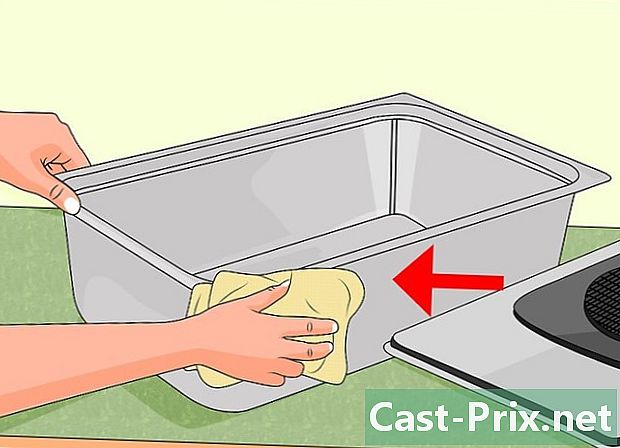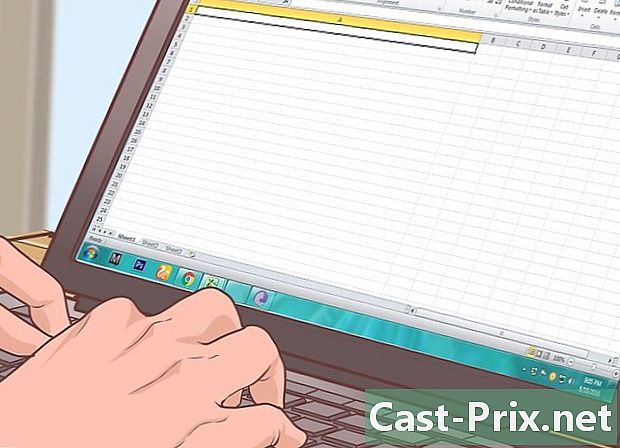De beheerder op een computer vinden en wijzigen
Schrijver:
Roger Morrison
Datum Van Creatie:
27 September 2021
Updatedatum:
21 Juni- 2024

Inhoud
In dit artikel: Wijzig de beheerder onder WindowsChanger-beheerder onder macOS X
In een bewerking die toegang tot gevoelige gegevens op een harde schijf vereist, kan het gebeuren dat u de toegang wordt geweigerd: het is gewoon dat u niet beschikt over de rechten van de beheerder, het almachtige karakter op een computer of een netwerk. Als u bent ingelogd onder een gebruikersnaam, moet u uw status wijzigen. Eerst controleer je de huidige status, daarna pas je deze aan om alle gewenste wijzigingen aan te brengen.
stadia
Methode 1 Wijzig de beheerder op Windows
- Open het menu Beginnen (

). Klik op het Windows-logo linksonder in het scherm of op het toetsenbord en druk op de toets ⊞ Win. -

open instellingen (
). Klik op het pictogram in de linkerkolom van het menu Beginnen. -
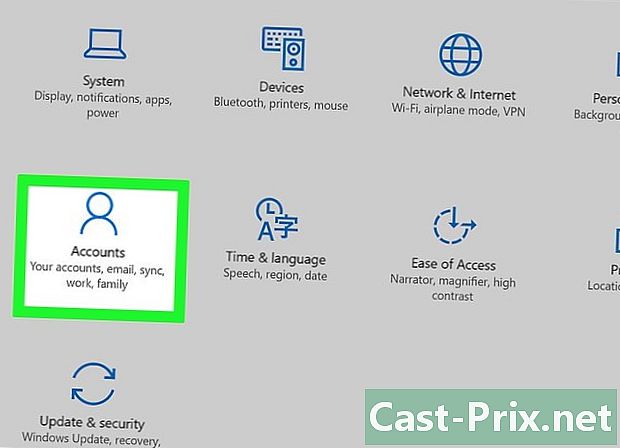
Klik op rekeningen. Licone is een gestileerd personage op de eerste plaats in de middelste regel. -

Klik op het tabblad Uw account. Dit staat helemaal bovenaan de linkerkolom van het venster Accounts. Geef hier rechts informatie over uw account weer. -

Zoek onder uw naam de vermelding administrateur. Uw accountnaam staat bovenaan de pagina, hieronder staat uw e-mailadres en nog steeds hieronder, misschien ziet u de vermelding administrateur.- Als u geen beheerdersaccount hebt, kunt u de status van de accounts niet wijzigen.
-
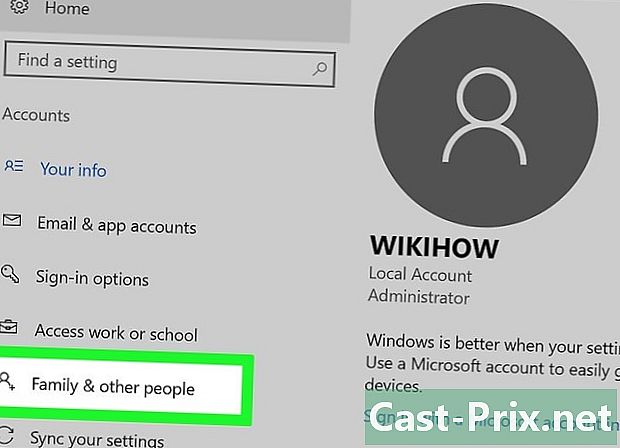
Klik op het tabblad Familie en andere gebruikers. Hij staat links van het raam.- Als u daar iets leest, betekent dit dat u geen beheerdersaccount hebt en niet kunt profiteren van de bijbehorende rechten. Klik hier om erachter te komen wie de beheerder van de computer of het netwerk is.
-

Klik op een gebruikersnaam of e-mailadres. Deze staan respectievelijk in de sectie Andere gebruikers of Je familie. -
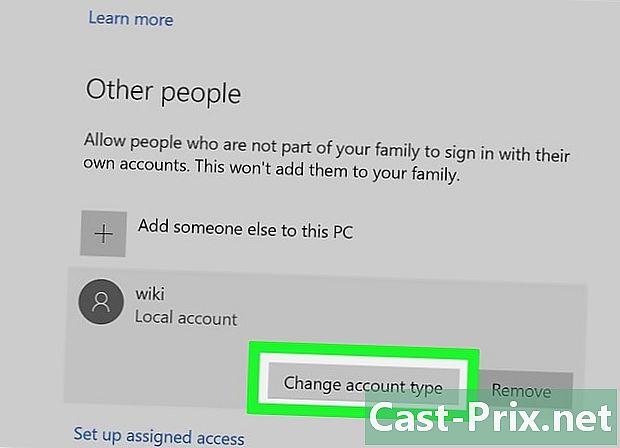
Klik op de knop Wijzig accounttype. Het staat onder de naam van de gebruiker of het e-mailadres. -

Toon het type account. Klik hiervoor op het vervolgkeuzemenu Accounttype. -
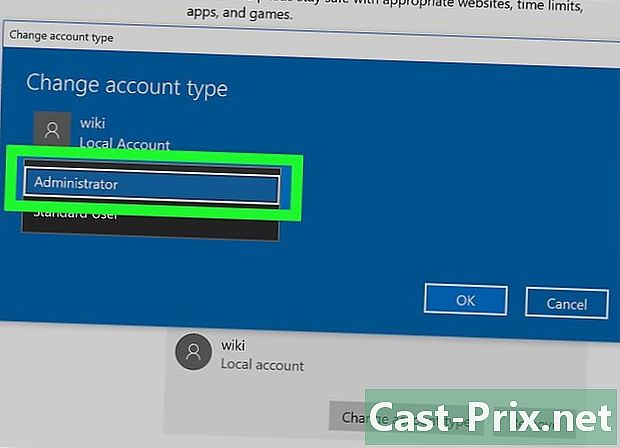
Klik op administrateur. U (of een andere gebruiker) kan worden gewijzigd van de status van een gebruiker in de beheerder.- In de tegenovergestelde richting, als u de machtigingen hebt, kunt u deze verwijderen van iemand die ze heeft, door de status te selecteren Standaard gebruiker.
-
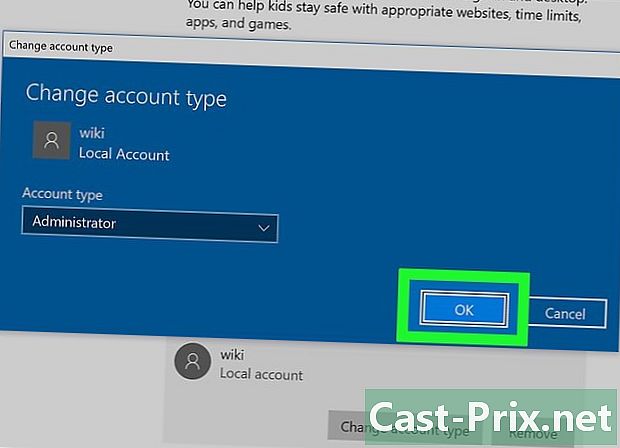
Klik op OK. Hiermee worden de wijzigingen opgeslagen en toegepast op de nieuwe beheerder. - Weet wie de beheerder is. Als u bent ingelogd als een eenvoudige gebruiker, kunt u erachter komen wie de accounts beheert voor welke computer. Werk als volgt:
- open Beginnen (

) ; - type bedieningspaneel ;
- klik op Configuratiescherm ;
- klik op de kop Gebruikersaccountsen dan weer verder Gebruikersaccounts als de pagina het zich niet zou herinneren;
- klik op Beheer een ander account ;
- lees de informatie over de beheerder, zijn naam, zijn e-mailadres (hij is ook gemarkeerd wachtwoord beveiligd).
- open Beginnen (
Methode 2 Wijzig de beheerder onder macOS X
-

Open het menu appel (
). Klik op het Apple-logo in de linkerbovenhoek van het scherm. Er verschijnt een vervolgkeuzemenu. -
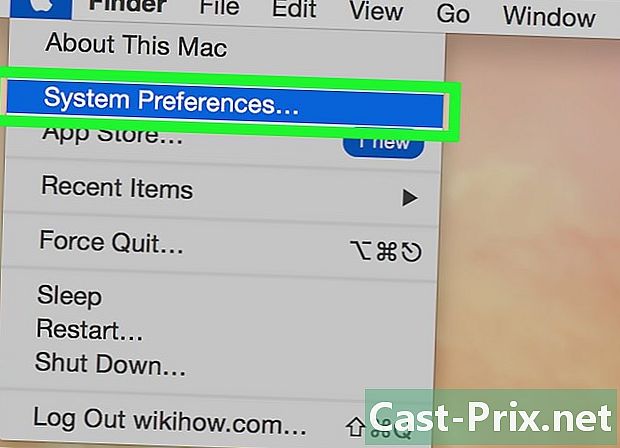
Klik op Systeemvoorkeuren. Dit is de tweede optie in het vervolgkeuzemenu. -
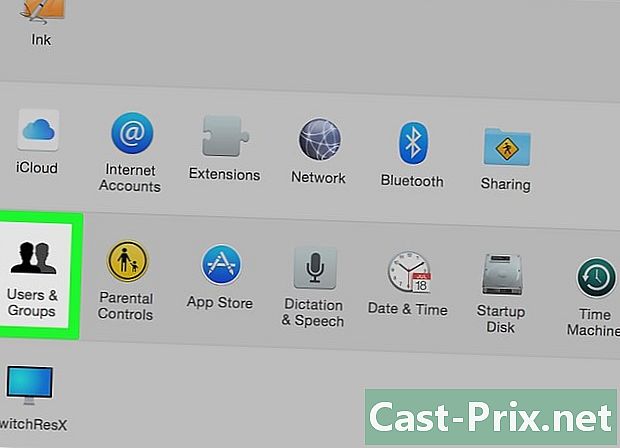
Klik op Gebruikers en groepen. Licone is gemaakt van twee zwarte silhouetten. Ze staat op de eerste plaats in de vierde rij met voorkeuren. -

Zoek uw naam in de linkerkolom. Helemaal bovenaan moet het worden gemarkeerd, boven uw naam, Huidige gebruiker. -
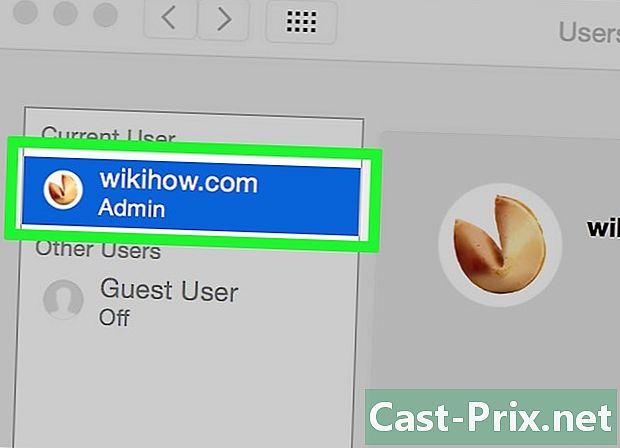
Zoek uw naam in de linkerkolom. Als hieronder is het gemarkeerd adminis dat u de beheerder bent, anders bent u aangemeld als standaardgebruiker.- Als u als gast bent ingelogd, verschijnt uw naam in de rubriek Andere gebruikers en zou worden genoemd als Gastgebruiker. Helemaal bovenaan lees je wie de beheerder is.
-

Klik op het geeloranje hangslot. Hij bevindt zich in de linkerbenedenhoek van het venster. -
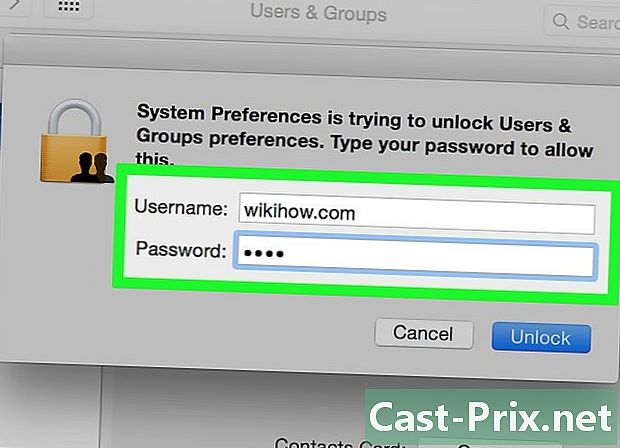
Voer het beheerderswachtwoord in. Typ het wachtwoord dat u meestal invoert door in te loggen en klik vervolgens op OK. Het menu Gebruikers en groepen zal verschijnen. -
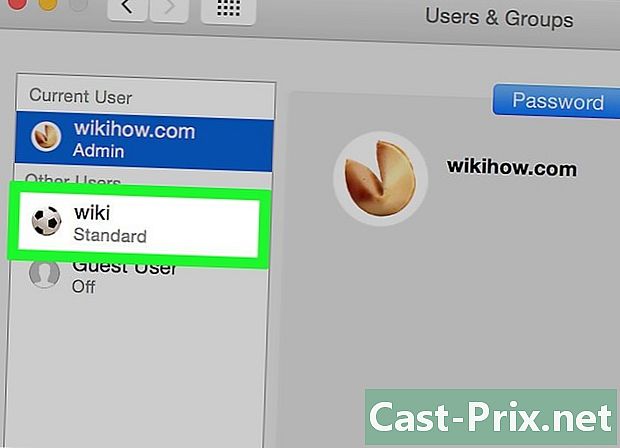
Klik op een gebruikersnaam. U klikt op de naam van een gebruiker die u bijvoorbeeld meer rechten geeft. -

Vink het vakje aan Laat het beheer van deze computer toe. Het vak bevindt zich onderaan het venster. Als u daarentegen een gebruiker deze rechten wilt ontnemen, schakelt u dit selectievakje uit. -
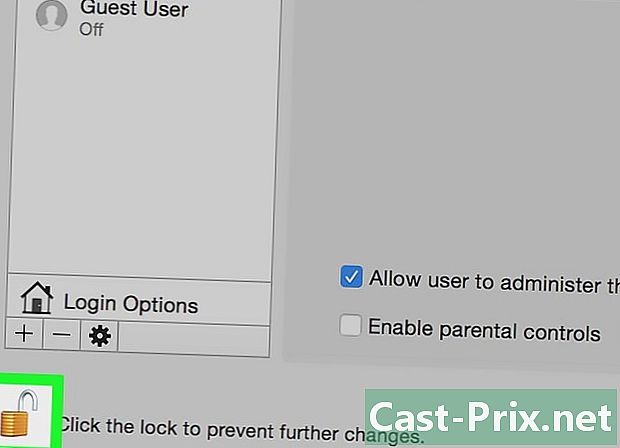
Klik nogmaals op het hangslot om het te vergrendelen. De wijzigingen zijn nu opgeslagen en zijn van toepassing op het nieuwe account, met meer of minder rechten.

- Om voor de hand liggende veiligheidsredenen is er geen sprake van het geven van alle rechten aan alle gebruikers.
- Als standaardgebruiker kunt u niet veel doen aan het hart van de machine: een programma installeren, bestanden van het systeem verwijderen of instellingen wijzigen, dit alles is niet toegankelijk voor u. Wat de gastgebruiker betreft, hij kan alleen programma's gebruiken en eenvoudige bestanden manipuleren.
- Als u op een gedeelde computer (of eigendom van een bedrijf) werkt, kunt u geen wijzigingen aanbrengen zonder de eigenaar (of verantwoordelijke persoon) van de computer op de hoogte te stellen.