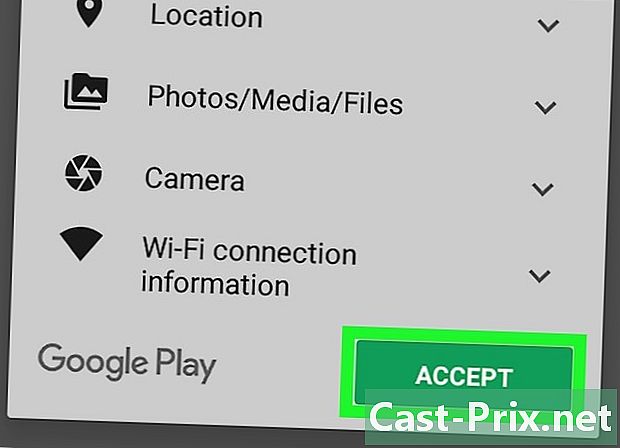Hoe Google Documenten-documenten te delen
Schrijver:
Robert Simon
Datum Van Creatie:
21 Juni- 2021
Updatedatum:
1 Juli- 2024

Inhoud
In dit artikel: Deel met andere Google-gebruikers Verzend een document
Google Documenten is een krachtige e-behandeling die het delen van documenten en samenwerking met anderen mogelijk maakt. U hebt een breed scala aan keuzes voor delen waarmee u specifieke machtigingen kunt instellen voor elke persoon die u toegang geeft tot documenten. U kunt uw document ook delen met iedereen op internet om een echte samenwerking tot stand te brengen.
stadia
Methode 1 Deel met andere Google-gebruikers
- Open het document dat u wilt delen. U kunt het gewenste document delen op de Google Documenten-site (docs.google.com) of op de Google Drive-site (drive.google.com). Uw bestanden zijn op beide beschikbaar. Google Drive beheert alle bestanden op uw Drive-account terwijl Google Documenten alleen de documenten ondersteunt.
- U moet zich aanmelden met uw Google-account waar uw documenten worden opgeslagen.
-
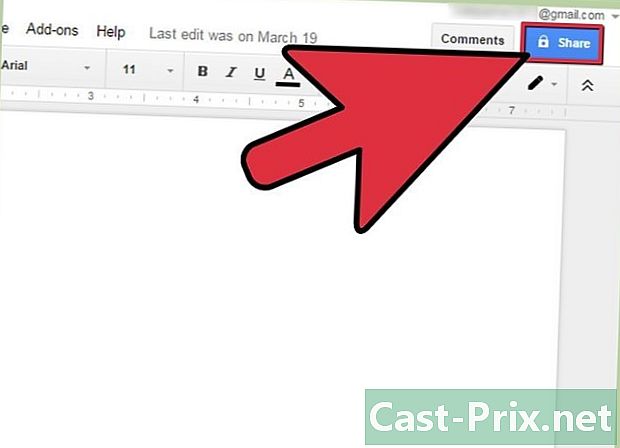
Klik op 'Delen' rechtsboven in een geopend document. Dit opent het deelvenster.- Als u Google Drive gebruikt, kunt u met de rechtermuisknop op het bestand klikken en "Delen" selecteren. Dit is niet mogelijk op Google Documenten.
-
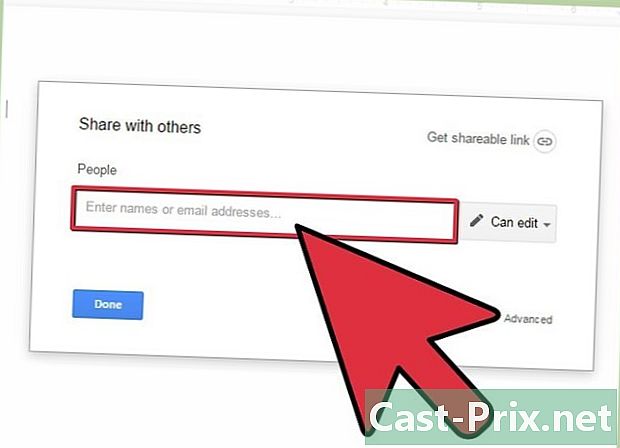
Voeg de mensen toe met wie u het document wilt delen. Als de ontvanger geen gebruiker van Google Documenten is, wordt hem in dit geval gevraagd een account aan te maken voordat hij toegang krijgt tot het document.- U kunt een notitie toevoegen voordat u deze deelt.
-
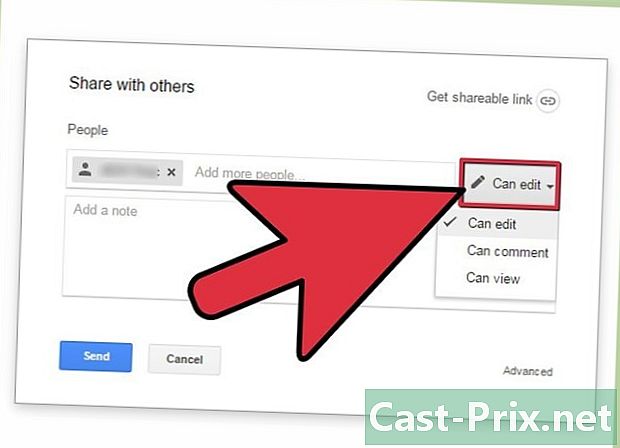
Selecteer de machtigingen voor elke persoon die u toevoegt. Standaard hebben ontvangers het recht om wijzigingen aan te brengen. U kunt dit wijzigen door "Opmerking" of "Afspelen" te gebruiken.- Als de gebruiker in dit geval kan reageren, kan hij een notitie toevoegen, maar geen wijzigingen aanbrengen. Als hij het recht heeft om het document te bekijken, heeft hij alleen het recht om het document te openen en heeft hij dus geen recht op commentaar of wijzigingen.
-
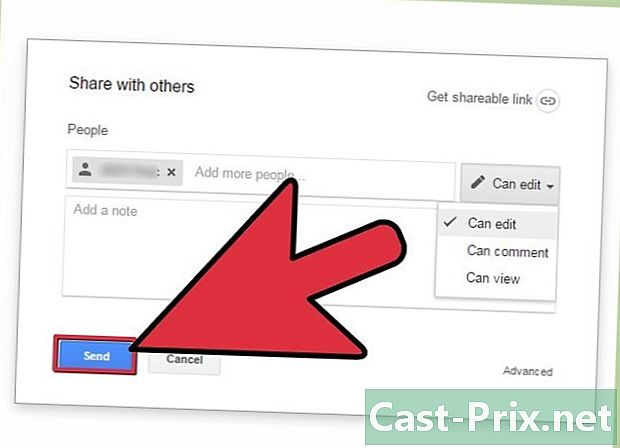
Klik op 'Verzenden' als u klaar bent met het toevoegen van mensen. E-mails worden verzonden naar iedereen die u hebt toegevoegd. Ze hebben de optie om op de link in de e-mail te klikken of kunnen het document vinden in het gedeelte 'Gedeeld met mij' van Google Drive.
Methode 2 Een document openbaar maken
-
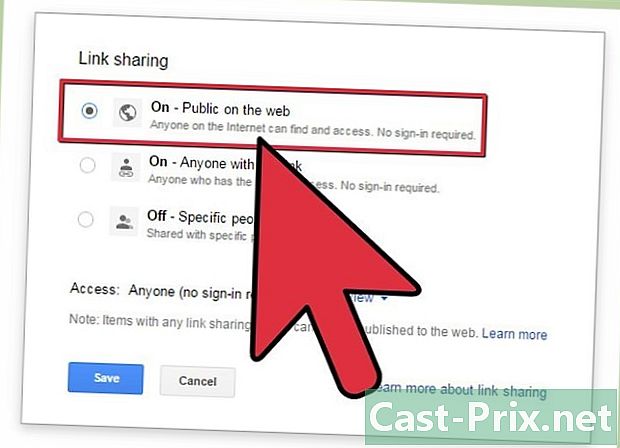
Bepaal of u uw document openbaar wilt maken. Er zijn situaties waarin u uw document toegankelijker wilt maken. U kunt iedereen toegang tot de link geven of het hele document openbaar maken.- U kunt het aantal bewerkingen beperken dat anonieme gebruikers in het document kunnen aanbrengen.
-
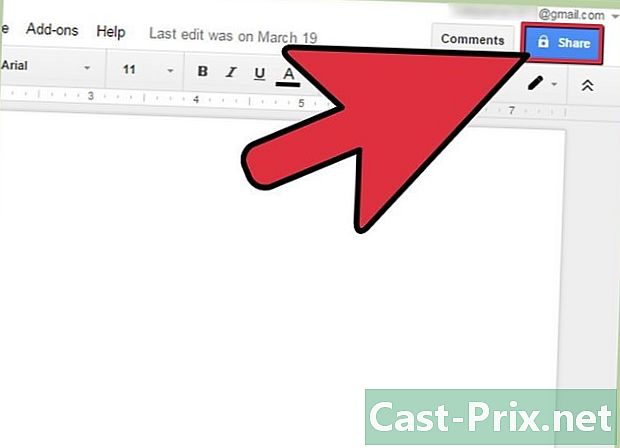
Open het document dat u vervolgens wilt delen, klik op 'Delen' rechtsboven in het venster. Dit opent het deelvenster. -
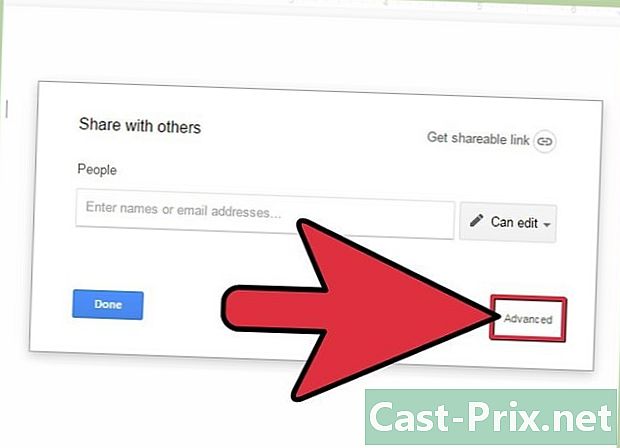
Klik op de optie "Geavanceerd". Het venster zal groeien om u meer opties te bieden. U ziet ook een link rechtstreeks naar het document. -
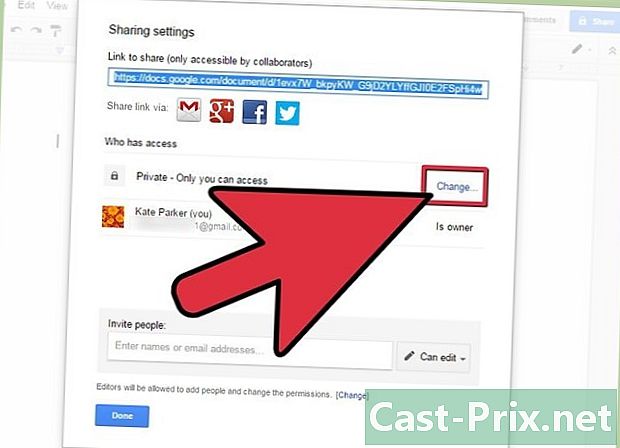
Klik op 'Bewerken' naast 'Privé' om de toegang tot het bestand te bepalen. Je hebt drie opties voor delen voor je:- Geactiveerd - openbaar - Iedereen heeft toegang tot het document, zelfs als ze geen toegang hebben tot de link. De zoekmachines vinden het document en het kan in de zoekresultaten verschijnen. Een Google-account is niet aangevraagd.
- Ingeschakeld - alle gebruikers met de link - Degenen die de link bezoeken, hebben toegang tot het document. Een Google-account is niet aangevraagd.
- Uitgeschakeld - specifieke mensen - Hiermee kunt u het document delen met specifieke mensen (zie vorige stap).
-
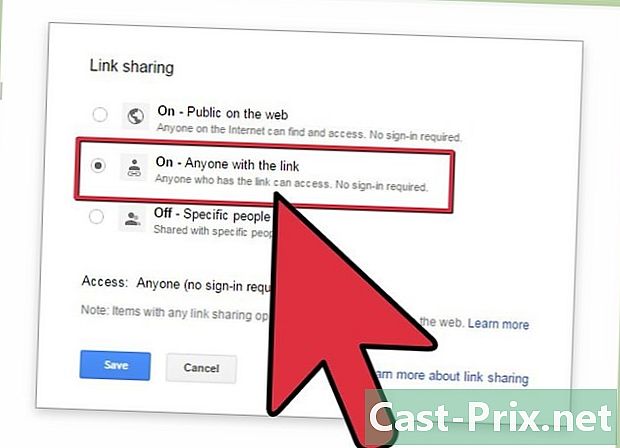
Stel de rechten in. Als u de optie "Ingeschakeld" hebt gekozen, kunt u het bewerkingsniveau bepalen dat de anonieme bezoeker kan bereiken. Als u niet wilt dat iemand in dit geval een wijziging aanbrengt, selecteert u "Spelen" in het menu "Toegang".- Aangezien u het document met iedereen met de link deelt, worden degenen die het document openen als anoniem aangemeld. U kunt de wijzigingen in het document niet volgen.
-
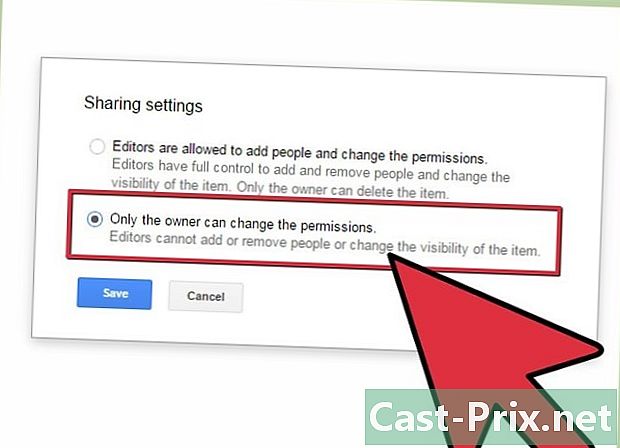
Bepaal wie extra mensen kan toevoegen of wie machtigingen kan wijzigen. Standaard kan elke uitgever mensen toevoegen aan de lijst met editors en tegelijkertijd de toestemming van anderen wijzigen. U kunt het document vergrendelen door "Alleen eigenaar" te selecteren.- Klik op de link 'Bewerken' onder in het deelvenster om te bepalen wie mensen kan toevoegen en machtigingen kan wijzigen.
- Alleen de eigenaar kan het document volledig verwijderen.
-
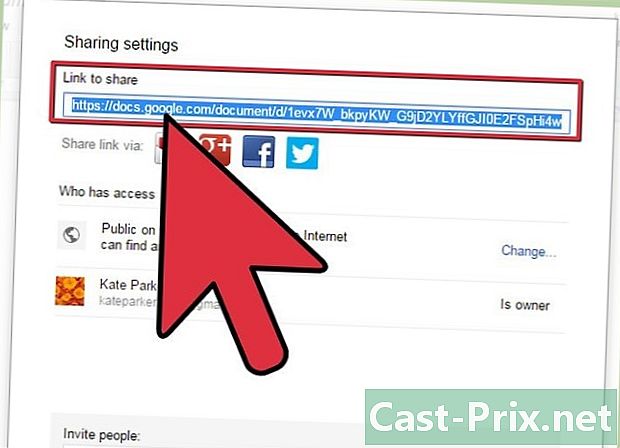
Deel uw link Deze staat bovenaan het deelvenster. Degene die de link heeft, heeft toegang tot het document. U kunt uw link delen via e-mail, sms, instant chat of andere communicatiemiddelen.- U kunt de URL-verkortingsservice gebruiken als u de link moet "tweeten" of de toegang ervan gemakkelijker moet maken.
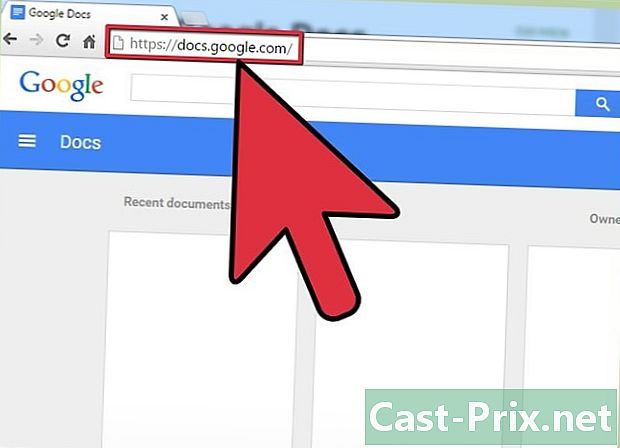
- U kunt geen documenten delen die niet van u zijn. Uw machtigingen worden ingesteld door de oorspronkelijke eigenaar van het document.
- Deze stappen zijn ook geldig voor andere typen Google Drive-bestanden, zoals 'Spreadsheets' en 'Presentaties'.