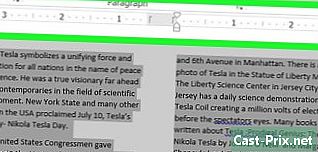Hoe foto's te maken op Skype
Schrijver:
Eugene Taylor
Datum Van Creatie:
12 Augustus 2021
Updatedatum:
1 Juli- 2024
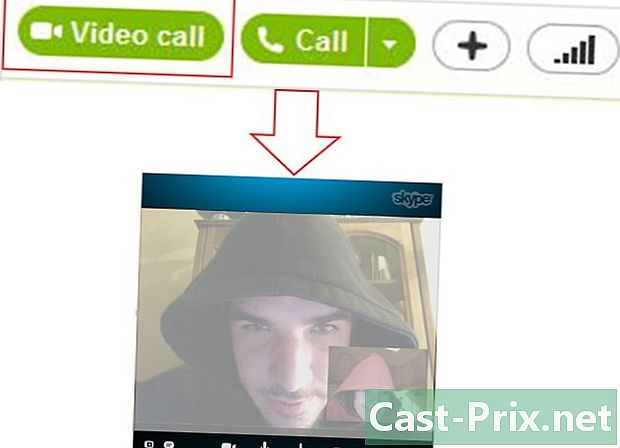
Inhoud
- stadia
- Methode 1 Maak een foto van jezelf op een pc
- Methode 2 Een foto maken van een andere persoon op een pc
- Methode 3 Maak een foto van jezelf op een Macintosh
- Methode 4 Maak een foto van jezelf op Skype Mobile
- Methode 5 Maak een foto op Skype met screenshots op OS X en iOS
Skype is een goed hulpmiddel voor lange-afstandsgesprekken, videoconferenties en om contact te houden met uw dierbaren. Maar weet je dat je ook foto's kunt maken op Skype? Dit artikel laat zien hoe u foto's van uzelf en uw vrienden kunt maken op uw computer en op uw mobiele apparaat.
stadia
Methode 1 Maak een foto van jezelf op een pc
-
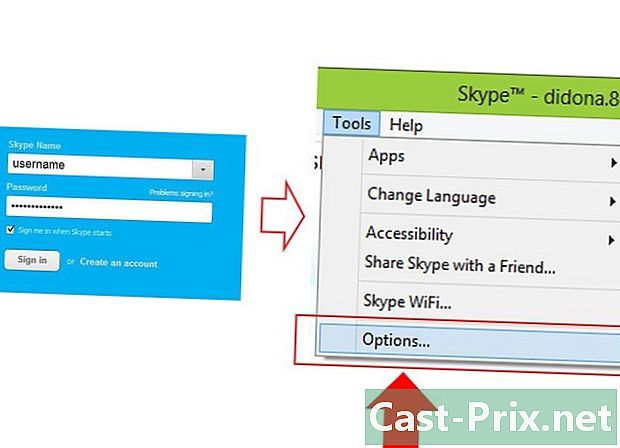
Meld u aan bij Skype Log in zoals u normaal doet. In het menu gereedschap, selecteer Opties ... -

Klik op video. Door op te klikken video op het optiescherm wordt uw camera geactiveerd.- Als er meer dan één camera op uw computer beschikbaar is, kunt u de gewenste camera uit de lijst selecteren.
- Klik op Webcam instellingen om video-instellingen zoals licht, flits en contrast aan te passen.
-
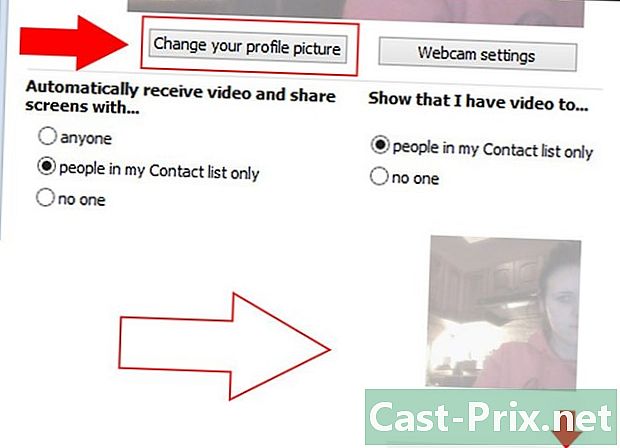
Klik op Bewerk je avatar. Wanneer u klaar bent om de foto te maken, klikt u op Maak een foto. -
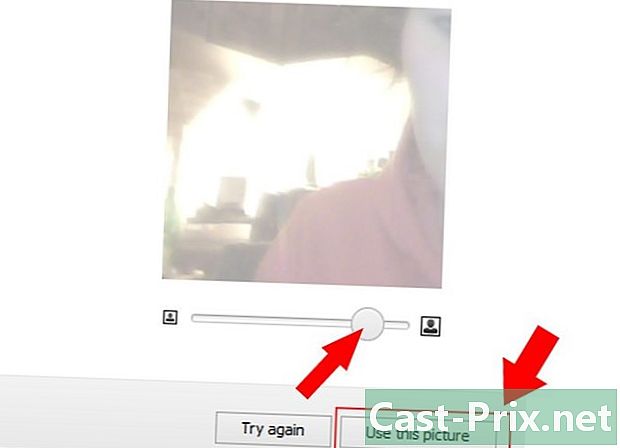
Pas de afbeelding aan. U kunt de afbeelding verplaatsen en het formaat wijzigen in het venster dat wordt weergegeven. Als de afbeelding je bevalt, klik je op Gebruik deze afbeelding dan aan Opnemen. U hebt nu een nieuwe profielfoto.
Methode 2 Een foto maken van een andere persoon op een pc
-
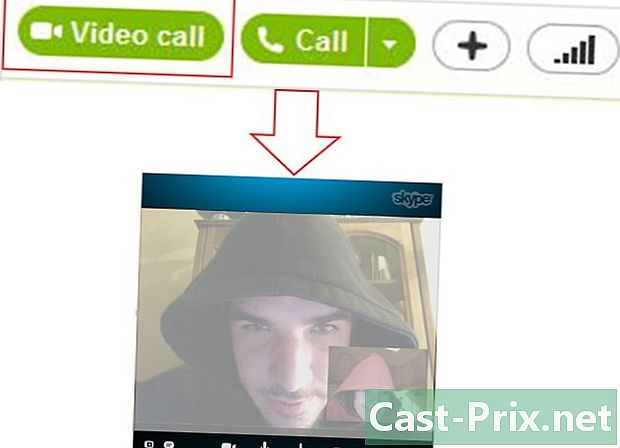
Start een videogesprek op Skype. Als de persoon op uw scherm verschijnt, kunt u op elk gewenst moment een foto maken. -

Klik op de knop + in het oproepvenster. Als de afbeelding goed is, klikt u op Maak een foto. De foto verschijnt in uw fotogalerij en u kunt deze delen met andere Skype-contactpersonen door op de knop te klikken delen Of u kunt de foto vinden door op te klikken plaatsen.
Methode 3 Maak een foto van jezelf op een Macintosh
-
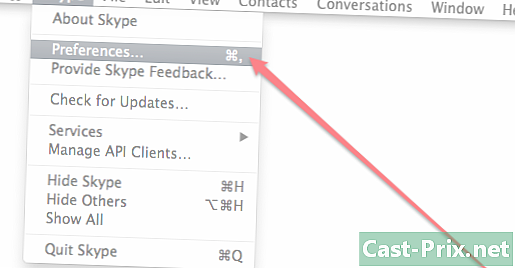
Meld u aan bij Skype Selecteer in het Skype-menu Voorkeuren ... -
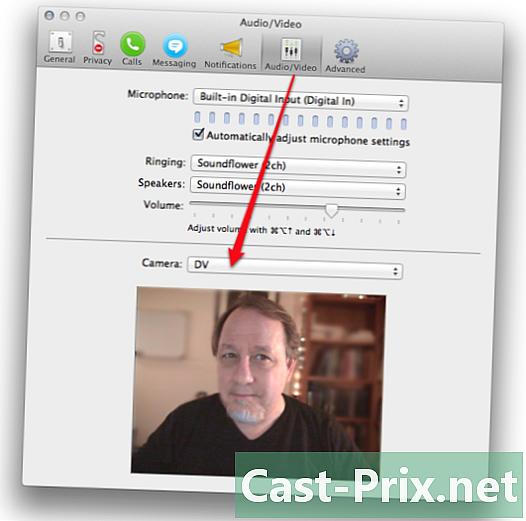
Klik op het tabblad Audio / VideoIn dit venster verschijnt uw webcam. Als u meerdere camera's hebt aangesloten, kunt u er een uit de cameralijst kiezen. Nadat u klaar bent, sluit u het venster voorkeuren. -
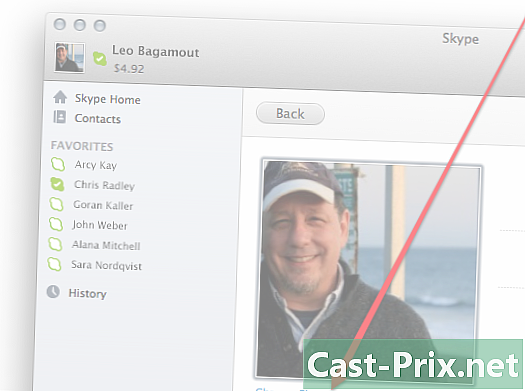
Bewerk je profiel. In het menu fileklik op Profiel bewerken. Klik onder uw huidige foto op Afbeelding bewerken. -
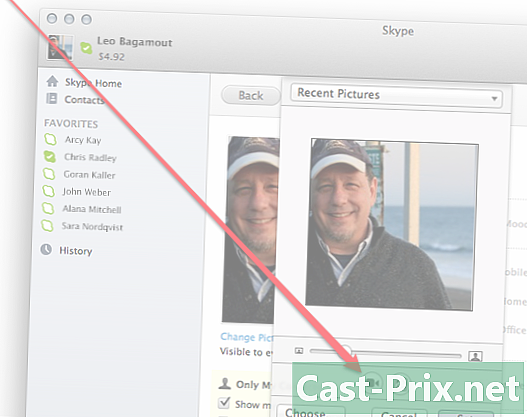
Klik op de camera. Zoek in het dialoogvenster voor het bewerken van afbeeldingen het camerapictogram onder de schuifregelaar en klik er slechts één keer op. -

Glimlach naar de camera! Je hebt een teller van 3 seconden, waarna de foto wordt gemaakt. U kunt vervolgens de grootte van de foto wijzigen en deze naar wens verplaatsen. Als de foto je niet bevalt, klik je op de cameraknop om er nog een te nemen en als je deze nog steeds niet leuk vindt, herhaal je deze totdat je er een krijgt die je leuk vindt. Als dat goed is, klik je op de knop nadat je de afbeelding hebt aangepast en verplaatst zoals je wilt definiëren. Uw nieuwe profielfoto wordt ingesteld.
Methode 4 Maak een foto van jezelf op Skype Mobile
-

Open de Skype-app. Klik op de afbeelding in de linkerbovenhoek van het scherm en tik vervolgens op het camerapictogram bovenaan je profielfoto. -
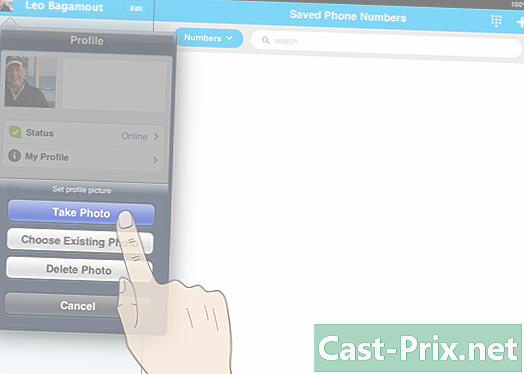
Klik op Maak een foto. In het menu dat verschijnt, ziet u de opties maak een foto, gebruik een bestaande foto, verwijder uw profielfoto of annuleer de bewerking. Klik op Maak een foto om de camera van uw mobiele apparaat te activeren. -

Als u klaar bent om de foto te maken, klikt u op het camerapictogram op het scherm. -

Pas je afbeelding aan. Tik en sleep uw foto naar het frame. U kunt ook in- of uitzoomen. Nadat u zich naar uw smaak hebt aangepast, klikt u op Gebruiken. Je nieuwe profielfoto is geplaatst.
Methode 5 Maak een foto op Skype met screenshots op OS X en iOS
-
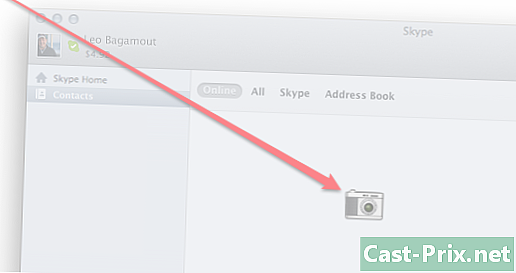
Maak een foto van het actieve venster. Skype voor Macintosh heeft geen optie om een foto te maken van iemand met wie u praat. Maar als je nog steeds een foto wilt maken, maak dan een screenshot. Als u een screenshot van het actieve venster wilt maken, drukt u op Shift + Command + 4 en laat u deze los. Druk vervolgens op de spatiebalk. Uw cursor verandert in een camerapictogram en wanneer u deze over een venster beweegt, bedekt een lichtblauw masker de pagina om aan te geven dat de pagina wordt vastgelegd, zelfs als deze achter andere vensters is verborgen. Plaats uw cursor op het Skype-venster en klik erop om het venster vast te leggen. Afbeelding wordt opgeslagen op uw computer. - Maak een foto van het scherm. Net als Macintosh biedt Skype Mobile voor iOS geen optie om foto's van anderen te maken. Om dat te doen, zou je een screenshot moeten maken, wat heel gemakkelijk is om te doen op elk iOS-apparaat. Houd de aan / uit / standby-knop ingedrukt en druk vervolgens op de knop ontvangst. Limage verschijnt in je galerij.