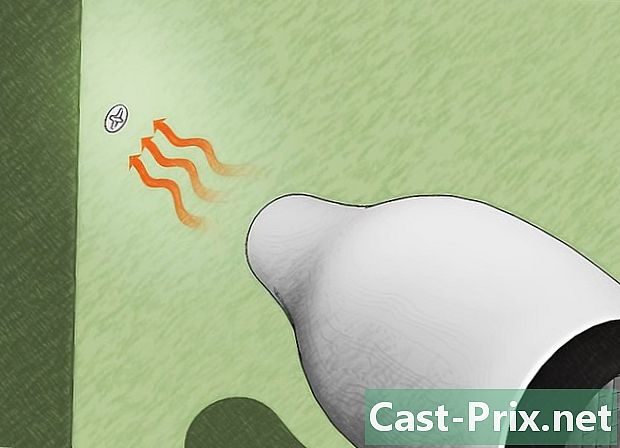Hoe overschreven bestanden te herstellen
Schrijver:
Roger Morrison
Datum Van Creatie:
22 September 2021
Updatedatum:
21 Juni- 2024

Inhoud
- stadia
- Methode 1 Gebruik de software PhotoRec
- Methode 2 Gebruik de software Recuva
- Methode 3 Haal een eerdere versie van de bestanden op
Raak niet in paniek als u per ongeluk uw prullenbak hebt geleegd of uw harde schijf hebt geformatteerd. Het is altijd mogelijk om uw gegevens te herstellen. Sommige gratis software en het herstel van uw systeem kunnen u helpen uw informatie te vinden.
stadia
Methode 1 Gebruik de software PhotoRec
- Stop met het gebruik van uw harde schijf. De gegevens worden opgeslagen op de harde schijven. Wanneer u bestanden verwijdert, wordt de bijbehorende locatie vrijgegeven en opnieuw gebruikt voor nieuwe gegevens. Het beperken van schrijven naar schijf helpt om verloren informatie gemakkelijker te vinden. Sla hiertoe geen bestanden meer op en sluit al uw processen.
-

Gebruiker downloaden PhotoRec. Deze data recovery software is zeer effectief. Het kan tientallen bestandstypen op elk opslagmedium herstellen. Download de software gratis van de website van de uitgever of via een gespecialiseerde website. Zorg ervoor dat u opslaat op een andere harde schijf dan degene die u wilt verkennen of, voor extra beveiliging, op een extern opslagapparaat.- De software PhotoRec is multiplatform. Het is compatibel met Windows, Mac OS X en Linux-besturingssystemen.
- Als u geen directe toegang tot de gebruiker hebt PhotoRec, download de software TestDisk. Inderdaad, de applicatie PhotoRec wordt gedistribueerd met de laatste, de twee software is complementair.
-

Koop een lege USB-stick. In de echte wereld moet de opslagcapaciteit voldoende zijn om de software te bevatten PhotoRec evenals de volledigheid van de te herstellen gegevens. Hiermee wordt voorkomen dat de gegevens op de schijf worden overschreven en corruptie van de media tijdens herstel wordt voorkomen.- Merk op dat de software relatief licht is omdat het slechts 5 MB kost.
-

Pak het installatiebestand uit. Wanneer de download is voltooid, de software TestDisk is beschikbaar in een formaat ritssluiting onder Windows of BZ2 onder Mac OS X. Met decompressiesoftware zoals 7-Zip of IZArc , bestanden uitpakken. -

Kopieer de software naar uw USB-sleutel. U kunt de bestanden ook rechtstreeks uitpakken naar de sleutel. U kunt de software van de sleutel gebruiken zonder de harde schijf aan te raken. -

Plaats de sleutel in uw computer om de gegevens te herstellen. Open de software TestDisk Selecteer vervolgens de toepassing PhotoRec. -

Start gebruiker PhotoRec. U hebt toegang tot een opdrachtscherm onder Windows of een console onder Mac OS X. Als u nieuw bent bij een computer, kan deze presentatie destabiliserend zijn, maar wel toegankelijk.- Het is niet nodig om opdrachtregels te typen. U hoeft alleen uw opties te selecteren met de pijltoetsen. De bevestiging of niet van uw keuzes wordt gemaakt dankzij de toetsen binnenkomst en terugkeer van je toetsenbord.
-

Selecteer de media om te scannen. Alle gedetecteerde media worden weergegeven als een lijst. Aangezien deze niet op naam worden geïdentificeerd, kan het moeilijk zijn om de te scannen media te kiezen. Raadpleeg de opslagcapaciteit om deze te vinden.- Als uw harde schijf is gepartitioneerd, wat meestal het geval is, moet u deze selecteren om de partitie weer te geven. Op Windows wordt de harde schijf bijvoorbeeld vaak verdeeld in twee lokale schijven die worden aangeduid met de letters C: en D:, die niet noodzakelijk op de software verscheen.
-

Kies de te scannen partitie. Selecteer het type partitie dat is genoteerd onder Windows en onder Mac OS X. Geef vervolgens de te scannen partitie op. Als u op de hele schijf wilt werken (hele schijf), kies de eerste optie uit de lijst. Het mag de vermelding dragen Geen partitie of legen. Als u weet welke partitie u wilt scannen, selecteert u deze.- Als u de score niet kent, is het beter om één voor één te kiezen om corruptie van het systeem te voorkomen.
- Nadat je score is gekozen, kun je de volgende stap overslaan door te typen binnenkomst op je toetsenbord omdat de invoer is standaard geselecteerd. Als je de zoekopdracht wilt instellen, blijf dan op de pagina.
-

Stel de zoekopdracht in. Onderaan de pagina staat het menu kunt u sommige instellingen wijzigen, maar de standaardkeuzes zijn geschikt voor uw gebruik van de software. Het menu geeft u toegang tot alle soorten gescande bestanden. Standaard zijn alle extensies geselecteerd, maar u kunt de extensies kiezen die u interesseren. Deselecteer alle opties door op de toets te tikken S door uw toetsenbord en blader vervolgens door de lijst. Geef de extensies op waarnaar u wilt zoeken door op de toets te drukken binnenkomst . Sla uw instellingen op door op de toets te drukken B. Merk op dat het niet altijd handig is om de extensies te sorteren, tenzij er onvoldoende ruimte is voor de herstelde bestanden. Bovendien kan het uitvoeren van een volledige zoekopdracht ook gefragmenteerde bestanden herstellen. -

Kies het bestandssysteem. In principe kiest de software automatisch het juiste formaat. Als er geen fragmentatie is, de ingang is gemarkeerd. Als u in Linux werkt, kiest u de invoer . -

Kies vervolgens het deel van de te scannen media. Afhankelijk van de bron van de verloren bestanden, kunt u de volledige media analyseren of alleen de vrije ruimte.- Als verkeerde behandeling het probleem veroorzaakt, kies dan . De software scant alleen vrije ruimte. U herstelt alleen ontoegankelijke bestanden, normale bestanden worden uitgesloten van de zoekopdracht.
- Selecteer als het systeem beschadigd is om een maximum aan gegevens te herstellen.
-

Selecteer de back-uplocatie. Standaard stelt de software de huidige map voor. Zorg ervoor dat u het niet kiest, omdat u het risico loopt de gegevens te verwijderen die u wilt herstellen.- Gebruik de pendelknop om uw back-upmap te kiezen. Raadpleeg het symbool om de hoofdondersteuning te selecteren .. aan het einde van de regel.
- Druk op de toets C om uw back-upmap te bevestigen.
-

Laat het herstelproces werken. Terwijl u doorgaat, worden de herstelde bestanden, het aantal geanalyseerde doctets en de geschatte resterende tijd weergegeven. Men waarschuwt u als de back-upruimte onvoldoende is.- Afhankelijk van uw instellingen kan de duur van het proces variëren van enkele seconden tot enkele uren. Wees geduldig en gebruik uw computer niet terwijl het proces bezig is.
-

Toegang tot uw bestanden. Wanneer de scan is voltooid, wordt het aantal herstelde bestanden weergegeven. U kunt deze openen in de doelmap. U vindt net zoveel submappen als herstelde bestanden, allemaal genoemd in het model recup_dir . Dit maakt het niet eenvoudig om een specifiek document te identificeren, maar u kunt het vinden via de zoekbalk.
Methode 2 Gebruik de software Recuva
- Gebruik de getroffen harde schijf niet meer. Zodra uw bestanden zijn verwijderd of verwijderd, sluit u al uw programma's en applicaties. Bewaar geen documenten. Deze voorzorgsmaatregel maakt het ophalen van de gegevens eenvoudiger.
-

Software downloaden Recuva. Een gratis versie is beschikbaar op de website van de uitgever Piriform. Download het software-installatiebestand naar een andere lokale schijf dan de te analyseren schijf of naar een extern opslagmedium. -

Plaats een lege USB-sleutel. Gebruik externe media om de software te installeren Recuva kunt u het uitvoeren zonder het risico van het herschrijven van de gegevens op de harde schijf. -

Installeer de software. Versie 1.53 van de software heeft een gestroomlijnde installatie. Dubbelklik op het pictogram van het installatiebestand om het proces te starten. Klik dan op uitvoeren. -

Kies uw installatie-opties. De standaardtaal van de software is Engels. Wijzig deze optie door te kiezen Frans in het vervolgkeuzemenu boven aan het venster. Klik dan op installeren. -

Wijzig indien nodig de doelmap. Om de doelmap van het installatiebestand te wijzigen, knipt en plakt u deze in uw externe opslag. Breng deze wijziging aan voordat u met de installatie begint. -

Schakel onnodige opties uit. Tijdens de software-installatie worden opties mogelijk standaard aangevinkt. U kunt bijvoorbeeld worden aangeboden om de browser te installeren Google Chrome. Schakel deze opties uit voordat u doorgaat met de installatie. -

Open de app Recuva. -

Maak een nieuw document. Klik met de rechtermuisknop op het bureaublad en kies nieuw vervolgens Document e. -

Geef het bestand een naam. Name it portable.dat. Bevestig zo nodig de extensie. -

Open uw software. Als u de toepassing van een andere computer hebt gedownload en geïnstalleerd, herstelt u de USB-sleutel met de software en plaatst u deze in de betreffende computer. -

Start het herstel. Open de applicatie met een dubbelklik. U kunt ook met de rechtermuisknop klikken en klikken Uitvoeren als beheerder. Hiermee wordt de software-assistent gestart. Klik op volgend om door te gaan met het proces. -

Kies de bestanden om te herstellen. De bediening is eenvoudig. Controleer gewoon de bestandstypen die u interesseren. U kunt kiezen voor een uitgebreide zoekopdracht door te selecteren Alle bestanden. Als u afbeeldingen, geluidsbestanden, documenten, video's, gecomprimeerde bestanden of e-mail zoekt, schakelt u het selectievakje in. Houd er rekening mee dat als u uw zoekopdracht target, u slechts één type tegelijk kunt selecteren. Klik op volgend om te bevestigen. -

Selecteer de locatie van de verloren bestanden. Als u weet waar de gegevens waren, voert u het pad in door de optie te selecteren Op een specifieke locatie vervolgens onderzoeken. U kunt ook een extern opslagapparaat scannen, zoals een geheugenkaart. Als u niet weet waar uw bestanden waren, kunt u de hele computer doorzoeken door te selecteren Ik weet het niet zeker. Ga door naar de volgende stap. -

Start de scan. Klik op Beginnen om het herstelproces te starten. -

Selecteer de bestanden om te herstellen. Aan het einde van de analysefase geeft de software de lijst met bestanden weer die kunnen worden opgehaald. Selecteer degenen die u interesseren en klik herstellen. Aan elk element wordt een gekleurde stip voorafgegaan om de mogelijkheid van restauratie aan te geven. Een groene knop geeft aan dat het bestand kan worden hersteld. Een oranje stip geeft aan dat de kans op herstel laag is, terwijl een rode indicator aangeeft dat het bestand onherstelbaar is beschadigd. -

Maak een doelmap van herstelde bestanden. In de map Recuva, maak een submap waarin al uw herstelde bestanden worden opgeslagen. Controleer of deze niet op de schijf staat waaruit u de gegevens wilt extraheren. Dat gezegd hebbende, als u uw programma op een andere schijf dan de te analyseren schijf hebt opgenomen, is er geen risico.
Methode 3 Haal een eerdere versie van de bestanden op
-

Herstel de vorige versie van uw bestand. Als uw bestand corrupt of onbruikbaar is, kunt u proberen een eerdere versie te herstellen. Klik in Windows met de rechtermuisknop op het bestandspictogram en selecteer Herstel vorige versies. Als herstelpunten zijn gemaakt sinds uw bestand is gemaakt, kunt u de laatst bruikbare versie kiezen.- Als uw hele systeem onstabiel of corrupt is, kunt u een volledig herstel uitvoeren. Klik hiervoor op Configuratiescherm > Systeem en beveiliging > Onderhoudscentrum > herstel. Klik op Open Systeemherstel kies vervolgens een herstelpunt.
-

Open de functie Tijdmachine op Mac. Om het te gebruiken, moet u het eerst configureren. Hiervoor moet u een externe harde schijf als back-upschijf gebruiken door deze op uw computer aan te sluiten. Back-ups worden vervolgens periodiek uitgevoerd.- Te gebruiken Tijdmachine start de functie en zoek in de bestanden in de voorgestelde lijst om gegevens te herstellen. Raadpleeg de informatie over de datum en tijd van de back-up om de juiste versie te kiezen. Herstel vervolgens het bestand.