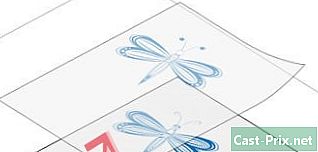Een back-up maken van gegevens van een iPhone
Schrijver:
John Stephens
Datum Van Creatie:
21 Januari 2021
Updatedatum:
1 Juli- 2024

Inhoud
- stadia
- Methode 1 met iCloud
- Methode 2 met iTunes
- Methode 3 Maak een back-up van een ongebreidelde iPhone
Om te voorkomen dat u uw gegevens verliest of als u uw iPhone wilt resetten, kunt u een back-up maken van alle informatie die het bevat. Gegevens zoals foto's, contacten of agenda's kunnen worden opgeslagen in iCloud of uw bureaublad.
stadia
Methode 1 met iCloud
-

Ga naar binnen instellingen. Dit is de grijze applicatie met een afbeelding van getande wielen aan de binnenkant (⚙️). Het staat meestal op uw startscherm. -
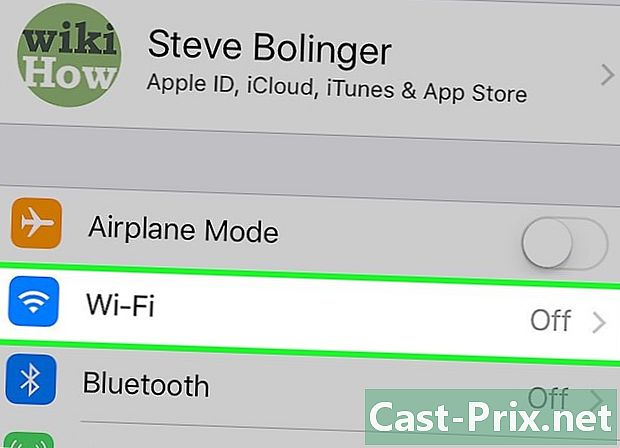
Tik op Wi-Fi. Deze optie staat bovenaan het instellingenmenu.- Voor back-up is een wifi-verbinding vereist.
-
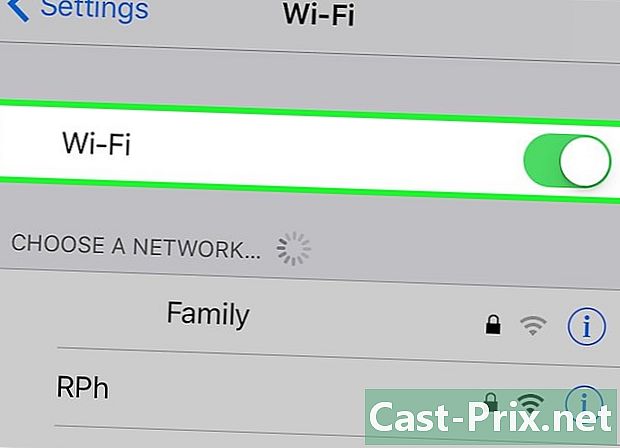
Verschuif de schakelaar Wi-Fi in positie Aan. De schakelaar wordt groen. -
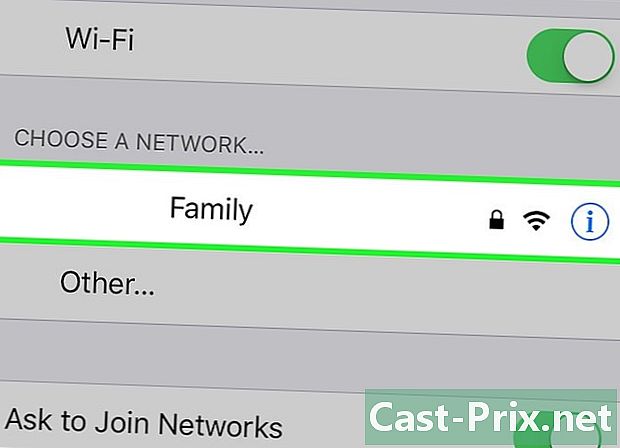
Tik op een wifi-netwerk. Selecteer een netwerk uit de lijst die onder de sectie verschijnt Kies een netwerk uit het menu.- Voer uw wachtwoord in als u hierom wordt gevraagd.
-
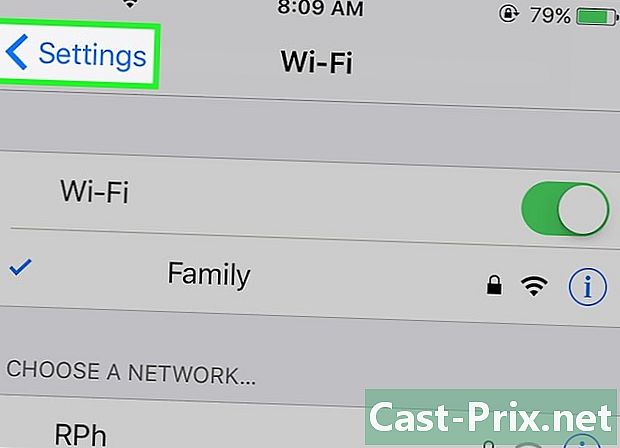
Keer terug naar de instellingen. Druk in het scherm Wi-Fi-instellingen op instellingen linksboven om terug te keren naar het hoofdinstellingenscherm. U kunt de app ook starten instellingen zoals je alles op het uur deed. -

Tik op uw Apple ID. Dit gedeelte bevindt zich boven aan het scherm en bevat uw naam en een afbeelding als u er een hebt toegevoegd.- Als u geen verbinding hebt, drukt u op Maak verbinding met (uw apparaat), voer uw Apple ID en wachtwoord in en druk op log in.
- Als u een oudere diOS-versie gebruikt, hoeft u deze stap waarschijnlijk niet te doorlopen.
-
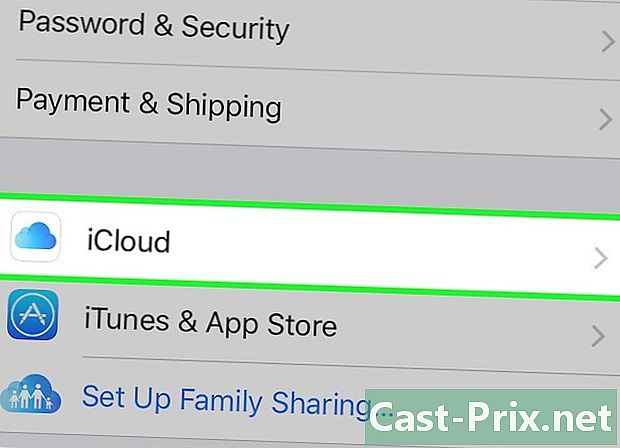
Selecteer iCloud. Deze optie bevindt zich in het tweede gedeelte van het menu. -
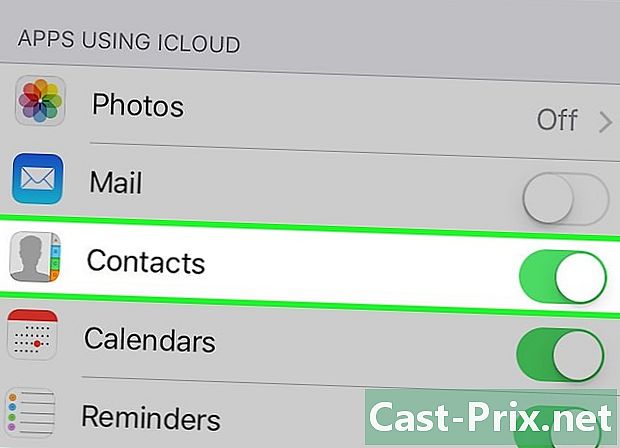
Kies de iCloud-gegevens om een back-up van te maken. Sleep de knoppen naast de weergegeven applicaties (bijvoorbeeld Notities of Agenda's) om hun gegevens op te nemen voor de back-up van uw iPhone.- Applicatiegegevens die u niet hebt ingeschakeld (naast een witte schakelaar) worden niet opgeslagen.
-
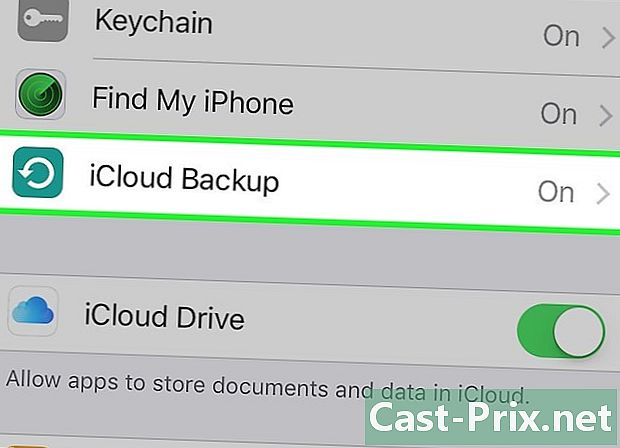
Tik op iCloud Backup. Deze optie staat helemaal onderaan het tweede gedeelte. -

Verschuif de schakelaar ICloud back-up in positie Aan. De schakelaar wordt groen, wat betekent dat uw iPhone wordt opgeslagen in uw iCloud-account wanneer deze wordt aangesloten en verbonden met een Wi-Fi-netwerk. -
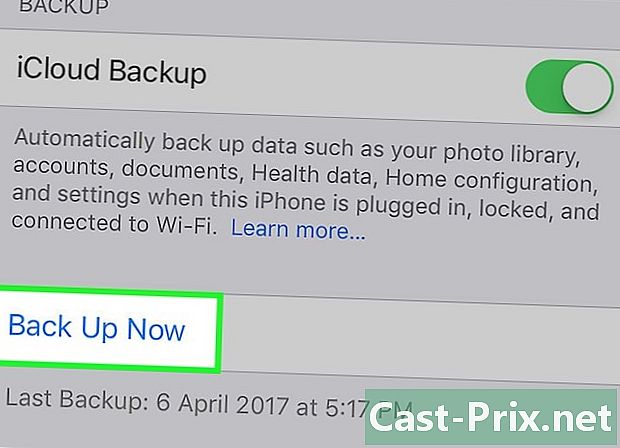
kiezen Nu opslaan. Deze optie start de back-up. Het proces kan even duren, maar u kunt uw iPhone tijdens het hele proces blijven gebruiken.- Nadat het proces is voltooid, hebt u een opgeslagen back-up in iCloud die u kunt gebruiken om uw iPhone indien nodig te herstellen.
Methode 2 met iTunes
-
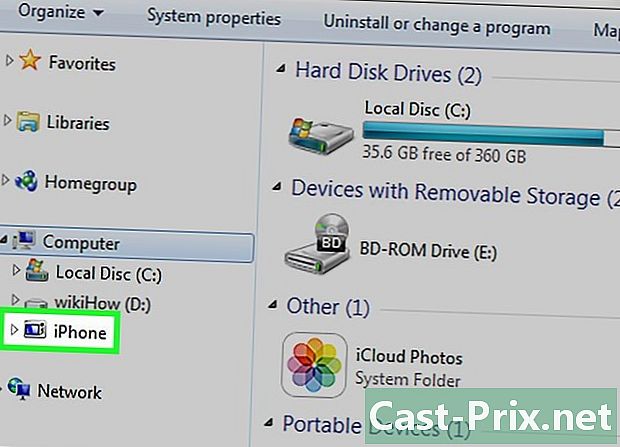
Verbind uw iPhone met uw computer. Gebruik de kabel die bij uw apparaat is geleverd om uw iPhone op uw computer aan te sluiten.- Als dit de eerste keer is dat u uw apparaten met elkaar verbindt, moet u eerst drukken Te vertrouwen op het scherm van je iPhone.
-
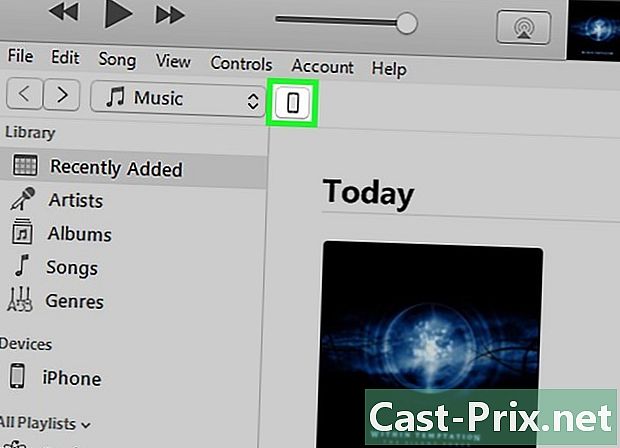
Klik op uw iPhone-pictogram Het zou na een paar seconden in de rij met pictogrammen bovenaan het venster moeten verschijnen.- Hiermee wordt het scherm geopend Overzicht.
-

Ontgrendel je iPhone. Als uw iPhone is vergrendeld met een toegangscode, moet u deze ontgrendelen voordat u het back-upproces kunt starten. -
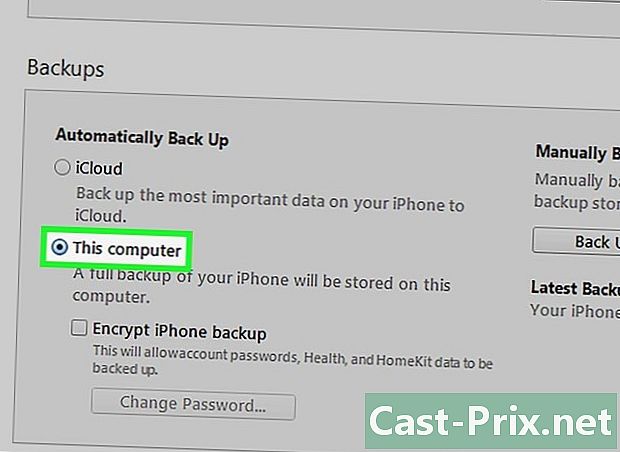
Klik op Deze computer. Deze optie staat in de sectie waarborg en laat iTunes een back-up van uw iPhone maken op uw computer. Dit bespaart u opslagruimte op uw iCloud. Elke keer dat u uw apparaten synchroniseert, wordt er een back-up gemaakt.- Als u uw wachtwoorden, Homkit-gegevens of gezondheids- en activiteitsgegevens wilt opslaan, moet u het selectievakje aanvinken Versleutel iPhone-back-up en maak een wachtwoord dat u niet wilt overschrijven.
-

Klik op Nu opslaan. Hiermee wordt het back-upproces gestart.- Mogelijk wordt u gevraagd een back-up te maken van de toepassingen in uw iTunes-bibliotheek. Dit is het geval als u ze van andere bronnen hebt geïnstalleerd of als u niet bent overgegaan naar de iTunes-bibliotheek die op uw iPhone is gekocht. Deze applicaties kunnen alleen worden hersteld als ze aan uw bibliotheek zijn toegevoegd.
- Mogelijk wordt u ook gevraagd om aankopen over te zetten van uw iPhone naar uw iTunes-bibliotheek (als u apps op uw telefoon hebt geïnstalleerd maar iTunes niet hebt ingesteld om automatisch nieuwe aankopen te downloaden).
-
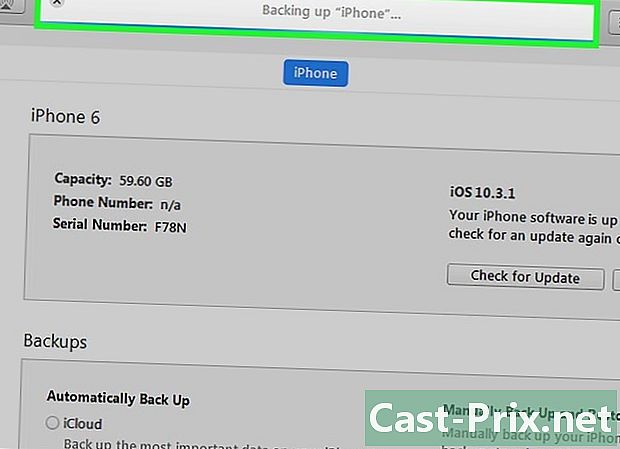
Wacht tot het einde van de back-up. Nadat u een back-up van apps of gedownloade aankopen hebt bevestigd, maakt uw telefoon een back-up van uw inhoud naar uw computer. De voortgangsbalk boven in het iTunes-venster geeft u een idee van hoe het proces verloopt.- iTunes slaat uw instellingen, contacten, app-gegevens, foto's en foto's op in de filmrol. Het slaat geen gesynchroniseerde muziek, video's of podcasts op in uw bibliotheek en andere media die op andere manieren zijn toegevoegd. Deze bestanden moeten na het herstelproces opnieuw worden gesynchroniseerd met iTunes.
- Het back-upbestand van uw iPhone wordt opgeslagen in de map media van iTunes.
Methode 3 Maak een back-up van een ongebreidelde iPhone
-
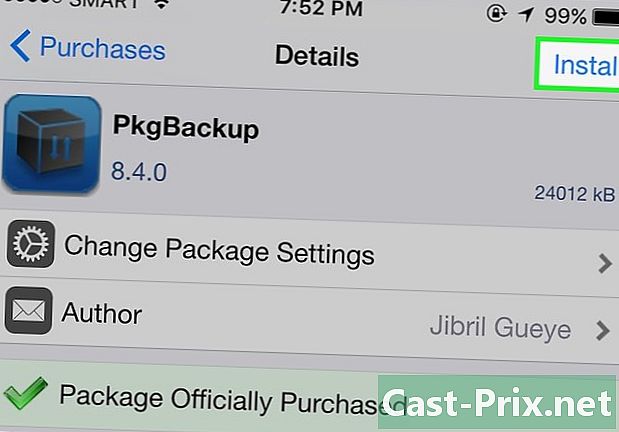
PKGBackup downloaden. Als uw iPhone niet ongebreideld is, zijn de back-upopties van iTunes en iCloud meer dan genoeg om veilig een back-up van uw gegevens te maken zonder een toepassing van derden te installeren. Als dit ongebreideld is, hebt u een applicatie zoals PKGBackup nodig om een back-up van uw applicaties en gegevens te maken.- PKGBackup kan worden gedownload van Cydia als u een ongebreidelde iPhone gebruikt.
-
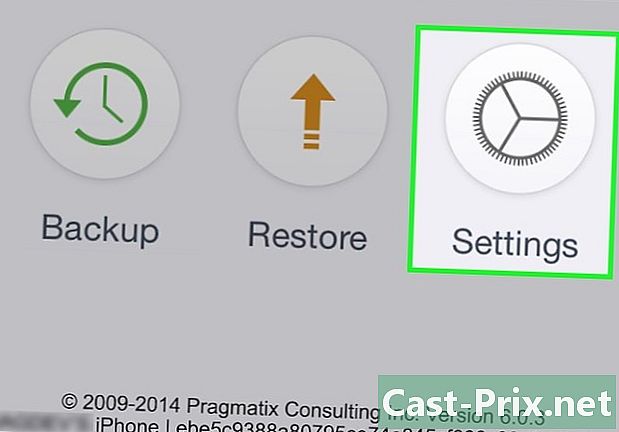
Start PKGBackup en tik op Instellingen. Met deze stap kunt u de locatie van uw back-up selecteren. U kunt verbinding maken met verschillende online opslagservices zoals Dropbox, OneDrive of Google Drive. U kunt uw back-up ook naar een FTP-server verzenden.- Het menu instellingen (instellingen) kunt u ook back-upschema's instellen.
-

Tik op Back-up. Keer terug naar het hoofdscherm en druk op backup (beveiligingsback-up). Hiermee kunt u de inhoud selecteren die u wilt opslaan. U kunt schakelen tussen beeldschermen en uw Apple-apps, App Store-apps, Cydia-apps of bestanden die op uw telefoon zijn opgeslagen bekijken.- Tik op het pictogram Opslaan rechts van elk item om de back-up in of uit te schakelen.
-
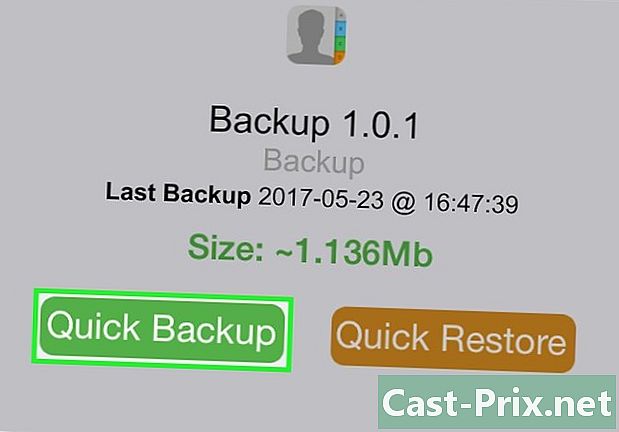
Start het back-upproces. Nadat u alle applicaties hebt geselecteerd, allemaal tweaks (instellingen) en alle bestanden die u wilt opslaan, kunt u het proces starten. De duur van de back-up is afhankelijk van de back-up en of u het resulterende bestand overbrengt naar een online opslagservice.- iTunes bewaart de instellingen voor al uw applicaties, zelfs die welke ongebreideld zijn geweest. Het zal echter geen back-up maken van uw onbeperkte toepassingen. Met PKGBackup kunt u snel uw applicaties downloaden en tweaks ongebreideld na het herstellen van een back-up van iTunes.