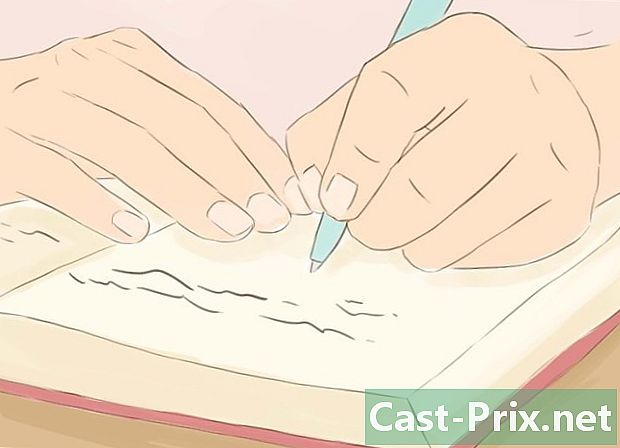Hoe de harde schijf van een MacBook Pro te verwijderen
Schrijver:
Peter Berry
Datum Van Creatie:
12 Augustus 2021
Updatedatum:
12 Kunnen 2024

Inhoud
- stadia
- Deel 1 Open uw MacBook
- Deel 2 Verwijder de harde schijf
- Deel 3 Installeer uw nieuwe harde schijf
Wilt u de stemopslagcapaciteit van de MacBook verbeteren of de defecte harde schijf vervangen? Het verwijderen van de harde schijf van een MacBook-computer is een van de gemakkelijkste reparaties die u kunt uitvoeren, in slechts een paar minuten kunt u het bereiken. Het vervangen van de oude schijf door de nieuwe is een fluitje van een cent, en dan moet u het besturingssysteem opnieuw installeren om uw computer te laten werken.
stadia
Deel 1 Open uw MacBook
-
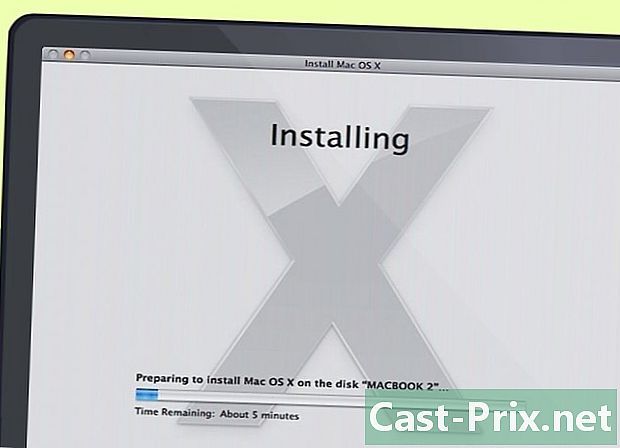
Maak een back-up van uw bestanden. Als u uw harde schijf vervangt, moet u uw besturingssysteem OS X opnieuw installeren. Omdat uw bestanden op uw harde schijf worden opgeslagen, moet u een back-up maken van de bestanden die u naar de nieuwe harde schijf wilt overbrengen. Dit maakt het opnieuw installeren van het besturingssysteem zo eenvoudig mogelijk.- Raadpleeg dit artikel voor gedetailleerde instructies voor het maken van een back-up van uw records.
-

Schakel uw MacBook uit. Koppel de kabel los van de netadapter. U moet uw Mac afsluiten voordat u de behuizing opent waarin u kortsluiting in de componenten kunt veroorzaken.- Opmerking: U kunt de harde schijf niet verwijderen van een MacBook Pro met Retina-display omdat deze computers ingebouwd flashgeheugen gebruiken in plaats van een traditionele harde schijf.
-

Breng uw MacBook terug naar uw werkoppervlak. U moet toegang hebben tot de onderkant van uw MacBook. Installeer het op een werkoppervlak dat u gemakkelijk toegang geeft zonder voorover te leunen. -

Verwijder de tien schroeven waarmee de kleine letters op hun plaats worden gehouden. Ze zijn verspreid over de kleine letters. De exacte positie van de schroeven is afhankelijk van het model van uw computer, maar er zijn er altijd tien. U hebt een kruiskopschroevendraaier nodig om ze te verwijderen. Er zijn meestal twee soorten schroeven:- zeven kruiskopschroeven van 3 mm
- drie schroeven kruisvormig 13,5 mm
- De schroefconfiguratie van de MacBook Pro 13 is misschien iets anders, maar er zullen er altijd tien zijn.
-

Til de kleine letters op. Steek uw vingers in de ruimte tussen de ventilatie en de onderste schaal en hefboom om de behuizing op te tillen. Door dit te doen, maakt u de twee clips los die de behuizing op zijn plaats houden. -

Koppel de batterijconnector los. Deze connector voedt het moederbord en moet worden losgekoppeld voordat u doorgaat, om kortsluiting van de componenten te voorkomen. Het is de grootste aangesloten connector: deze is zwart en bevindt zich nabij een van de randen van het moederbord. Om schade aan de aansluitingen te voorkomen, moet u de connector loskoppelen door deze recht omhoog te trekken.- Als een vergrendeling is aangesloten op de batterijconnector, gebruikt u deze om de connector uit de stekker te verwijderen.
- Als er geen vergrendeling is, kunt u een spudger (niet-geleidende gereedschapshendel) of een cocktailroerder gebruiken om de connector eruit te trekken. De spudger wordt verkocht in sommige reparatiekits voor iPhone of iPad.
Deel 2 Verwijder de harde schijf
-

Zoek de harde schijf. De harde schijf is rechthoekig en bevindt zich in een van de vier hoeken. De meeste harde schijven hebben een label met hun opslagcapaciteit en snelheid, dus als u het niet zeker weet, controleert u het label. Veel harde schijven (maar niet alle) hebben een glimmend metalen deel dat zichtbaar is. -

Verwijder de schroeven waarmee de harde schijf is bevestigd. Twee kleine kruiskopschroeven houden de harde schijf op zijn plaats. Deze twee schroeven bevinden zich langs een zijde van de harde schijf en moeten worden losgeschroefd voordat ze worden vrijgegeven.- De schroeven blijven bevestigd aan de beugel die de harde schijf op zijn plaats houdt.
-

Til de steun op. Nadat u de schroeven hebt losgedraaid, kunt u de beugel waaraan ze zijn bevestigd, optillen om deze uit de sleuf te verwijderen. -

Trek aan het lipje dat onder de harde schijf uitsteekt. Trek voorzichtig aan het lipje om de harde schijf uit de sleuf te trekken. Haal het er niet helemaal uit, want er zit nog een kabel aan vast.- Als er geen lipje is bevestigd, kunt u met uw vingers de harde schijf voorzichtig verwijderen.
-

Koppel de harde schijf los. Pak beide zijden van de connector vast die aan de bovenkant van de harde schijf is bevestigd. Trek aan om de stekker uit het station te halen. Het kan stevig worden aangesloten, dus probeer het te verwijderen door voorzichtig en afwisselend aan beide kanten van de connector te trekken.- Verwijder de harde schijf volledig van uw MacBook zodat u toegang hebt tot de schroeven aan de zijkanten van de schijf.
-

Verwijder de schroeven van de harde schijf. De harde schijf heeft vier Torx T6-schroeven, twee aan elke kant. Ze worden gebruikt om de harde schijf in de houder (het compartiment) te houden. U moet deze schroeven weer op uw nieuwe harde schijf schroeven, dus leg ze opzij zodat u ze niet kwijtraakt.- Je kunt ook het lipje van de oude harde schijf verwijderen en opzij zetten om het op de nieuwe te plakken.
Deel 3 Installeer uw nieuwe harde schijf
- Zorg ervoor dat uw nieuwe harde schijf compatibel is. Uw harde schijf moet een 2,5-schijf zijn (6,35 cm) voor een notebook met een maximale hoogte van 9,5 mm. Het kan een standaard harde schijf zijn of een SSD (schijf met geïntegreerde schakeling).

- Een SSD biedt een veel hogere downloadsnelheid, maar kost veel meer dan een conventionele harde schijf.
-

Schroef de vier Torx-schroeven op de harde schijf. Installeer de vier Torx-schroeven in dezelfde gaten die op de oude schijf zijn gebruikt. Draai ze met de hand vast, maar forceer niet te hard om schade aan de behuizing van de harde schijf te voorkomen.- Als je wilt, kun je ook het tabblad plakken. Plak het aan de onderkant van de schijf (zorg ervoor dat u geen circuit aanraakt) zodat het lipje omhoog steekt wanneer de schijf op zijn plaats wordt geplaatst.
-

Sluit de kabel van de harde schijf aan. Steek de grote harde-schijfconnector rechtstreeks in de aansluiting aan de bovenkant van de schijf. Hij kan slechts in één richting terugkeren. Zorg ervoor dat de connector op zijn plaats zit en volledig is geplaatst. -

Plaats de harde schijf in het compartiment. Installeer het voorzichtig in het compartiment en zorg ervoor dat het goed is uitgelijnd. Torx-schroeven aan elke kant moeten in de groeven passen die de harde schijf op zijn plaats houden. -

Bevestig de beugel. Plaats de houder terug aan de zijkant van de schijf en bevestig deze met de twee schroeven. Nogmaals, draai de schroeven met de hand aan, zonder ze te forceren. -

Sluit de batterij aan. Sluit de batterijconnector opnieuw aan op het moederbord. Zorg ervoor dat u geen enkel circuit aanraakt, vooral nadat de connector opnieuw is geplaatst. -

Sluit de zaak. Vervang de kleine letters en zet deze vast met de 10 schroeven. Zorg ervoor dat de hoesclips op hun plaats zitten. -
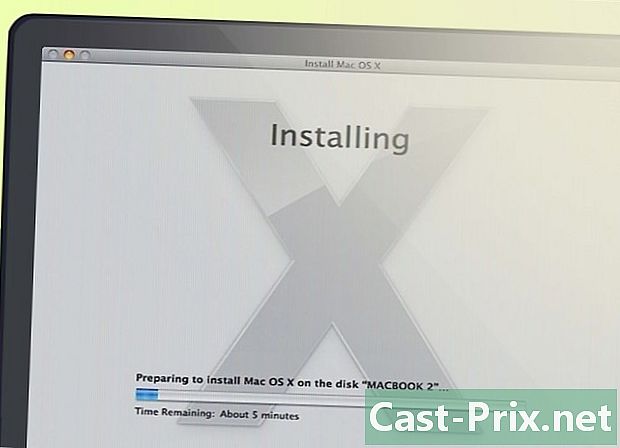
Installeer OS X. Wanneer u een nieuwe harde schijf installeert, moet u het besturingssysteem opnieuw installeren. U kunt dit doen vanaf de installatieschijf of vanaf internet, als u een netwerkverbinding hebt. Zie dit artikel voor gedetailleerde instructies. -

Maak van uw oude harde schijf een externe harde schijf. Als uw oude harde schijf nog steeds actief is en u deze gewoon wast, vervangen door een schijf of snelheid met een grotere capaciteit, kunt u van uw oude schijf een externe USB-schijf maken die u overal mee naartoe kunt nemen. Het enige dat u nodig hebt, is een harde schijfbehuizing die u bij de meeste computerwinkels kunt vinden.- Raadpleeg dit artikel voor gedetailleerde instructies over hoe u van uw oude harde schijf een draagbare USB-schijf kunt maken.