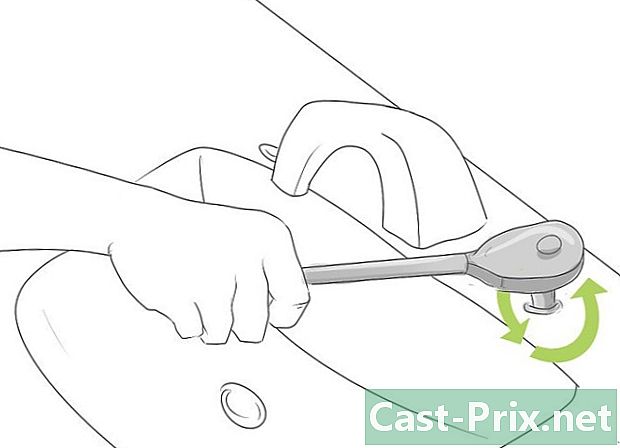Een bestand delen op Google Drive
Schrijver:
Robert Simon
Datum Van Creatie:
21 Juni- 2021
Updatedatum:
1 Juli- 2024

Inhoud
- stadia
- Methode 1 Deel een Google Drive-bestand op mobiel
- Methode 2 Deel een Google Drive-bestand op een desktopcomputer
Google Drive is de online opslagservice van Google. Naast back-up kunt u bestanden en mappen delen met andere gebruikers. Als u een bestand van uw Google Drive-account met iemand anders wilt delen, kunt u dit doen vanuit de mobiele app of vanaf de website.
stadia
Methode 1 Deel een Google Drive-bestand op mobiel
- Open de Google Drive-app. Het app-pictogram ziet eruit als een groene, gele en blauwe driehoek op een witte achtergrond. Tik om de hoofdpagina van Google Drive te openen als u al bent aangemeld.
- Als u nog niet bent ingelogd, voert u eerst uw adres en wachtwoord in.
-

Selecteer een bestand. Druk lang op het bestand dat u wilt delen totdat er een vinkje naast verschijnt. Als het bestand in een map staat, drukt u eerst op de map om deze te openen.- Op Android opent u een menu door het bestand te selecteren.
-

pers ⋯. Deze knop bevindt zich onderaan het scherm en opent een ander menu. -
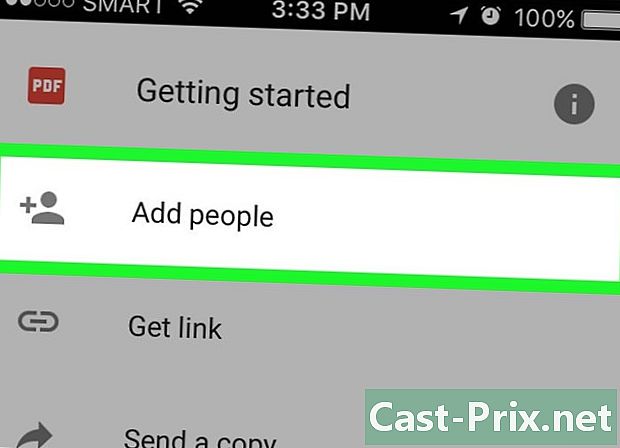
kiezen Voeg mensen toe. Deze optie staat bovenaan het vervolgkeuzemenu. Tik om een venster met opties voor delen te openen. -
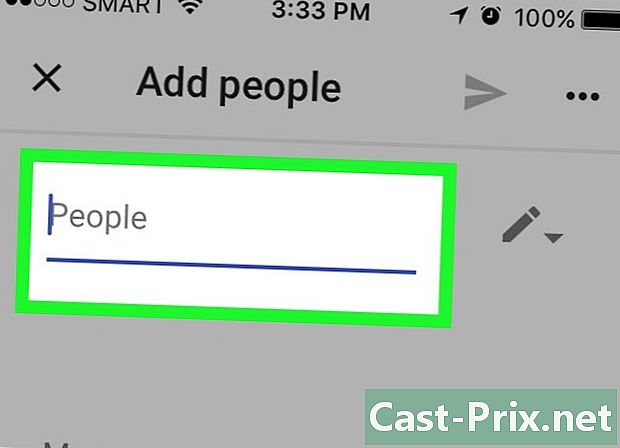
Typ een adres. Typ in het speciale veld boven aan het scherm het adres van de persoon met wie u het bestand wilt delen.- Terwijl u het adres typt, verschijnt de bijbehorende contactpersoon in het vervolgkeuzemenu (als deze deel uitmaakt van uw Google-contacten). U kunt op de naam drukken om de rest van het adres toe te voegen.
-
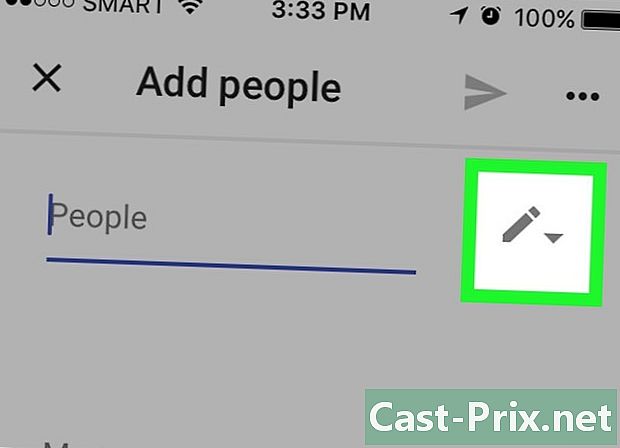
Kies een deelbeperkingsniveau. Tik op het potloodpictogram
kies vervolgens een van de aangeboden opties.- verandering : hiermee kunnen ontvangers het bestand bewerken.
- commentaar : hiermee kunnen ontvangers opmerkingen over het bestand bekijken en achterlaten. Deze optie is niet beschikbaar voor foto's, video's en PDF's.
- Lectuur : Ontvangers kunnen de inhoud van het bestand bekijken maar niet bewerken.
-
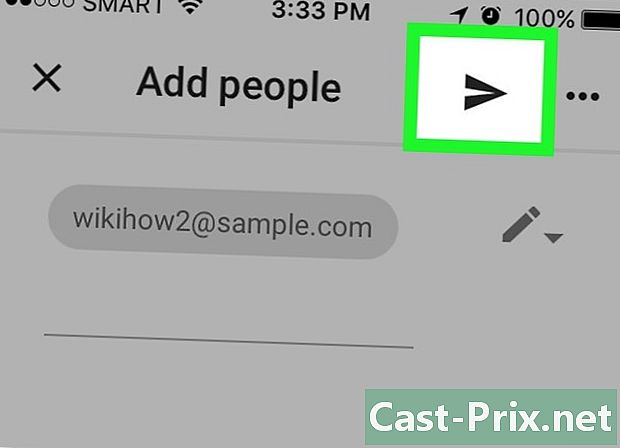
Druk op de verzendknop
. Dit is het vliegtuigpictogram rechtsboven in het scherm. Tik om uw bestand met de geselecteerde machtigingen naar de opgegeven ontvangers te verzenden.- Indien nodig kunt u een opmerking toevoegen in het speciale veld voordat u het bestand verzendt.
Methode 2 Deel een Google Drive-bestand op een desktopcomputer
-
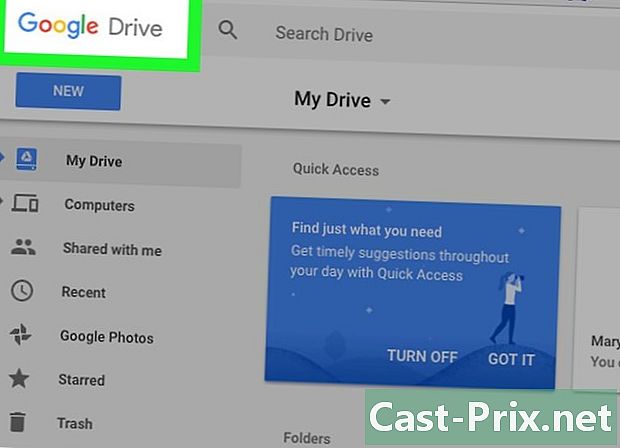
Log in bij Google Drive. Open deze pagina in uw webbrowser. Als u al bent aangemeld, wordt de site geopend op de hoofdpagina van Google Drive.- Als u nog niet bent ingelogd, klik dan op Ga naar Google Drive voer vervolgens uw adres in gevolgd door uw wachtwoord.
- Als u het account dat u gebruikt met Google Drive wilt wijzigen, klikt u op de profielfoto (of letter) rechtsboven op de pagina en selecteert u het account dat u wilt gebruiken.
-
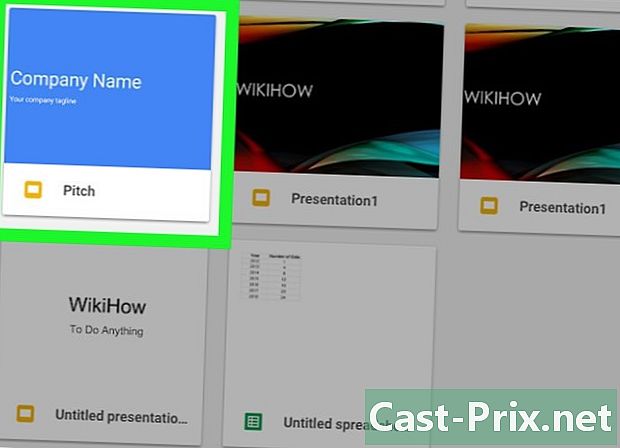
Selecteer het bestand dat u wilt delen. Als het bestand in een map staat, dubbelklikt u op de map om deze te openen voordat u het bestand selecteert door erop te klikken.- Als u een foto of video opent, wordt deze in hetzelfde venster geopend.
-
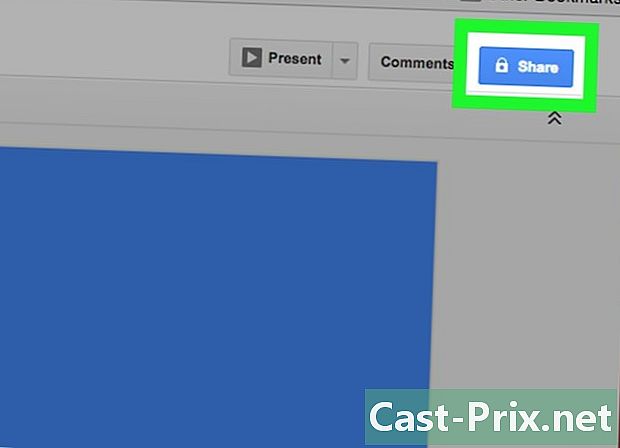
Klik op het pictogram Delen Het ziet eruit als het silhouet van een persoon met een "+" ernaast en staat rechtsboven op de Google Drive-pagina. Klik erop om een venster te openen. -
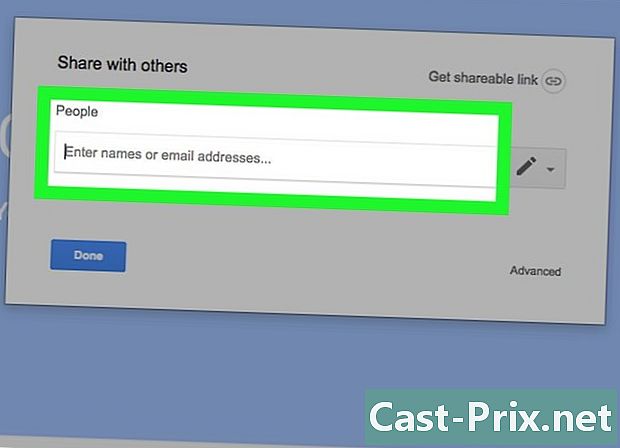
Typ een adres. In het veld Voer namen of adressen in , typ het adres van de persoon met wie u het bestand wilt delen.- Als de persoon deel uitmaakt van uw Google-contacten, hoeft u alleen een deel van zijn naam of adres in te voeren om zijn volledige naam onder het e-veld weer te geven. Je hoeft er alleen maar op te klikken om het toe te voegen.
-
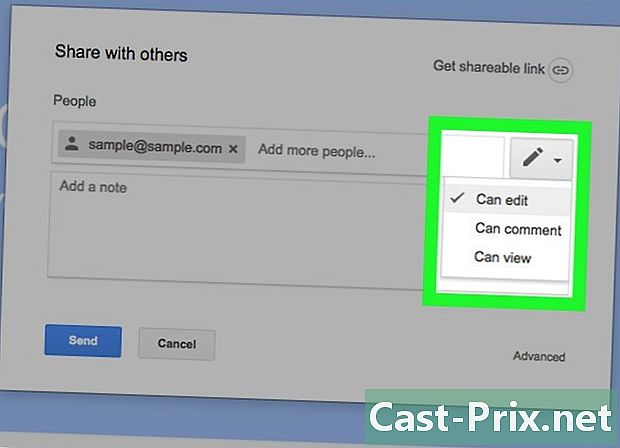
Selecteer een beperkingsniveau voor delen. Klik op het potloodpictogram
Selecteer vervolgens een van de beschikbare opties.- verandering : Met deze optie kan de ontvanger het bestand bewerken.
- commentaar : Toestaan dat de ontvanger opmerkingen achterlaat op het document zonder de inhoud van het bestand te wijzigen.
- Lectuur : hiermee kan de ontvanger het bestand bekijken, maar niet bewerken of erop reageren.
-
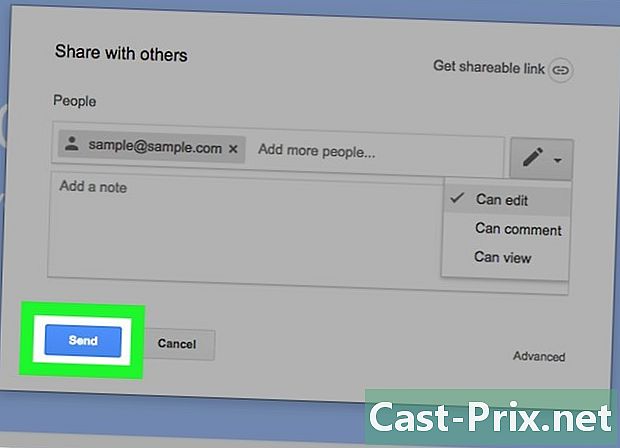
Klik op sturen. Deze optie bevindt zich links onderaan het venster en stelt u in staat het bestand met de geselecteerde machtigingen naar de opgegeven ontvangers te verzenden.- U kunt ook een opmerking in het e-veld typen voordat u klikt sturen om andere informatie aan de ontvangers te verstrekken.
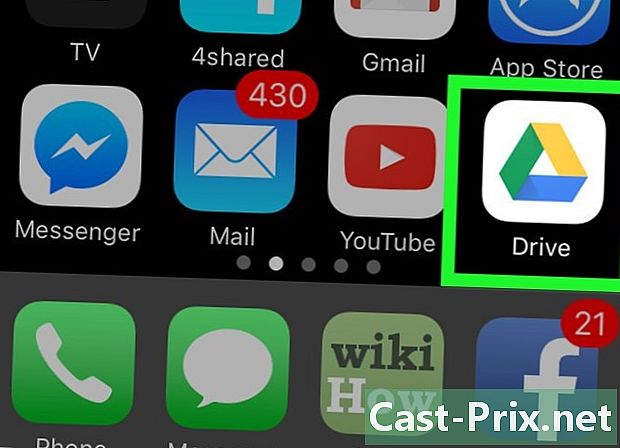
- In Google Chrome is Google Drive toegankelijk door op het pictogram te klikken toepassingen op de werkbalk Nieuw tabblad en selecteer vervolgens Google Drive.
- Bestanden die u met anderen deelt, kunnen buiten Google Drive worden gekopieerd, gedownload en gedeeld.