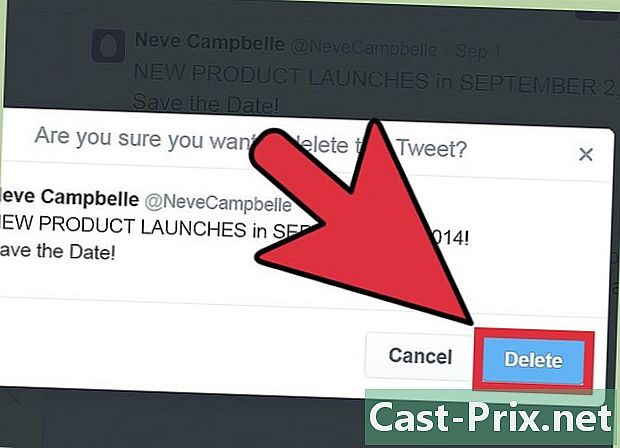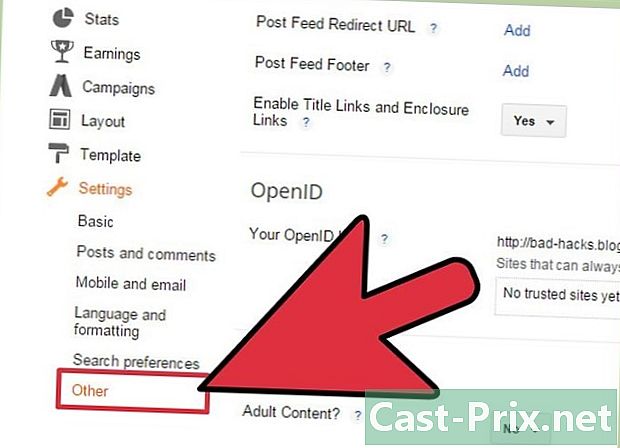De PixLr-afbeeldingseditor online gebruiken
Schrijver:
Monica Porter
Datum Van Creatie:
20 Maart 2021
Updatedatum:
1 Juli- 2024
![Pixlr Beginners Tutorial - [ Free Online Image Editor ]](https://i.ytimg.com/vi/7BWLhz1KKzo/hqdefault.jpg)
Inhoud
Dit artikel is geschreven in samenwerking met onze redacteuren en gekwalificeerde onderzoekers om de juistheid en volledigheid van de inhoud te garanderen.Het content management team van onderzoekt zorgvuldig het werk van de redactie om ervoor te zorgen dat elk item voldoet aan onze hoge kwaliteitsnormen.
Leer Pixlr-tools verkennen en gebruiken. Dit is een online beeldbewerkingsprogramma waarmee u een foto of afbeelding kunt bewerken.
stadia
-

Bezoek de Pixlr-website. Ga naar https://pixlr.com/editor/. Hiermee opent u de Pixlr-presentatiepagina waar u de afbeelding kunt kiezen die u wilt bewerken.- U wordt mogelijk gevraagd om Adobe Flash te activeren voor de browser die u gebruikt. Zo ja, klik ergens op de pagina en vervolgens op de prompt Accepteren. Vernieuw vervolgens de pagina.
-

Kies een afbeelding. Klik hiervoor op een van deze opties die op de pagina verschijnen.- MAAK EEN NIEUW BEELD : Met deze functie kunt u schilderen of een nieuwe afbeelding maken. U wordt gevraagd om de grootte van het werkgebied te kiezen.
- OPEN EEN BEELD VAN DE COMPUTER : Met deze optie kunt u op uw computer bladeren om een afbeelding te selecteren. Selecteer de te bewerken afbeelding en klik op Openen in de rechteronderhoek van het dialoogvenster.
- OPEN EEN AFBEELDING VAN HAAR URL : Plak het internetadres of de URL-link in het veld dat verschijnt om de afbeelding in het Pixlr-venster te importeren.
- OPEN EEN BEELD IN DE BIBLIOTHEEK Als u een Pixlr-account hebt, kunt u zich aanmelden en een bestaande afbeelding uit uw bibliotheek kiezen met deze optie.
-

Wacht tot de afbeelding is geladen. Wanneer de foto wordt geopend in Pixlr, kunt u deze nu bewerken. -

Bekijk de verschillende tabbladen. Linksboven op de pagina ziet u tabbladen met deze opties waarop u kunt klikken.- file : heeft functies met betrekking tot de huidige afbeelding (opslaan, afdrukken, afbeelding openen, enz.).
- uitgeven : bevat de basisfuncties van het project zoals gesneden of annuleren.
- image : bevat functies met betrekking tot de afbeelding namelijk omwenteling, gewas en Werkgebied verticale symmetrie.
- laag : met deze optie kunt u de verschillende lagen beheren die geopend zijn in Pixlr (als u bijvoorbeeld een afbeelding bovenop een andere opent, hebt u twee lagen).
- afstelling : presenteert de kenmerken met betrekking tot het uiterlijk en de samenstelling van de afbeelding namelijk Tint en verzadiging, blootstelling en Kleurbalans.
- filter : bevat filters en andere visuele modificatoren zoals Verwijder het geluid.
- tonen : hier heeft u de mogelijkheid om het voorbeeld van de afbeelding te wijzigen. U kunt bijvoorbeeld in- of uitzoomen of enkele werkbalken uit het Pixlr-venster verwijderen.
- taal : Met deze optie kunt u de menutaal wijzigen.
- help : u Pixlr's bronnen bieden om u te helpen in geval van problemen.
-

Meer informatie over de interface van Pixlr. In het Pixlr-venster vindt u enkele interessante elementen.- De werkbalk : u ziet links van het Pixlr-venster een verticale balk met verschillende functies voor het bewerken van afbeeldingen, bijv. gereedschappen e of Verfemmer. Met deze balk kunt u aangepaste visuele effecten maken, kleine versieringen en andere oppervlakkige wijzigingen aanbrengen. Om erachter te komen waar een tool voor is, houdt u het ongeveer een seconde ingedrukt om een label te zien.
- Het afbeeldingsgebied : je ziet je foto midden op de pagina. Hier zul je het meeste bewerkingswerk doen.
- Zoek de sectie navigator en de andere opties. Rechts van het Pixlr-venster ziet u een kolom met deze drie secties.
- navigator : Dit gedeelte bevat functies waarmee u kunt in- en uitzoomen, evenals opties om het formaat van uw afbeelding te wijzigen.
- lagen : Geeft de verschillende lagen van uw project weer. U kunt op een bepaalde laag klikken om deze onafhankelijk van anderen te selecteren en te wijzigen.
- historisch : Geeft een lijst weer met alle acties die u tijdens het project uitvoert. Dit laat je weten wat je hebt gedaan om terug te gaan of te kopiëren terwijl je de foto bekijkt die je hebt geretoucheerd.
-

Bewerk je afbeelding. Nu je weet waar alle opties zijn, kun je beginnen met het bewerken of gebruiken van effecten die je op je afbeelding wilt toepassen.- Probeer elke tool een beetje om een idee te krijgen van hoe het werkt. U kunt de wijzigingen annuleren door te klikken op uitgevenen dan verder annuleren.
-

Sla je afbeelding op. Wanneer u klaar bent met het retoucheren van de afbeelding, slaat u deze op deze manier op:- klik op file,
- klik op Opnemen,
- kiezen Mijn computer,
- klik op OK,
- kies een locatie op uw computer en klik vervolgens op Opnemen.