Hoe niet-wisbare bestanden op Windows te verwijderen
Schrijver:
Randy Alexander
Datum Van Creatie:
25 April 2021
Updatedatum:
26 Juni- 2024
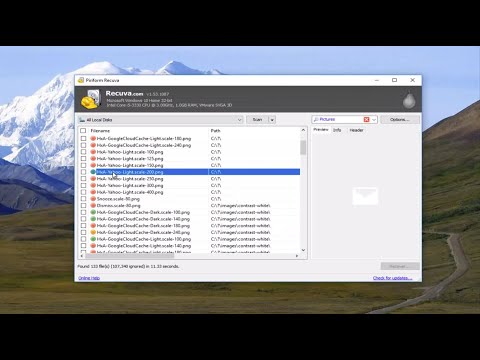
Inhoud
In dit artikel: Een gespecialiseerde toepassing gebruikenDe Command ConsoleReferences gebruiken
U kunt een weigering van uw systeem ervaren als u probeert een bestand permanent te verwijderen. Het kan een kwaadaardig programma zijn, zoals een Trojaans paard, spyware of adware, maar het kan ook een bestand zijn dat wordt gebruikt in een "legitieme" toepassing zoals Microsoft Word of een ander programma dat zou zijn vergrendeld. Als het gebruik van Taakbeheer van het systeem niet lukt, kunt u dit irritante bestand nog steeds verwijderen door een gespecialiseerde toepassing te implementeren of door de opdrachtconsole te gebruiken.
stadia
Methode 1 Gebruik een gespecialiseerde applicatie
-
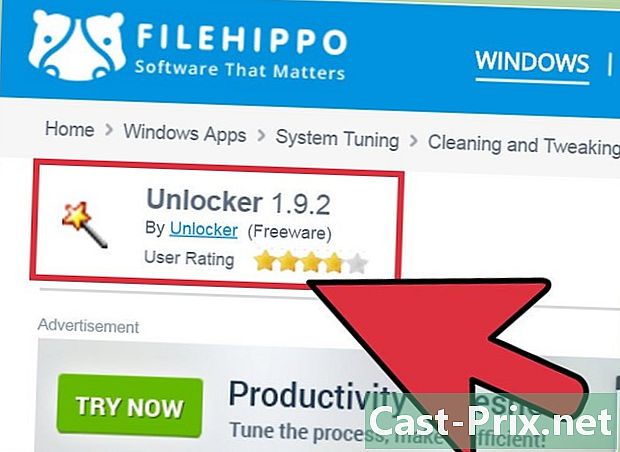
Download een applicatie om bestanden te verwijderen. U kunt velen met een goede reputatie voor efficiëntie en betrouwbaarheid vinden door een beetje op internet te zoeken, zoals Unlocker, LockHunter of FileASSASSIN. Deze programma's worden vaak gebruikt om malware te verwijderen. Je kunt ze gratis downloaden door naar de website van hun uitgevers te gaan. -
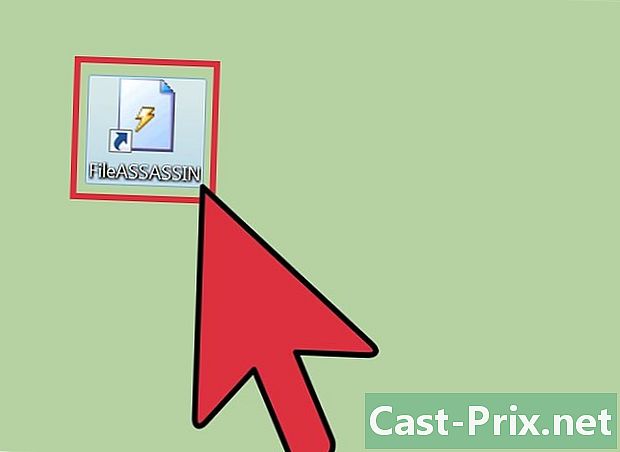
Dubbelklik op de gedownloade applicatie. Als je ervoor koos FileASSASSIN, wordt een dialoogvenster geopend waarin u wordt gevraagd het bestand te selecteren dat u wilt wissen. U kunt de bestandsnaam handmatig invoeren of ernaar zoeken door op de knop Zoeken onder aan het toepassingsvenster te klikken. De presentatie van andere programma's in deze categorie kan enigszins verschillen, maar de toe te passen procedure zal in grote lijnen dezelfde zijn. -
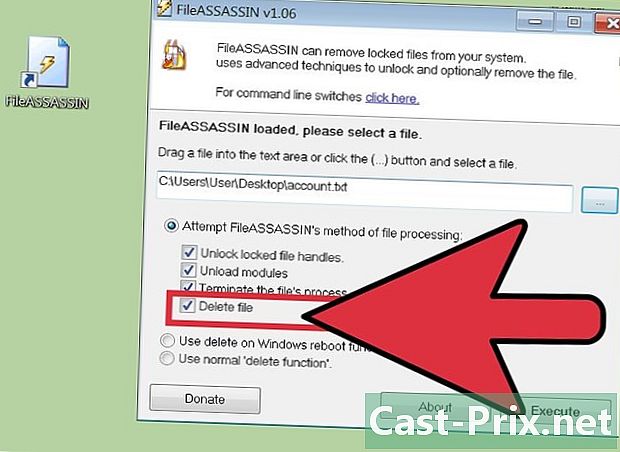
Verwijder het te verwijderen bestand. Wanneer u het selecteert, klikt u erop en selecteert u Verwijder een bestand in de opties die aan u worden voorgesteld. -
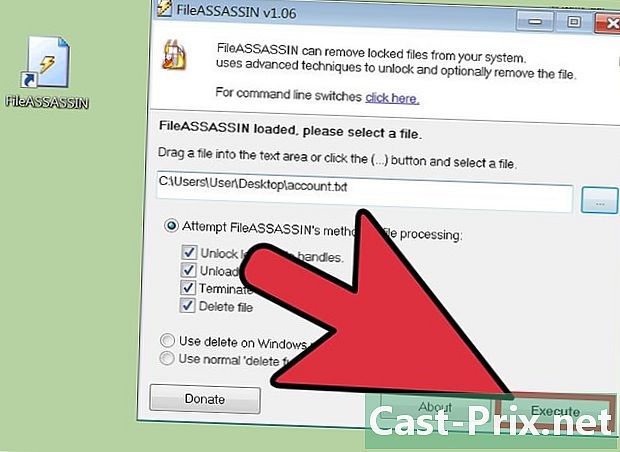
Voer de opdracht uit. Klik op de knop Uitvoeren om het bestand permanent te verwijderen. U kunt het programma vervolgens sluiten en in de oorspronkelijke map controleren of het is gewist.
Methode 2 Gebruik de Command Console
-
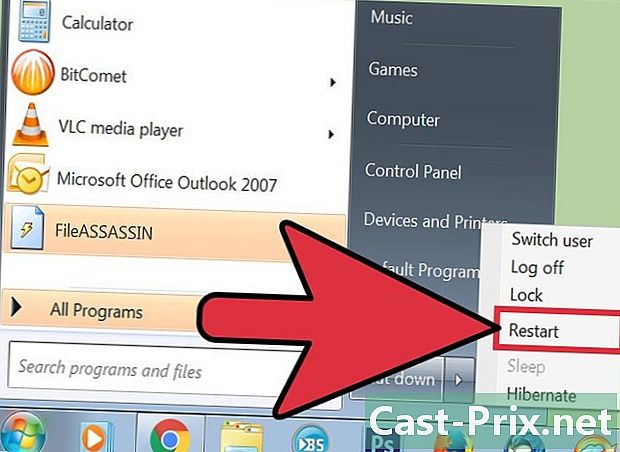
Start uw computer opnieuw op. In alle situaties waarin u problemen ondervindt met het besturingssysteem, wordt aanbevolen om uw computer systematisch opnieuw op te starten en te proberen de defecte taak opnieuw te starten voordat u agressievere actie onderneemt. Als het bestand nog steeds niet kan worden verwijderd, volgt u de onderstaande procedure. -
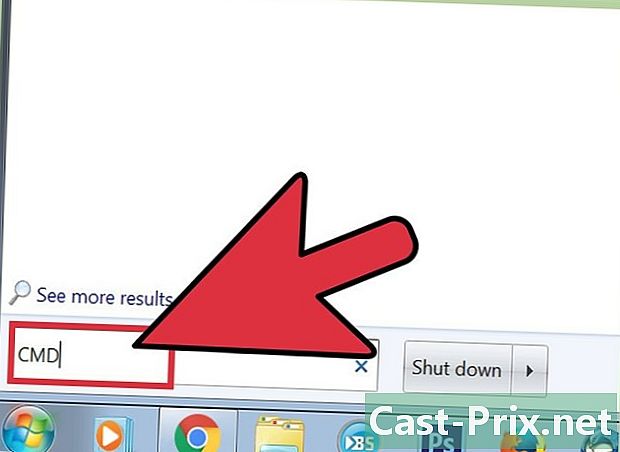
Zoek naar de opdrachtconsole. U kunt het vinden door op de knop te klikken Beginnen van je systeem en dan vastpakken CMD of commando in het zoekveld. U kunt ook op de toetsen drukken ⊞ Win+R van je toetsenbord. -
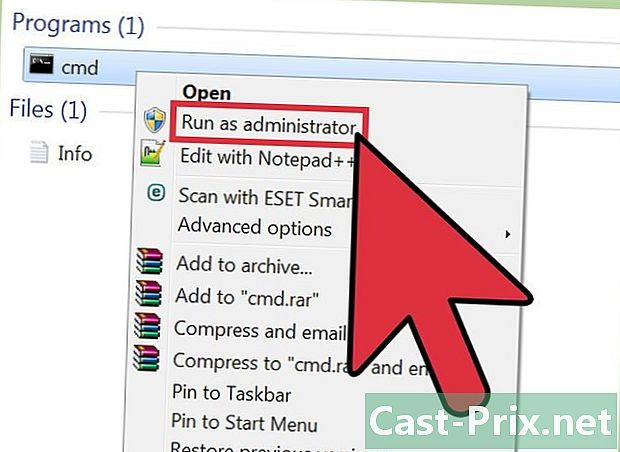
Open de opdrachtconsole. Klik met de rechtermuisknop op Commandoconsole. Een vervolgkeuzemenu toont waar u moet selecteren Begin als beheerder.- U moet als systeembeheerder toegang krijgen om deze procedure te gebruiken.
-
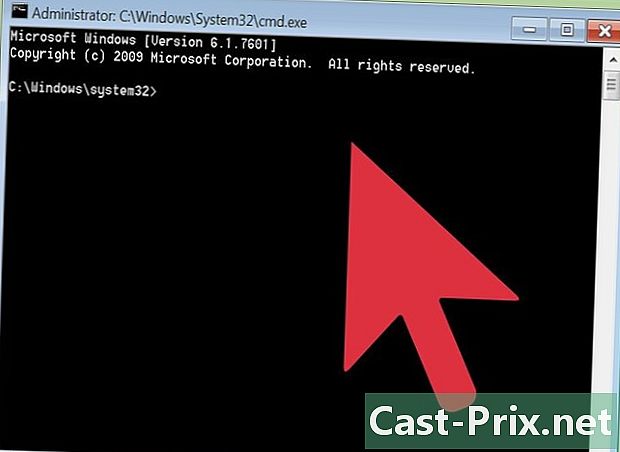
Wacht op de weergave van de bedieningsconsole. Er verschijnt een zwart venster op uw bureaublad, hier moet u de verwijderopdracht invoeren om het ongewenste bestand toe te passen. -
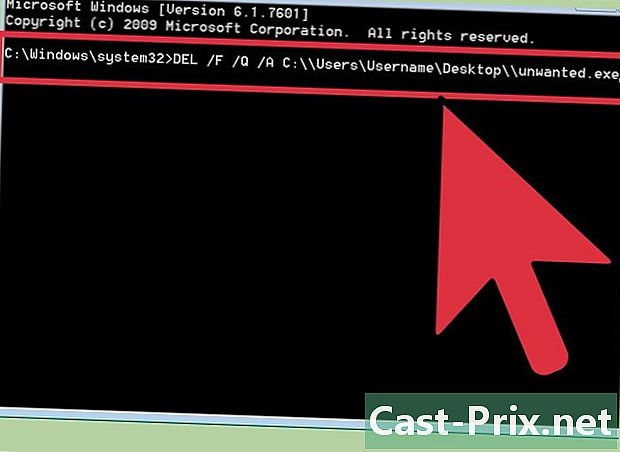
Voer de verwijderopdracht in. Het zal als volgt worden gevormd:
DEL / F / Q / A C: Users your_name tree file feature_name.ext.- Als u bijvoorbeeld probeert een bestand met de naam "malvenu.exe" te verwijderen, ziet de opdracht die moet worden toegepast er als volgt uit:
DEL / F / Q / A C: Users your_name Desktop malvenu.exe
- Als u bijvoorbeeld probeert een bestand met de naam "malvenu.exe" te verwijderen, ziet de opdracht die moet worden toegepast er als volgt uit:
-
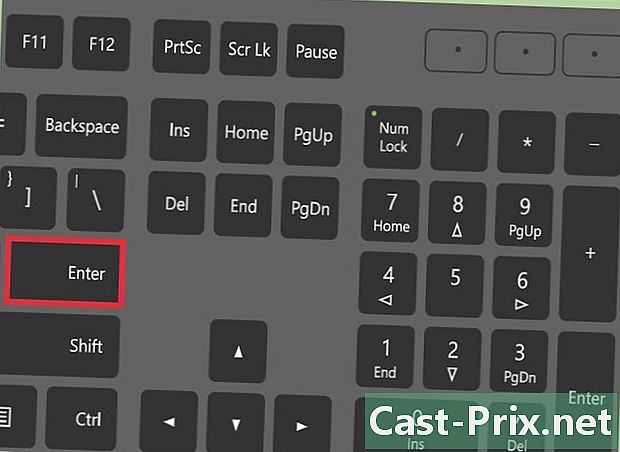
Verwijder het bestand permanent. Druk op de toets binnenkomst om de verwijderopdracht uit te voeren en het bestand permanent te verwijderen. U kunt vervolgens in de map in de oorspronkelijke map controleren of deze is gewist.

