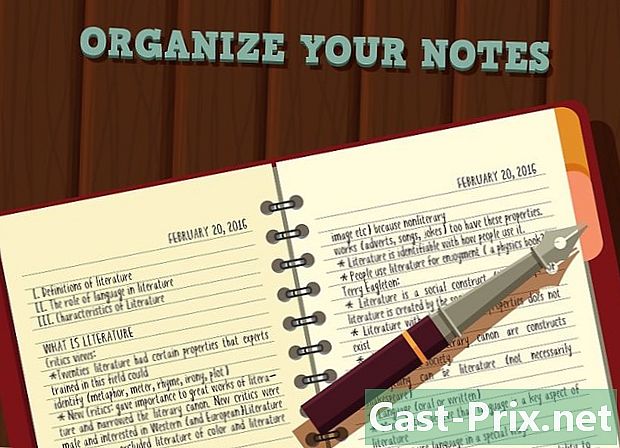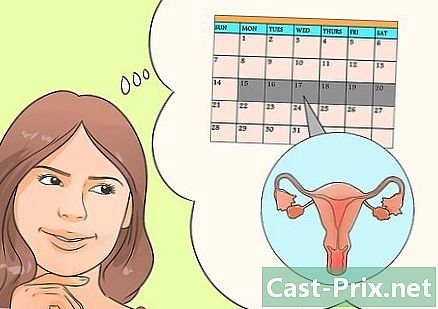Hoe een geluidsprobleem op Windows op te lossen
Schrijver:
Roger Morrison
Datum Van Creatie:
2 September 2021
Updatedatum:
1 Juli- 2024
![How to Fix: No Sound After Windows 10 Update - Sound Missing 2021 [Solved]](https://i.ytimg.com/vi/tvjynf0zMG8/hqdefault.jpg)
Inhoud
- stadia
- Methode 1 Los geluidsverlies op
- Methode 2 Een volumeprobleem oplossen
- Methode 3 Zoek het volume- of geluidspictogram
Geluidsproblemen komen veel voor op Windows. Over het algemeen past u onder Windows XP en Windows 7 de instellingen aan of installeert u de geluidskaart opnieuw. Met een beetje geduld en een diagnose van fouten, lost u het probleem alleen op.
stadia
Methode 1 Los geluidsverlies op
-

Gebruik de probleemoplosser. Windows heeft verschillende hulpmiddelen voor probleemoplossing die een geluidsprobleem oplossen. Klik op Beginnen (linksonder in het scherm) en vervolgens aan Configuratiescherm, Problemen zoeken en oplossen en ten slotte Los problemen met het afspelen van audio op in Hardware en audio. Uw computer zal u een aantal vragen stellen die u helpen de oorzaak van het probleem te achterhalen. In de meeste gevallen is dit voldoende om het geluid te herstellen. -

Controleer de geluidskaart. Een geluidskaart is een apparaat dat u op uw computer moet installeren om geluid te kunnen uitzenden. Als het volumepictogram niet werkt, controleert u of uw machine een geluidskaart heeft en of deze correct is geïnstalleerd.- Ga naar de zoekbalk rechts onderaan je scherm. Voer "Apparaatbeheer" in om het hulpprogramma weer te geven. Met Apparaatbeheer kunt u de werking van uw geluidskaart controleren.
- Klik in Apparaatbeheer op Audio-, video- en gamecontrollers. Als er een geluidskaart wordt vermeld, is op uw computer een geluidskaart geïnstalleerd en is uw probleem te wijten aan iets anders. Als er geen geluidskaart wordt vermeld, moet u er een kopen en installeren. De gebruikershandleiding (verstrekt door de hardwarefabrikant) laat zien hoe.
-

Controleer de kabels. Controleer de kabels die de luidsprekers, hoofdtelefoons, microfoons of andere apparaten verbinden met uw computer of laptop. Het is niet ongewoon dat ze na verloop van tijd losraken of losraken. Een losgekoppelde kabel zal onvermijdelijk een geluidsprobleem veroorzaken. Sluit het opnieuw aan en kijk of het probleem is verdwenen. -

Controleer het volume. Het volume kan erg laag zijn of de luidspreker is mogelijk afgesneden. Als dit het geval is, komt er geen geluid uit uw computer.- Ga opnieuw naar de zoekbalk rechts onderaan je scherm. Voer "Luidsprekervolume aanpassen" in het speciale veld in en klik op het pictogram dat verschijnt. Sleep de schuifregelaar om het volume te verhogen en te kijken of er geluid te horen is.
- Mogelijk moet u het volume van verschillende apparaten controleren. Windows Media Player heeft zijn eigen volumeregeling en sommige websites, zoals YouTube, hebben ook hun eigen bedieningselementen. Zorg ervoor dat het volume van deze apparaten niet is uitgeschakeld of uitgeschakeld.
-

Zoek naar updates. Uw geluidskaart is mogelijk niet compatibel met Windows. Als dit het geval is, kan het probleem worden opgelost door de vereiste updates te installeren. De bewerking gebeurt op verschillende manieren.- Windows Update, een tool die op zoek is naar updates om problemen en bugs op te lossen, is waarschijnlijk de beste manier om updates te installeren. Klik gewoon op "Updates installeren" wanneer het dialoogvenster verschijnt, maar u kunt ook handmatig controleren op updates door naar te gaan Windows Update via het bedieningspaneel. Niet alleen zal uw systeem up-to-date zijn, maar u zult ook de geluidsproblemen oplossen.
- Soms moet u handmatig een stuurprogramma of geluidskaart installeren. Als u uw apparaat bij een ongeautoriseerde verkoper koopt, moet u het zelf installeren en bijwerken. De instructies van de fabrikant voor deze specifieke geluidskaart laten u zien hoe u deze installeert.
-

Kijk welk afspeelapparaat is geselecteerd. Als uw computer geen geluid produceert, kan dit komen doordat het verkeerde afspeelapparaat is geselecteerd. Als de computer bijvoorbeeld is ingesteld om geluid via een hoofdtelefoon uit te zenden, komt er niets uit de externe luidsprekers. Klik op om het afspeelapparaat te controleren Beginnen typ vervolgens "geluid" in de zoekbalk.- Klik op het tabblad Lectuur en zien welk afspeelapparaat is geselecteerd. Als het iets anders is dan degene die u gebruikt, komt uw geluidsprobleem daar vandaan.
- Selecteer gewoon het apparaat dat u gebruikt en het geluid zou terug moeten komen.
Methode 2 Een volumeprobleem oplossen
-

Weet hoe te reageren in geval van vervorming of knetteren. Soms werkt het volume van de computer, maar het geluid dat eruit komt, kraakt of is vervormd. Als dat zo is, zijn er verschillende manieren om het probleem op te lossen.- Controleer eerst en vooral uw luidsprekers. Zorg ervoor dat ze correct zijn aangesloten. Losraken van de kabels kan de geluidskwaliteit beïnvloeden.
- Zorg ervoor dat de luidsprekers op de juiste plaats zijn aangesloten. Er zijn verschillende aansluitingen aan de achterkant van uw computer, waar de luidsprekers moeten worden ingevoegd. Als u de verkeerde opname kiest, kraakt het geluid. Gebruik een andere aansluiting en kijk of het geluid verbetert.
- Als u externe luidsprekers gebruikt, koppelt u deze los en gebruikt u het audiosysteem op uw machine. Of je luidsprekers zijn van slechte kwaliteit, of ze zijn gewoon niet compatibel met je computer of je laptop.
- Zorg ervoor dat uw kabels niet beschadigd zijn. Beschadigde kabels produceren een vervormd geluid en moeten worden vervangen.
-

Kijk of uw geluidskaart compatibel is met Windows. Uw geluidskaart is mogelijk niet compatibel met de versie van Windows die u gebruikt. Ga naar het Windows Compatibiliteitscentrum. Deze website bevat een aanzienlijke lijst met software en randapparatuur. Hier vindt u versies van Windows die compatibel zijn met een specifieke geluidskaart. Als uw geluidskaart niet compatibel is, moet u een nieuwe kopen. Vergeet niet dat u kunt zoeken naar een geluidskaart door naar Apparaatbeheer te gaan. -

Forceer Windows om een geluidskaart te herkennen. Het is mogelijk dat Windows een geluidskaart niet kan herkennen. Als dit het geval is, weet dan dat er verschillende manieren zijn om het probleem op te lossen.- Gebruik Windows Update (toegankelijk via het configuratiescherm) om uw computer up-to-date te houden. Normaal werkt de tool het systeem eenmaal per week bij, maar u kunt handmatig zoeken naar updates door te zoeken Windows Update in het configuratiescherm.Als het systeem aangeeft dat er updates moeten worden gedownload, heeft u mogelijk de oplossing voor uw probleem.
- U moet ook de schijven of software downloaden die bij het stuurprogramma is geleverd. Sommige software is nodig voor de goede werking van de geluidskaart.
-

Weet hoe u een geluidsprobleem op een draagbaar apparaat kunt oplossen. Als u problemen ondervindt om een geluid te krijgen met een microfoon, een luidspreker of een ander audioapparaat, is het mogelijk dat het probleem komt van de gebruikte aansluiting. De meeste computers en laptops hebben verschillende aansluitingen waarop u audioapparaten kunt aansluiten. Het gebruik van een verkeerde stekker kan het volume beïnvloeden en in dit geval moet u uw apparaat op een ander stopcontact aansluiten. Als dat niet werkt, zorg er dan voor dat het geluid niet wordt onderbroken.- Klik op om te zien of het geluid van een jack is weggehaald Beginnen in de linkerbenedenhoek van uw scherm en vervolgens op Configuratiescherm waar je alleen maar 'geluid' hoeft te pakken. Als u de werking van een microfoon controleert, klikt u op microfoon. Als u de werking van een andere aansluiting controleert, klikt u op Regelinvoer of Geluidsoutput. De lijningang is blauw en de geluidsuitvoer is groen.
- Klik op het tabblad levels. U moet een kleine knop met een megafoonafbeelding hebben. Als er een rood kruis op de megafoon staat, is het geluid afgesneden. Klik op de knop om deze opnieuw te activeren.
Methode 3 Zoek het volume- of geluidspictogram
-

Toegang tot de audio-apparaten. Toegang tot de audio-apparaten vanaf het bedieningspaneel. Het volume- of geluidspictogram is mogelijk per ongeluk verborgen voor het bureaublad. In dit geval zal het moeilijk zijn om het volume te regelen of aan te passen. Als u Windows XP gebruikt, is het apparaat toegankelijk via het bedieningspaneel.- Klik op Beginnen dan aan Configuratiescherm.
- Klik op het pictogram Hardware en audio.
-

Vink het vakje aan Plaats het volumepictogram op de taakbalk. Na het klikken op Hardware en audio, zou een scherm moeten verschijnen. Klik op het tabblad volume boven aan het scherm. U zult een doos moeten zien die zegt Plaats het volumepictogram op de taakbalk. Vink dit vakje aan en het volumepictogram zou opnieuw moeten verschijnen. -

Pas uw taakbalk aan. Op Windows 7 is er een taakbalk gemarkeerd door een klein driehoekig pictogram waar u instellingen zoals volume vindt. Als u uw volumepictogram permanent wilt weergeven, moet u deze balk aanpassen. Klik met de rechtermuisknop op het driehoekje en klik om te beginnen eigenschappen.- Het raam Taakbalk en Start Menu-eigenschappen zal verschijnen. Klik op personaliseert.
- In het nieuwe venster dat verschijnt, ziet u verschillende opties. Er moet een vervolgkeuzemenu naast het woord staan volume. kiezen geactiveerd om het volumepictogram op het bureaublad weer te geven.