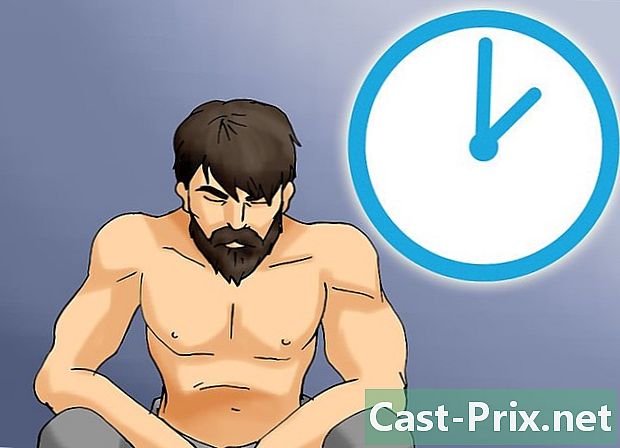Hoe Netflix op je tv te bekijken
Schrijver:
Laura McKinney
Datum Van Creatie:
5 April 2021
Updatedatum:
26 Juni- 2024

Inhoud
- stadia
- Methode 1 Met behulp van een laptop
- Methode 2 Op een smart-tv
- Methode 3 Op de Chromecast
- Methode 4 Op een Apple TV
- Methode 5 Op een Roku
- Methode 6 Op een videogameconsole
Netflix biedt nu streaming video via internet, nog handiger dan de postorder filmverhuurservice die het beroemd heeft gemaakt. riep Kijk meteen, met deze service hebben gebruikers direct toegang tot een grote selectie films online. Je kunt op verschillende manieren Netflix-films op je tv bekijken en als je een geschikte tv hebt, heb je misschien zelfs niets anders nodig.
stadia
Methode 1 Met behulp van een laptop
-

Identificeer de uitvoerpoorten van uw laptop. Als u uw laptop op uw tv wilt aansluiten, moet u weten welk type poorten uw computer heeft. Dit helpt u om te weten of de verbinding mogelijk is en om te bepalen welke kabels u nodig hebt.- De meeste nieuwere laptops hebben een HDMI-poort aan de achterkant of zijkant van het apparaat. Dit is de handigste poort voor het aansluiten van een computer op de tv, zolang deze ook is uitgerust met een HDMI-poort. Er is slechts één HDMI-kabel nodig.
- De achterkant van uw computer kan worden uitgerust met een DVI-uitgang. Het ziet eruit als een oude schermpoort, met een lijn of een "+" aan de rechterkant. Als uw tv ook een DVI-poort heeft, kunt u een DVI-naar-DVI-kabel gebruiken. Als dit niet het geval is, hebt u een adapter nodig die DVI naar HDMI converteert. U hebt ook een afzonderlijke audiokabel nodig.
- Als uw computer een blauwe VGA-poort heeft, kunt u deze aansluiten op een VGA-poort op uw tv. De meeste recente tv's hebben geen VGA-poort. De VGA-verbinding produceert wazige beelden, vooral op de nieuwste HDTV's. U hebt ook een afzonderlijke audiokabel nodig.
- Als u een MacBook gebruikt, hebt u waarschijnlijk een adapter nodig om verbinding te maken met een HDMI-tv. De meeste MacBooks hebben een Thunderbolt-poort die u kunt converteren naar een HDMI-signaal.
-

Sluit de uitvoerpoort van uw computer aan op een invoerpoort op uw tv. Nadat u de beste verbinding hebt gemaakt, maakt u verbinding met een vrije poort op uw tv.- Als u verbinding maakt via DVI of DGA, moet u beginnen met de computer en de tv uitgeschakeld. Als u een HDMI-verbinding gebruikt, is dat geen probleem.
-

Sluit de hoofdtelefoonaansluiting van uw computer aan op de audio-ingang van de tv (indien nodig). Als u een DVI- of VGA-verbinding gebruikt, hebt u een afzonderlijke audiokabel nodig om de audio van uw computer op te halen en naar de tv te verzenden. De audio-invoerpoort op uw tv heeft dezelfde naam als de DVI- of VGA-poort waarop u de computer hebt aangesloten. U hebt een kabel nodig die het unieke audiosignaal uit de hoofdtelefoonuitgang van de computer haalt en naar de stereopoort van de tv stuurt. -

Schakel uw tv in en selecteer de juiste invoer. Selecteer de invoer waarop uw computer is aangesloten. -

Schakel uw computer in. Afhankelijk van uw computerinstellingen, wordt de afbeelding mogelijk automatisch weergegeven wanneer u zich aanmeldt bij Windows. -

Wijzig het hoofdscherm van uw computer. Als u geen beeld op uw tv ziet, kunt u de computer vragen het scherm op de tv weer te geven.- Windows. pers ⊞ Win+P en selecteer duplicaat of Alleen tweede scherm. U zou uw computerscherm op de tv moeten zien verschijnen. Als u het niet ziet, controleer dan of u de juiste invoer hebt geselecteerd.
- Mac. Klik op het Apple-menu en selecteer Systeemvoorkeuren. Klik op de optie bekijkt, dan op het longlet voorziening. Vink het vakje aan Spiegelweergave om het scherm van je MacBook op tv te dupliceren.
-

Stel uw tv in als het apparaat dat het geluid afspeelt. De audio-uitvoer moet automatisch overschakelen naar de tv-luidsprekers, maar mogelijk moet u de wijziging handmatig aanbrengen.- Windows. Klik met de rechtermuisknop op de knop spreker op de taakbalk en selecteer Leesapparaten. Selecteer uw tv in de lijst met beschikbare apparaten en klik op Standaard ingesteld.
- Mac. Open het menu van Systeemvoorkeuren en selecteer klanken. Klik op het tabblad uitgangen en selecteer HDMI in de lijst met beschikbare uitgangen.
-

Log in op de Netflix-website. Nadat alle verbindingen correct zijn uitgevoerd, kunt u Netflix in uw browser laden. Log in op uw Netflix-account om toegang te krijgen tot de streamingbibliotheek. U moet een abonnement hebben dat streaming video omvat. -

Begin met het lezen van de video die u wilt bekijken. Klik op een video uit de Netflix-bibliotheek om deze te lezen. Als alles goed is aangesloten, zou je het op je tv moeten kunnen bekijken, met het geluid.
Methode 2 Op een smart-tv
-

Bepaal of uw tv een smart-tv is. Smart-tv's maken verbinding met het thuisnetwerk en kunnen streaming-applicaties zoals Netflix uitvoeren. Raadpleeg de handleiding van uw tv of het menu om te bepalen of u een smart tv hebt die streaming-applicaties kan uitvoeren. Uw afstandsbediening kan worden uitgerust met een knop om Smart TV-toepassingen te starten.- De sticker op je tv kan logo's voor streamingdiensten bevatten, zoals Netflix, die aangeven of je tv een smart-tv is.
- Als u problemen hebt met weten, kunt u op internet zoeken op basis van het modelnummer van uw tv.
-

Verbind uw Smart TV met uw thuisnetwerk. Om Netflix-inhoud naar uw Smart TV-app te kunnen streamen, moet u verbonden zijn met uw thuisnetwerk. Afhankelijk van uw tv zijn er twee manieren om door te gaan.- Ethernet. Sommige Smart TV's hebben Ethernet-poorten waarmee ze rechtstreeks op de router kunnen worden aangesloten. Sluit eenvoudig een ethernetkabel aan op uw router en tv-poort om de tv op uw netwerk aan te sluiten.
- Wi-Fi Veel recente smart-tv's zijn uitgerust met draadloze adapters die Wi-Fi kunnen gebruiken om verbinding te maken met het netwerk. U hebt een draadloze router nodig om de Wi-Fi-adapter van de tv te gebruiken. Open het menu netwerk op uw tv en selecteer vervolgens uw thuisnetwerk. Als uw netwerk veilig is, moet u uw wachtwoord invoeren. Het proces kan enigszins verschillen van tv tot tv.
-

Open de toepassingen van uw Smart TV. De meeste Smart TV-afstandsbedieningen hebben een knop waarmee de lijst met applicaties wordt geopend. Deze knop heeft vaak de vorm van een logo of heeft de naam van het tv-merk. U moet de afstandsbediening van uw tv gebruiken en geen universele afstandsbediening.- Samsung. De knop ziet eruit als een veelkleurige kubus.
- LG. Zoek naar de knop Mijn apps.
- Sony. Druk op de knop Internettoepassingen of Netflix.
- Panasonic. Druk op de knop toepassingen.
- Vizio. Druk op het logo Vizio of de knop Netflix.
-

Selecteer de Netflix-applicatie. Dit proces is afhankelijk van uw tv. Afstandsbedieningen voor sommige tv's hebben mogelijk zelfs een specifieke Netflix-knop.- Als u de Netflix-app niet kunt vinden, moet u deze mogelijk downloaden van uw Smart TV-app store.
- Mogelijk moet u uw tv-software bijwerken om toegang te krijgen tot streaming-applicaties. Dit proces verschilt per tv, maar meestal moet u het bestand naar de computer downloaden, naar een USB-schijf kopiëren en vervolgens op de tv laden. Raadpleeg de handleiding van uw tv voor gedetailleerde instructies.
-

Log in op uw Netflix-account. Nadat je de app hebt geopend, wordt je gevraagd je aan te melden bij je Netflix-account. Voer je inloggegevens in en selecteer je profiel als je de optie hebt. Niet alle Smart TV's ondersteunen het Netflix-profielsysteem.- Je moet een Netflix-abonnement hebben dat streaming video omvat. Met alleen abonnementen op dvd's kunt u de Netflix-app op uw tv niet gebruiken. Bekijk hoe je je Netflix-account kunt wijzigen, zodat je weet welk abonnement je moet kiezen. Met elk abonnement met streaming video kunt u de app voor Smart TV gebruiken.
-

Navigeer door de applicatie met behulp van uw afstandsbediening. Met je afstandsbediening kun je door de Netflix-interface navigeren. Gebruik de pijlen op de tv om de video te zoeken die u wilt bekijken en druk vervolgens op de knop kiezen of Binnenkomen de afstandsbediening om deze te starten.
Methode 3 Op de Chromecast
-

Als je een Android of iPhone hebt, gebruik dan een Chromecast. Google Chromecast is een van de goedkoopste manieren om video op je tv te streamen, maar je hebt een Android- of iOS-apparaat nodig. In plaats van een traditionele afstandsbediening te gebruiken, gebruikt Chromecast uw Android- of iOS-apparaat om te selecteren wat u wilt bekijken.- Als u liever een traditionele afstandsbediening gebruikt om uw video's te selecteren, raadpleegt u het volgende gedeelte over Roku.
- Chromecast kan alleen werken op een tv met een HDMI-poort. Normaal hebben alle HDTV's ten minste één HDMI-poort.
- U moet een draadloos netwerk hebben om Chromecast verbinding te laten maken met internet voor videostreaming.
-

Sluit de Chromecast aan op de HDMI-kabel van uw tv. Chromecast is een kleine sleutel die eenvoudig op de HDMI-poort kan worden aangesloten. Als u niet kunt invoegen, kunt u het meegeleverde verlengsnoer gebruiken. -

Sluit de Chromecast aan op een stroombron. Chromecast bevat een USB-voedingskabel die u op een wandadapter of USB-poort op uw tv kunt aansluiten. Sommige USB-tv-poorten bieden onvoldoende stroom om de Chromecast in te schakelen en u moet de muuradapter gebruiken. -

Schakel de tv in en selecteer de invoer van uw Chromecast. Controleer de naam van de HDMI-poort waarin u de Chromecast hebt geplaatst en stel het tv-kanaal in op deze ingang. U zou het Chromecast-installatiescherm moeten zien. Als u niets ziet, zorgt u ervoor dat de Chromecast voldoende vermogen heeft. -

Download de Chromecast-app op uw Android of iPhone. Met deze gratis Google-app kunt u uw Chromecast instellen zodat deze verbinding kan maken met uw draadloze netwerk. -

Start de Chromecast-app en druk op het tabblad Toestel. Uw nieuwe Chromecast verschijnt na enkele ogenblikken op dit tabblad. Als u een iPhone gebruikt, activeer uw Bluetooth om het installatieproces te vergemakkelijken. Android-gebruikers kunnen eenvoudig op drukken randapparatuur en bekijk de nieuwe Chromecast. -

pers configurerenen dan weer verder configureren. Het installatieproces van Chromecast wordt gestart. Nadat u uw Chromecast heeft ingesteld en verbonden, hoeft u dit proces niet te herhalen. -

pers Ik zie de code als de codes op uw apparaat en tv overeenkomen. Dit is belangrijk als het netwerk erg druk is. -

Geef uw Chromecast een naam (optioneel). Dit is handig als u meerdere Chromecast thuis hebt. Je zou het bijvoorbeeld "Salon" of "Chambre" kunnen noemen. -

Selecteer het draadloze netwerk waarmee u uw Chromecast wilt verbinden. U wordt gevraagd om het wachtwoord in te voeren. Uw Chromecast neemt de informatie op en maakt automatisch verbinding met dat netwerk telkens wanneer deze wordt geactiveerd. -

Wacht indien nodig totdat uw Chromecast is bijgewerkt. Van tijd tot tijd zijn er updates beschikbaar voor Chromecast, die automatisch worden gedownload. Het downloaden kan enkele minuten duren. -

Download de Netflix-app voor je Android of iPhone. Je gebruikt de Netflix-app voor je smartphone om video's te vinden en het geluid te regelen. U kunt de app gratis downloaden van de Google Play Store of van de Android App Store. -

Open de app en log in op uw Netflix-account. Als u meerdere profielen op dit account hebt, selecteert u degene die u wilt gebruiken. -

Tik op de Chromecast-knop en selecteer uw Chromecast. Deze knop bevindt zich in de rechterbovenhoek, deze verschijnt wanneer u bent verbonden met hetzelfde netwerk als de Chromecast. Na enkele ogenblikken ziet u het Netflix-scherm op uw tv verschijnen. -

Zoek de video die u wilt bekijken. Gebruik de Netflix-app op uw smartphone om door de bibliotheek te bladeren of naar een specifieke titel te zoeken. -

Tik op de video om deze op de tv af te spelen. De video kan op uw tv worden weergegeven zolang de app is verbonden met uw Chromecast. -

Regel het afspelen vanuit de Netflix-app. Je kunt de video pauzeren en vooruitspoelen vanuit de Netflix-app. U hoeft Netflix niet open te houden op uw smartphone om de video op tv te blijven bekijken. Je zou ook het afspelen moeten kunnen regelen vanuit je meldingenpaneel. -

Gebruik de Netflix-app zodra je een video op je tv wilt bekijken. Nadat uw Chromecast is ingesteld, hoeft u niet al deze stappen voor elk van uw visualisaties te herhalen. Schakel gewoon uw tv in, schakel over naar het Chromecast-item en laad de Netfix-app op uw telefoon.
Methode 4 Op een Apple TV
-

Gebruik een Apple TV als u een iPhone hebt. LApple TV is zeer eenvoudig in te stellen als u al een iPhone en een Apple ID hebt. De tv-app is uitgerust met een speciale afstandsbediening om items te selecteren.- Netflix is niet beschikbaar op Apple TV's van de eerste generatie.
-

Verbind uw Apple TV via een HDMI-verbinding met uw TV. U hebt een HDMI-poort op uw tv nodig om de nieuwste Apple TV's te gebruiken.- Sluit de Apple TV ook aan op een stroombron. Ze heeft het nodig om te werken.
-

Stel het kanaal van de tv in op de ingang die overeenkomt met Apple TV. Controleer de naam van de HDMI-poort van uw tv om zeker te zijn van de invoer die u moet selecteren. Als u de juiste invoer heeft, zou u het installatiescherm van Apple TV op uw TV moeten zien. -

Schakel Bluetooth in op uw iPhone. LApple TV kan verbinding maken met uw iPhone en de nodige netwerkverbindingsinstellingen laden. U kunt Bluetooth inschakelen door de onderkant van uw scherm te slepen en op de Bluetooth-knop te drukken. -

Breng uw iPhone dichter bij uw Apple TV. Het scherm van Automatische configuratie zou na enkele ogenblikken moeten verschijnen. -

Voer uw Apple ID en wachtwoord in op uw iPhone. Dit wordt gevraagd wanneer het scherm van Automatische configuratie verschijnen. -

Volg de instructies om de configuratie te voltooien. Uw iPhone stuurt de nodige verbindingsinformatie naar uw Apple TV, zodat Apple TV verbinding kan maken met het netwerk en uw Apple ID. Het instellen van uw Apple TV kan enkele minuten duren. -

Gebruik de afstandsbediening van uw Apple TV om de Netflix-applicatie te selecteren en te starten. Je zou dit als laatste bovenaan de lijst met applicaties moeten vinden. -

Log in op uw Netflix-account. Gebruik de afstandsbediening om uw e-mailadres en wachtwoord in te voeren. Hiermee wordt je verbonden met je Netflix-account en kun je het profiel selecteren dat je wilt gebruiken. -

Gebruik de afstandsbediening om video's te zoeken en af te spelen. U kunt door de bibliotheek bladeren of de zoekbalk gebruiken om een specifieke titel te vinden. Je kunt de knoppen op de afstandsbediening gebruiken om het afspelen van video's op Netflix te regelen.
Methode 5 Op een Roku
-

Sluit uw Roku aan op de HDMI-poort van uw tv. De Roku moet via een HDMI-verbinding op de tv zijn aangesloten. Zowat elke HDTV heeft minstens één HDMI-poort. -

Sluit de Roku aan op een stroombron. Gebruik de meegeleverde stroomkabel om de Roku aan te sluiten.- Vergeet ook niet om batterijen in de afstandsbediening te plaatsen.
-

Sluit de Ethernet-kabel aan (optioneel). De Roku maakt het mogelijk om de box rechtstreeks via een Ethernet-verbinding met de router te verbinden. Dit zorgt voor een betere streamingkwaliteit, vooral als het signaal van uw draadloze netwerk zwak is. Als u geen Ethernet-verbinding kunt gebruiken, kunt u nog steeds een draadloze verbinding gebruiken. -

Schakel uw tv in en selecteer het overeenkomstige Roku-item. Als u niet weet welke ingang u moet selecteren, kijkt u naar de naam van de HDMI-poort waarop u de Roku hebt aangesloten. -

Selecteer uw taal U moet de taal selecteren wanneer u de Roku voor het eerst instelt. -

Verbind de Roku met uw netwerk. U wordt gevraagd om te selecteren hoe u verbinding wilt maken met uw thuisnetwerk. Als u een Ethernet-verbinding gebruikt, selecteert u Bedraad (Ethernet). Selecteer als u verbinding wilt maken via Wi-Fi Draadloos (wifi)en voer uw inloggegevens voor het netwerk in. -

Wacht tot de Roku-updates zijn voltooid. Nadat u verbinding met het netwerk hebt gemaakt, zijn er mogelijk updates beschikbaar. Het is noodzakelijk om de updates uit te voeren voordat u de Roku gebruikt. Het duurt maar een paar minuten. -

Koppel uw Roku aan uw Roku-account. Er wordt een code weergegeven, deze moet u invoeren roku.com/link. Je moet je Roku-account gebruiken of er gratis een maken als je er nog geen hebt. Met uw Roku-account kunt u inhoud kopen, wat nodig is als u deze methode gebruikt. -

Open de Netflix-app op je Roku. Gebruik je afstandsbediening om de Netflix-app te selecteren en te openen. -

Log in op uw Netflix-account. Wanneer u de applicatie voor het eerst laadt, wordt u gevraagd uw Netflix-inloggegevens in te voeren. Log in op uw Netflix-account en selecteer het profiel dat u wilt gebruiken. -

Zoek en bekijk Netflix-video's. Gebruik uw afstandsbediening om Netflix-video's te zoeken en te bekijken. U kunt vervolgens de afstandsbediening gebruiken om het afspelen van de video te regelen.
Methode 6 Op een videogameconsole
-

Schakel je console in die compatibel is met Netflix. Je kunt Netflix bekijken op een aantal videogameconsoles, wat handig kan zijn als je niet van plan bent een videostreamingapparaat te kopen. Hier zijn videogameconsoles compatibel met Netflix:- de PlayStation 4
- de PlayStation 3
- lXbox One
- lXbox 360
- de Wii U
- de Wii
-

Installeer de Netflix-app. Het proces hangt af van de console die u gebruikt.- Op de PlayStation 4 is de Netflix-applicatie te vinden in de sectie TV & Video uit het hoofdmenu. Als u het niet kunt vinden, kunt u het downloaden van de PlayStation Store.
- Op de PlayStation 3 vind je de Netflix-applicatie in het menu Tv / videoservices XMB. Als u deze optie selecteert, kunt u de toepassing downloaden. Als u het niet kunt vinden, kunt u de app nog steeds downloaden vanuit de PlayStation Store.
- Op Xbox-consoles moet u de Netflix-applicatie downloaden van Apps .
- Op een Wii U moet je de Netflix-app downloaden van de Nintendo Shop.
- Op een Wii moet je de Netflix-app downloaden van de Wii Shop.
-

Start de Netflix-app en log in. Wanneer u de Netflix-app voor het eerst start, wordt u gevraagd om in te loggen met uw Netflix-account. Voer uw inloggegevens in en selecteer het profiel dat u wilt gebruiken. Niet alle consoles ondersteunen de functionaliteit van Netflix-profielen.- Je hebt een Netflix-account nodig met streaming video. Bekijk hoe u uw Netflix-account kunt wijzigen voor meer informatie over het wijzigen van uw abonnement.
-

Gebruik de joystick om de video te selecteren die u wilt bekijken. Nadat u bent aangemeld, kunt u uw afstandsbediening gebruiken om door de Netflix-bibliotheek te bladeren of naar een specifieke titel te zoeken. Nadat u een video bent gestart, kunt u de joystickknoppen gebruiken om de video te pauzeren of vooruit te spoelen.