Hoe een verborgen bestand op een USB-stick te openen
Schrijver:
Lewis Jackson
Datum Van Creatie:
13 Kunnen 2021
Updatedatum:
25 Juni- 2024

Inhoud
- stadia
- Methode 1 Open een verborgen bestand op een USB-schijf in Windows
- Methode 2 Open een verborgen bestand op een USB-schijf op de Mac
Mogelijk hebt u persoonlijke bestanden opgeslagen door ze het kenmerk te geven verborgen om redenen van vertrouwelijkheid. Je kunt ze heel eenvoudig weergeven om ze onder Windows en Mac te verwerken.
stadia
Methode 1 Open een verborgen bestand op een USB-schijf in Windows
- Steek uw USB-stick in een beschikbare poort op uw pc. Deze bestaan uit kleine rechthoekige openingen die zich in het geval van uw computer bevinden.
- Als u een desktopcomputer gebruikt, vindt u de USB-poorten aan de achterkant en voorkant van de eenheid waarin de systeemeenheid zich bevindt.
- Open het startmenu

Windows. Klik op het Windows-logo in de rechteronderhoek van uw computerscherm. -
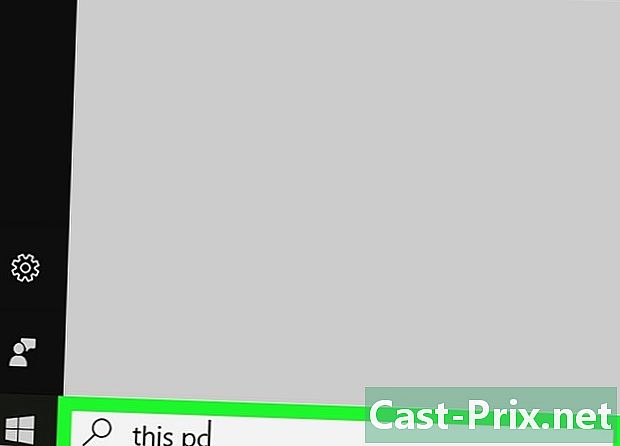
invoeren Deze pc in het zoekvenster. Dit heeft het effect dat een zoekopdracht voor de toepassing wordt gestart Deze pc. -
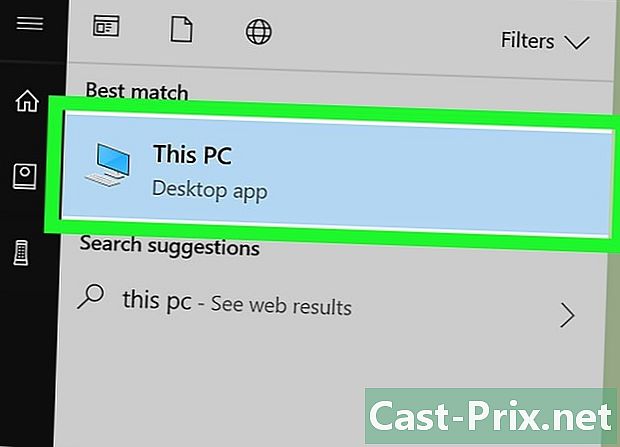
open Deze pc. Klik op het monitorvormige pictogram boven aan het opstartvenster van Windows. Hiermee wordt het toepassingsvenster weergegeven Deze pc. -
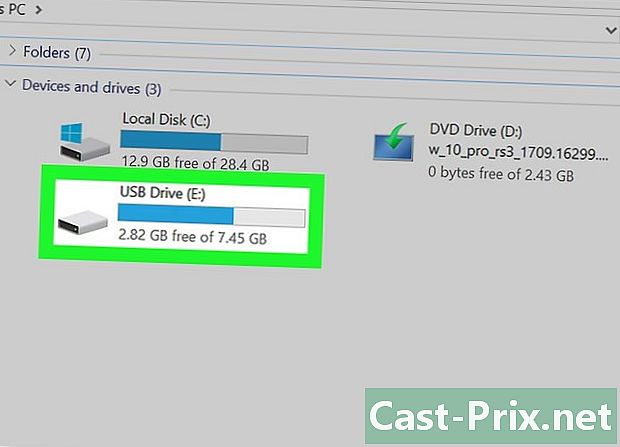
Open uw USB-sleutel. Je vindt zijn naam onder de titel Schijven en apparaten in het midden van de pagina van de ontdekkingsreiziger. Dubbelklik erop.- Als u uw USB-station niet in dit venster ziet, probeer het dan los te koppelen en in een andere USB-poort te plaatsen.
-
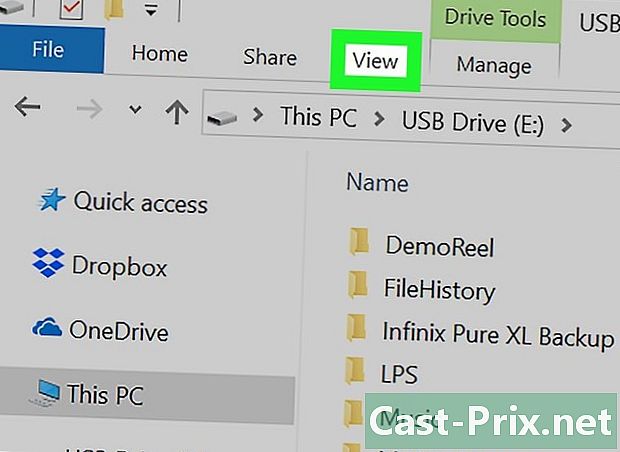
Klik op het tabblad met het label bekijkt. Het bevindt zich in de rechterbovenhoek van het venster met de inhoud van uw USB-sleutel. Hierdoor verschijnt een menubalk bovenaan het venster Verkenner. -
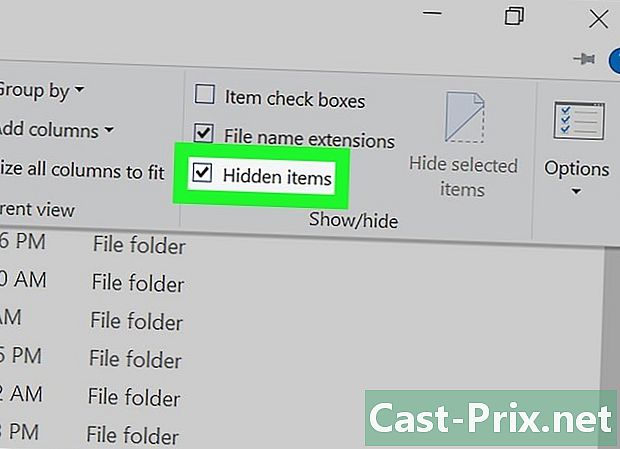
Vink het vakje met het label aan Verborgen elementen. Vink het vakje links van de optie met de titel aan Verborgen elementen die in de sectie staat Tonen of verbergen vanuit de menubalk. Hierdoor wordt de weergave van alle verborgen bestanden en mappen op uw USB-stick geforceerd.- Als het genoemde vak Verborgen elementen was al aangevinkt toen u het tabblad opende bekijkt, uw USB-sleutel toont u al de verborgen bestanden die het bevat.
- Verborgen bestanden zien er een beetje bleker en transparanter uit dan normale bestanden.
-
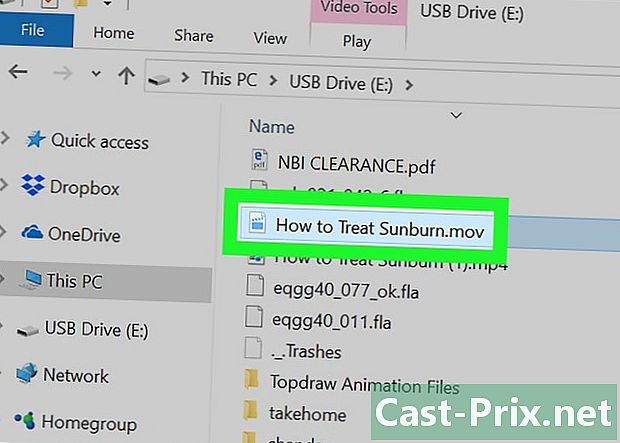
Dubbelklik op het verborgen bestand dat u wilt openen. Het wordt normaal geopend, zodat u de inhoud kunt zien.- Als het bestand dat u probeert te openen tot het systeem behoort, kunt u het mogelijk niet openen.
Methode 2 Open een verborgen bestand op een USB-schijf op de Mac
- Steek uw USB-stick in een poort op uw computer. Deze bestaan uit kleine rechthoekige openingen die zich in het geval van uw computer bevinden.
- Als u een iMac gebruikt, kunt u de USB-poorten aan de zijkant van uw toetsenbord of aan de achterkant van het scherm van het apparaat vinden.
- Niet alle Macs hebben USB-poorten. Als degene die u gebruikt van een recente generatie is en geen traditionele USB-poort heeft, moet u een USB-naar-USB-C-adapter aanschaffen.
-
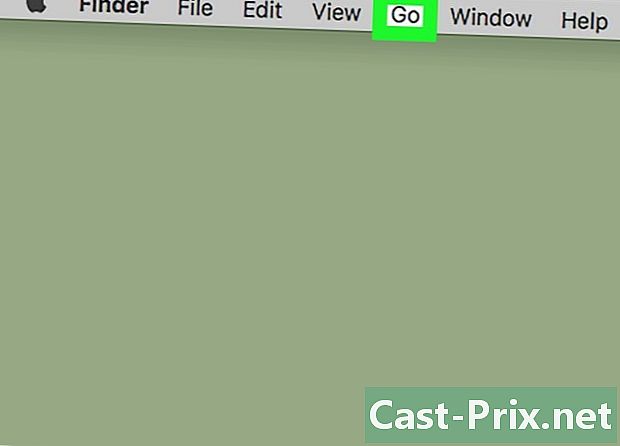
Klik op het tabblad met het label Go. Het is zichtbaar in de linkerbovenhoek van het scherm van uw Mac. Hierdoor wordt een vervolgkeuzemenu weergegeven.- Als u het tabblad niet ziet met het label Go, klik eerst op uw bureaublad of open de applicatie vinder, waarvan het blauwe pictogram een gezicht voorstelt. Je vindt het in de dok van je Mac.
-
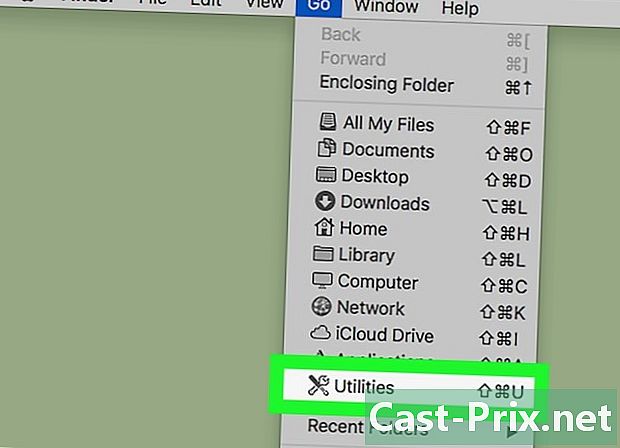
Klik op nutsbedrijven. Deze optie bevindt zich onderaan het vervolgkeuzemenu dat u hebt geopend door op het tabblad met de titel te klikken Go. Dit opent de map met hulpprogramma's. -
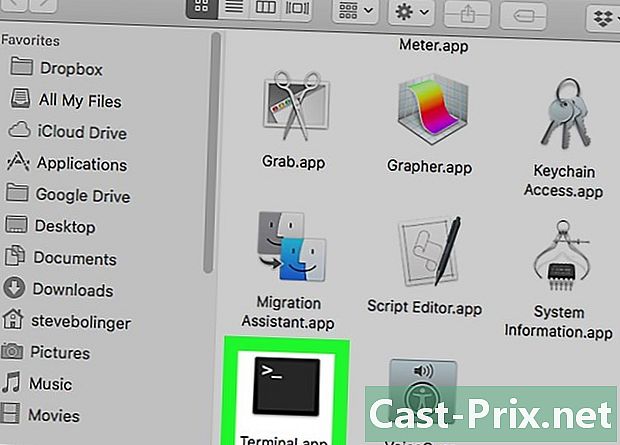
Open de terminal
van je Mac. Mogelijk moet u de map met hulpprogramma's naar beneden halen om deze te vinden. Dubbelklik erop als u het ziet verschijnen. -
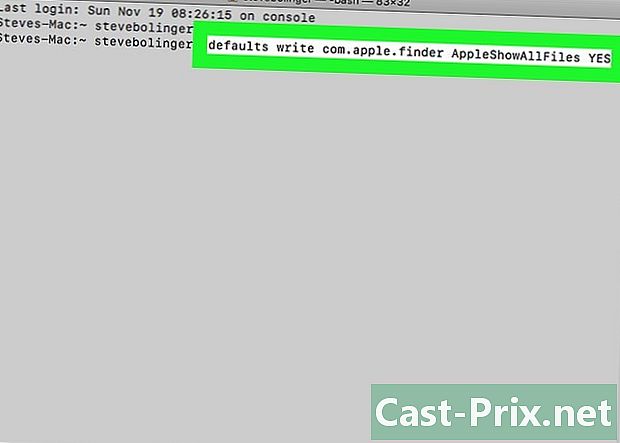
Voer de opdracht in om verborgen bestanden weer te geven. invoeren
standaardwaarden schrijven com.apple.finder AppleShowAllFiles JA in uw terminal en druk vervolgens op de toets binnenkomst van je toetsenbord. -
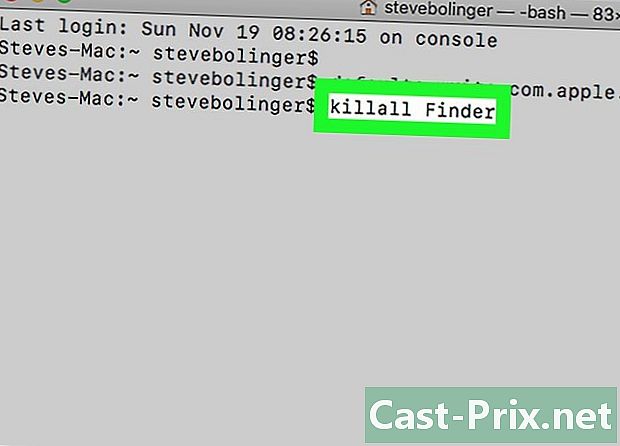
dicht vinder als het open is, open het dan opnieuw. als vinder is geopend, sluit u het en opent u het opnieuw om de inhoud te vernieuwen.- U zult automatisch hetzelfde resultaat bereiken door in te voeren
killall Finder in de terminal.
- U zult automatisch hetzelfde resultaat bereiken door in te voeren
-
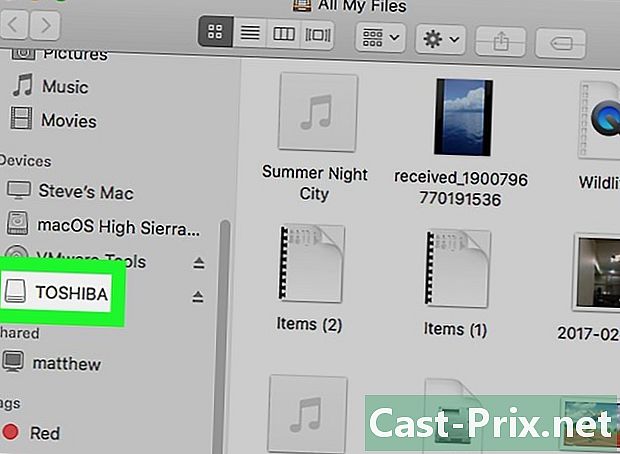
Klik op de naam van uw USB-sleutel. Je zult het linksonder in het Finder-venster zien verschijnen. Hiermee wordt de inhoud van uw USB-schijf weergegeven, inclusief alle verborgen bestanden en mappen erop. -
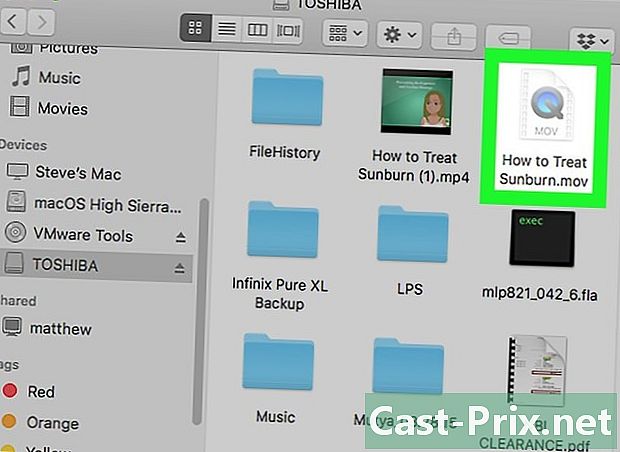
Dubbelklik op een verborgen map of bestand. Verborgen items lijken op normale mappen en bestanden, maar ze onderscheiden zich door een enigszins grijze uitstraling. U kunt ze openen met een dubbelklik.
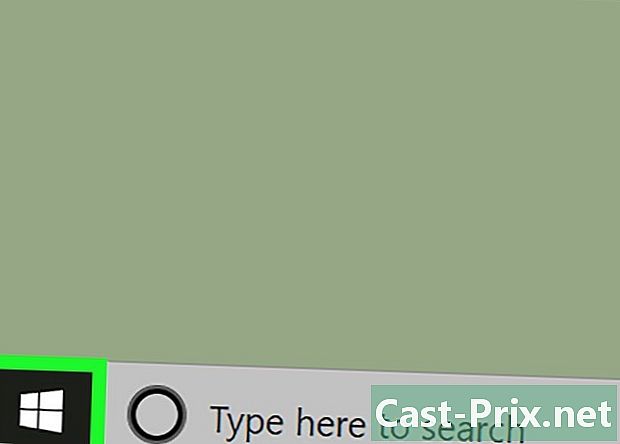
- Als u wilt dat uw verborgen bestanden en mappen consistent worden weergegeven, kunt u ze standaard zichtbaar maken.
- Bestanden die verborgen zijn, zijn van nature gevoelig. Als u besluit ze weer te geven, doe dit dan met de grootste zorg, vooral als ze tot het besturingssysteem behoren.
