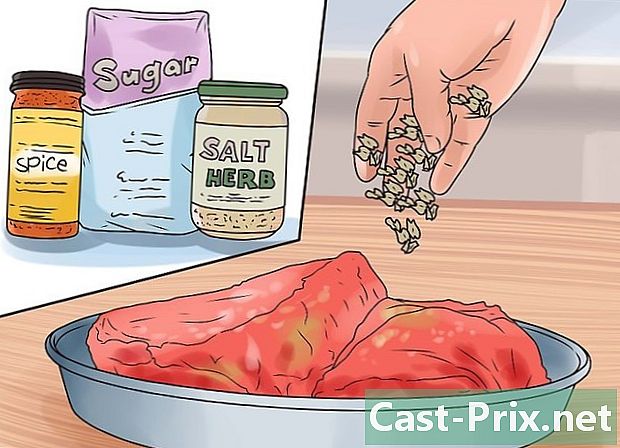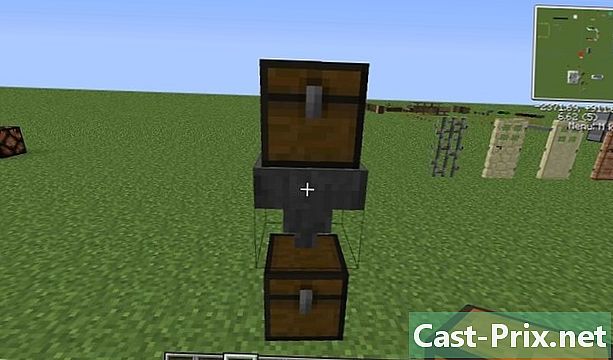Hoe maak je een harde schijf schoon
Schrijver:
Judy Howell
Datum Van Creatie:
27 Juli- 2021
Updatedatum:
1 Juli- 2024
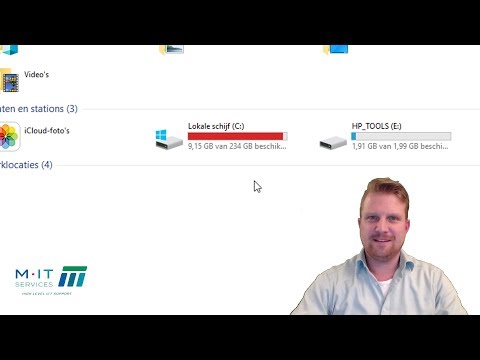
Inhoud
- stadia
- Methode 1 Wis de harde schijf volledig van een Windows-computer
- Methode 2 Wis een harde schijf volledig met Mac OS X
Tegenwoordig is identiteitsdiefstal een onderdeel van de risico's van ons dagelijks leven. Het is belangrijk geworden om uw persoonlijke gegevens te beschermen. Veel mensen denken dat ze erin slagen om de inhoud onherstelbaar te maken door een bestand te verwijderen of een harde schijf te formatteren. Dit is helaas niet het geval. Een eenvoudig programma voor gegevensherstel kan veel van deze bestanden naar de oppervlakte brengen. Als u van een oude computer wilt scheiden of als u inhoud wilt wissen, beschermt u uw gegevens door uw harde schijf veilig schoon te maken. Volg deze gids om te leren hoe het te doen.
stadia
Methode 1 Wis de harde schijf volledig van een Windows-computer
- DBAN downloaden. DBAN is een open source-programma dat wordt uitgevoerd wanneer uw computer actief is en ervoor zorgt dat alle gegevens permanent worden verwijderd op alle aangesloten schijven waarvoor u uw toestemming hebt gegeven. Wanneer een bestand normaal wordt gewist, blijft de inhoud van het bestand op de harde schijf en wordt eenvoudigweg aangegeven dat het kan worden overschreven. Dit betekent dat met de juiste tools sommige gegevens kunnen worden hersteld, zelfs na het formatteren van de harde schijf. DBAN overschrijft uw gehele schijf driemaal met enen en nullen om ervoor te zorgen dat het herstellen van deze gegevens vrijwel onmogelijk wordt.
- DBAN kan gratis worden gedownload van de website van de ontwikkelaar op dban.org.
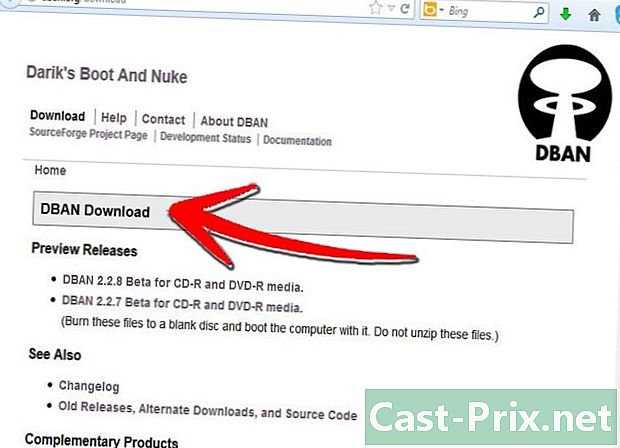
- DBAN wordt geleverd in ISO-formaat, wat betekent dat u het op een CD of DVD moet branden.
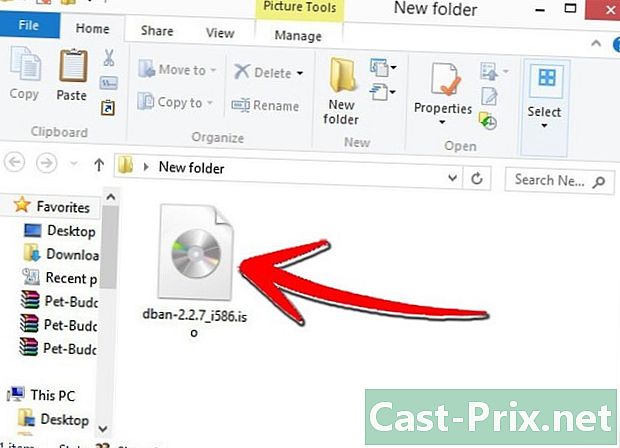
- DBAN kan gratis worden gedownload van de website van de ontwikkelaar op dban.org.
-

Maak een back-up van de belangrijke bestanden. DBAN wist alles op de schijf, zelfs Windows en elk ander besturingssysteem. Als u de harde schijf weer als uw standaard harde schijf wilt gebruiken, moet u er rekening mee houden dat u Windows opnieuw moet installeren. Maak dus back-ups van alle bestanden die u op een externe harde schijf wilt bewaren of brand ze op een dvd. -

Brand het DBAN-programma. Wanneer u DBAN hebt gedownload, moet u het programma op een schijf branden om het te kunnen gebruiken. Als u wilt, kunt u uw computer en het programma ook starten vanaf een USB-stick. -

Start uw computer opnieuw op. Controleer of de CD, DVD of USB-sleutel is geplaatst. Zolang uw computer opstart, drukt u op de Setup-toets om het BIOS te openen. De Setup-toets varieert van systeem tot systeem, meestal is dit de F2-, F10- of Del-toets.- U moet snel op de Setup-toets drukken, anders start uw computer normaal. Als u het moment mist, moet u uw computer opnieuw opstarten.
- De Setup-toets op uw systeem wordt weergegeven samen met het logo van de fabrikant.
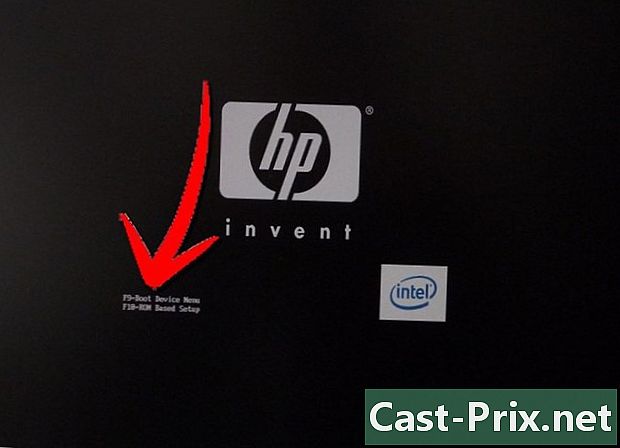
-
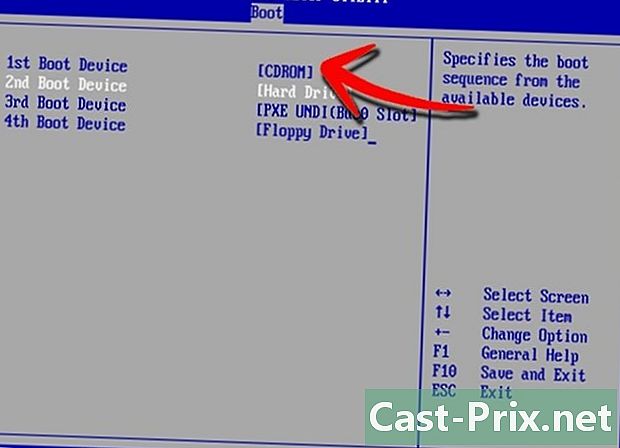
Stel uw computer in om op te starten vanaf de CD / DVD of USB-sleutel. Zodra u zich in het BIOS bevindt, gaat u naar het menu laars. U moet de schijf met het DBAN-programma instellen als de opstartschijf vóór uw harde schijf.- De meeste systemen gebruiken sleutels + en - om de volgorde van opstarten te wijzigen.
- Als u een USB-sleutel gebruikt, roept het menu deze op uitwerpbare harde schijf.
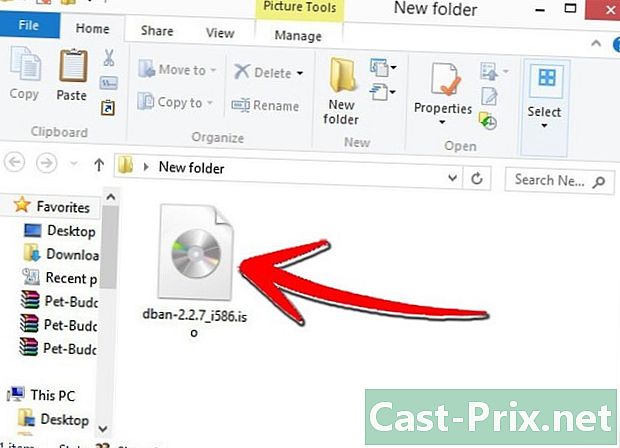
-
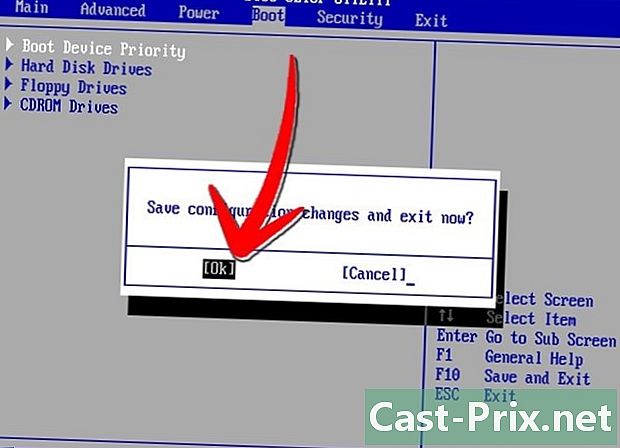
Opslaan en verlaat het menu. Wanneer u de opstartvolgorde hebt gewijzigd, slaat u de wijzigingen op en verlaat u het BIOS om uw computer opnieuw op te starten. DBAN moet automatisch worden geladen. Als dit niet het geval is, voert u het BIOS opnieuw in en controleert u of de opstartvolgorde correct is. -
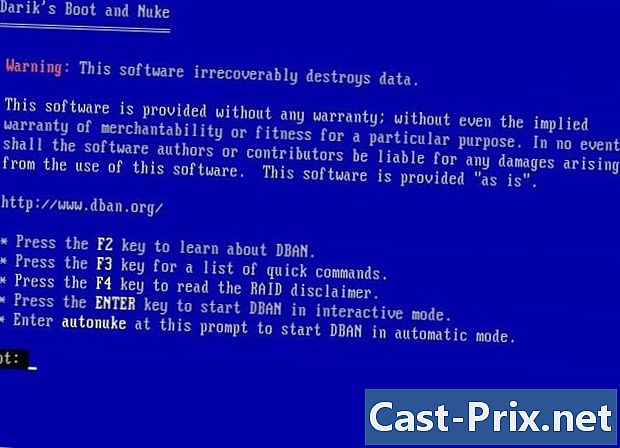
Start DBAN. Wanneer DBAN wordt gestart, wordt u naar het menu geleidboot:waar u het DBAN-programma kunt starten. pers binnenkomst om DBAN te openen en schijfopruiming te configureren. U kunt vanuit dit menu ook enkele opdrachten invoeren.- Als u van plan bent alle harde schijven te wissen die op uw computer zijn aangesloten, voert u in
autonuke. Deze opdracht start het opschonen van al uw harde schijven met behulp van de driestapsmethode.
- Als u van plan bent alle harde schijven te wissen die op uw computer zijn aangesloten, voert u in
-
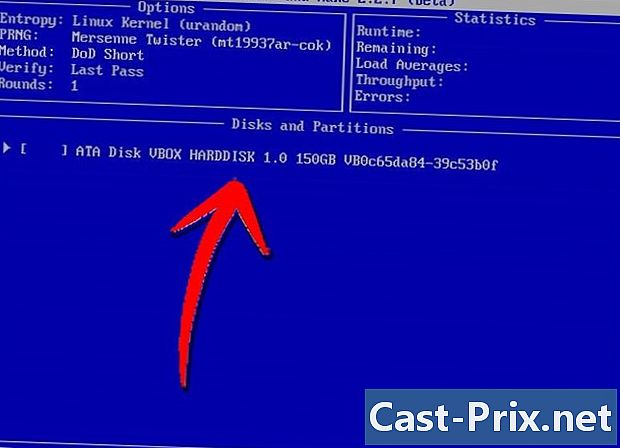
Kies de harde schijf die u wilt reinigen. Als u slechts één harde schijf wilt opschonen of de configuratie wilt wijzigen, drukt u op binnenkomst op het menuboot:om toegang te krijgen tot Interactieve modus. Selecteer met de spatiebalk de harde schijven die u wilt opschonen.- U kunt de reinigingsmethode (M), de generator voor willekeurige getallen (P), het aantal omwentelingen (R) en de verificatie (V) wijzigen door op de juiste toets te drukken. Elke sectie bevat een gedetailleerde uitleg van alle opties.

- De meeste standaard DBAN-instellingen moeten voldoende zijn voor uw personal computer of kleine zakelijke computers.
- U kunt de reinigingsmethode (M), de generator voor willekeurige getallen (P), het aantal omwentelingen (R) en de verificatie (V) wijzigen door op de juiste toets te drukken. Elke sectie bevat een gedetailleerde uitleg van alle opties.
-

Begin met het wissen van de harde schijven. Wanneer u de harde schijven en opties hebt geselecteerd, drukt u op F10 om te beginnen met opschonen. De tijd die het proces duurt, wordt weergegeven in de Vak Statistieken. Afhankelijk van de gekozen methode en de grootte van de harde schijven kan het proces enkele dagen duren. -
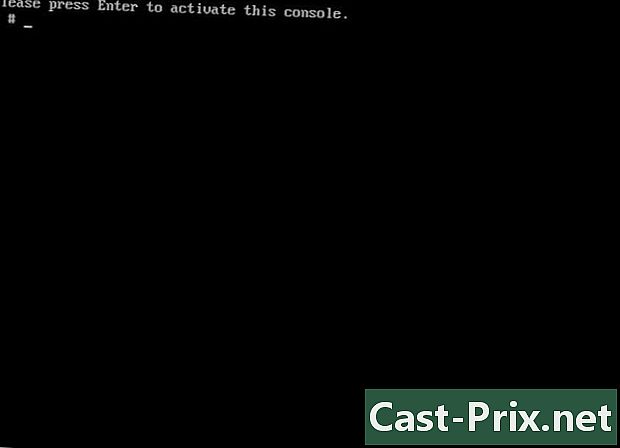
Start uw computer opnieuw op. Nadat u de harde schijf hebt schoongemaakt, ontvangt u er een van DBAN waarin wordt aangegeven dat u de DBAN-schijf moet verwijderen en uw computer moet uitschakelen. Uw harde schijven zijn goed schoongemaakt en u kunt ze opnieuw gebruiken of veilig doorverkopen.- Harde schijven moeten worden geformatteerd om bruikbaar te zijn door een besturingssysteem.
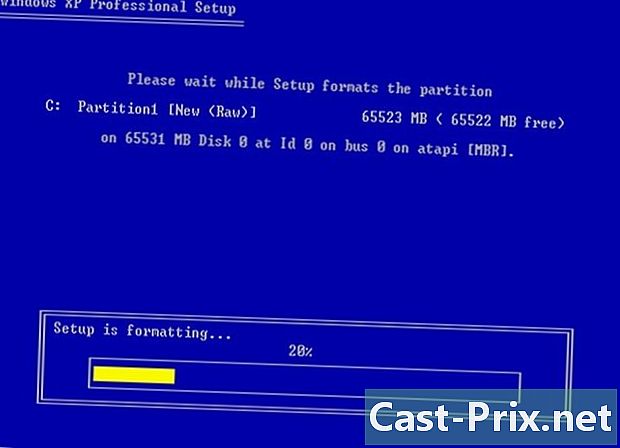
- Als u de harde schijf met uw besturingssysteem hebt schoongemaakt, moet u Windows opnieuw installeren.

- Harde schijven moeten worden geformatteerd om bruikbaar te zijn door een besturingssysteem.
Methode 2 Wis een harde schijf volledig met Mac OS X
-

Maak een back-up van de belangrijke bestanden. Wissen zal alles op de schijf wissen, zelfs uw besturingssysteem. Als u van plan bent om de harde schijf weer als de standaard harde schijf te gebruiken, moet u OS X opnieuw installeren. Maak dus een back-up van alle bestanden die u op een externe harde schijf wilt bewaren of brand deze op een harde schijf. DVD. -
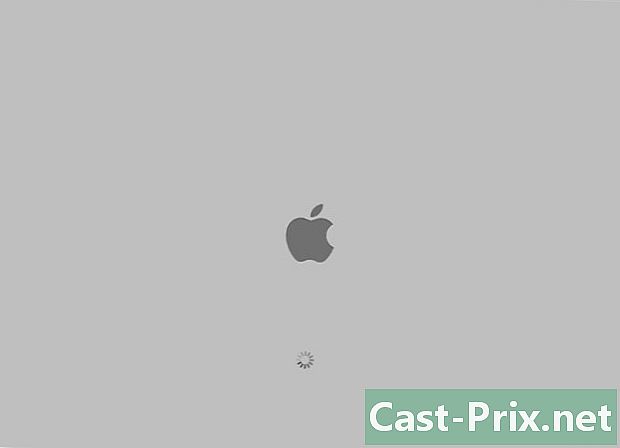
Begin met het herstel van de harde schijf. Start de computer opnieuw op en blijf op de Apple + R-toetsen drukken wanneer de computer wordt opgestart. U start het herstelprogramma. Selecteer de herstelschijf en druk op doorgaan. -
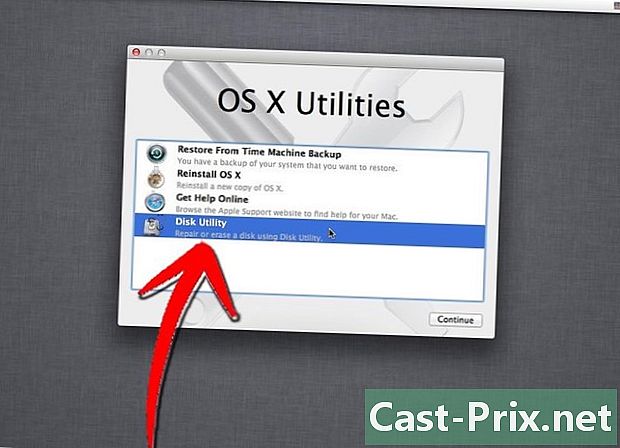
open Schijfhulpprogramma. Met dit programma kunt u geïnstalleerde harde schijven manipuleren. -

Selecteer uw harde schijf. In het linkermenu ziet u een lijst met reeds geïnstalleerde harde schijven. Kies de harde schijf die u wilt reinigen. Als u uw standaard harde schijf schoonmaakt, moet u OS X opnieuw installeren. -
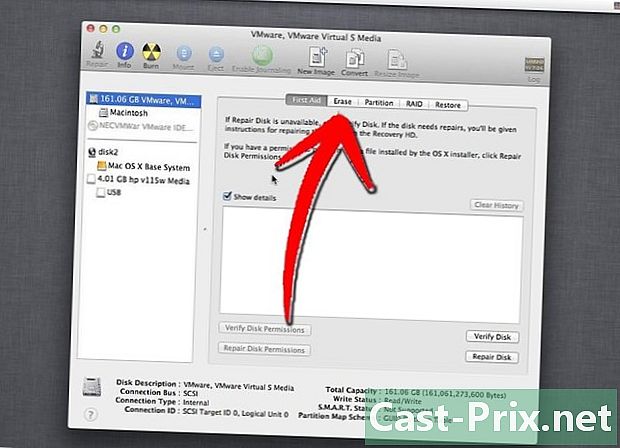
Klik op het tabblad uitwissen. Hier kunt u het gewenste formaat voor uw harde schijf selecteren. Voor OS X moet dit formaat Mac OS X Extended (Journaled) zijn. U kunt desgewenst ook een naam aan de schijf geven. -

Klik op de knop Beveiligingsopties. Standaard wordt de schijf schoongemaakt met behulp van een eenstapsmethode die alle gegevens op de harde schijf door 0 vervangt. Dit is een redelijk veilige methode. Als u meer beveiliging wilt, kunt u andere opties kiezen.- De 7-Pass-methode: de gegevens worden zeven keer overschreven in plaats van één, het is een zeer veilige methode. De gegevens zijn vrijwel onherstelbaar. Het duurt zeven keer langer dan een standaardreiniging.
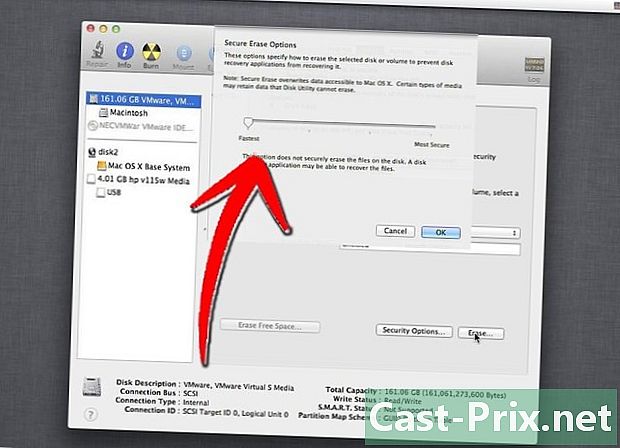
- De 35-Pass-methode: de gegevens worden 35 keer overschreven in plaats van één en het Gutmann-algoritme wordt toegepast, dit is een ongelooflijk veilige methode. Deze oplossing wordt aanbevolen voor vertrouwelijke en zeer geheime gegevens. Het duurt 35 keer langer dan een standaardreiniging.
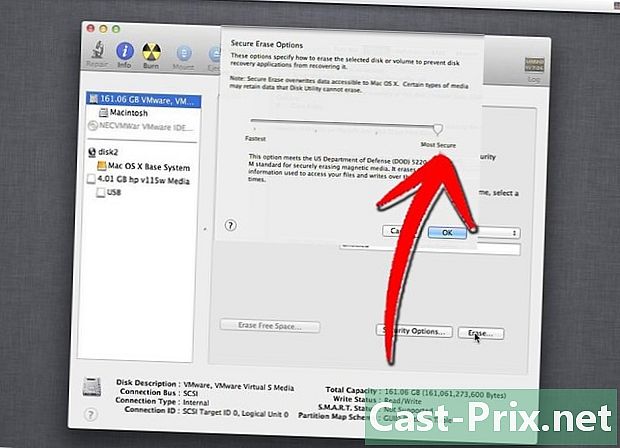
- De 7-Pass-methode: de gegevens worden zeven keer overschreven in plaats van één, het is een zeer veilige methode. De gegevens zijn vrijwel onherstelbaar. Het duurt zeven keer langer dan een standaardreiniging.
-
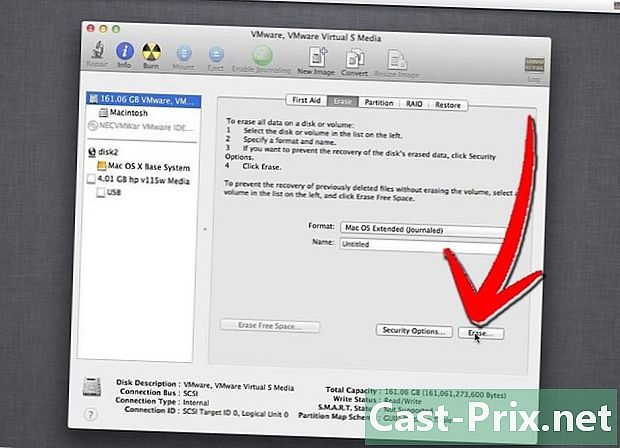
Klik op de knop 'Verwijderen'. Het reinigingsproces wordt dan gestart. Afhankelijk van de beveiligingsopties die u hebt gekozen, kan dit proces lang duren. Zodra het is voltooid, wordt de harde schijf schoongemaakt en geformatteerd voor uw systeem. -
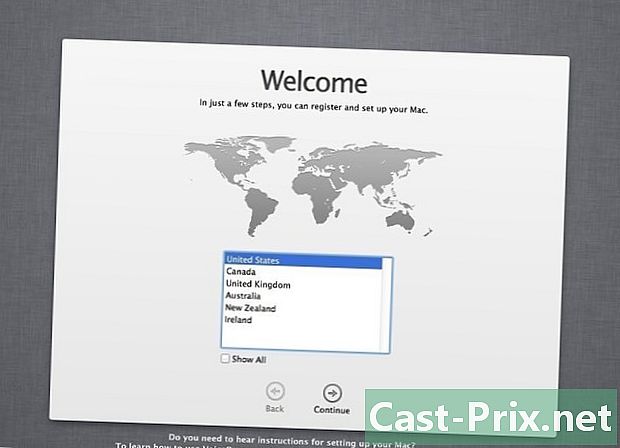
Installeer OS X opnieuw. Als u de standaard harde schijf van uw computer hebt opgeruimd, moet u OS X opnieuw installeren om deze opnieuw te kunnen gebruiken. Klik op de optie Installeer OS X opnieuw in het herstel van de harde schijf.- U hebt een internetverbinding nodig om de installatiebestanden te downloaden. U hebt ook uw Apple ID nodig om uw account te verifiëren.