Hoe cellen in Excel te vergrendelen
Schrijver:
Robert Simon
Datum Van Creatie:
17 Juni- 2021
Updatedatum:
24 Juni- 2024
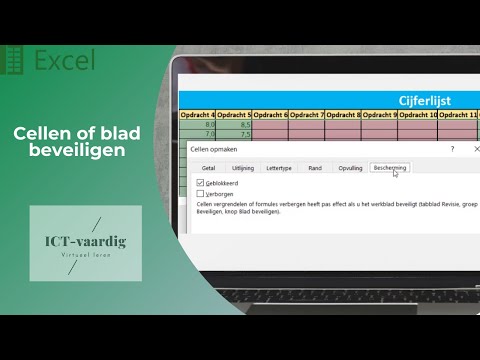
Inhoud
- stadia
- Methode 1 Cellen vergrendelen en beveiligen: Excel 2007 en Excel 2010
- Methode 2 Vergrendel en bescherm de cellen: Excel 2003
Om te voorkomen dat per ongeluk de gegevens en formules van uw cellen in Excel worden gewijzigd, raden we u aan ze te vergrendelen.Zodra uw cellen zijn vergrendeld en daarom worden beschermd, kunnen ze op elk moment worden ontgrendeld door de persoon die de vergrendelingsprocedure heeft gestart. Volg de onderstaande instructies om de cellen in uw spreadsheet te vergrendelen en te beschermen. Deze instructies zijn van toepassing op de versies 2010, 2007 en 2003 van Microsoft Excel.
stadia
Methode 1 Cellen vergrendelen en beveiligen: Excel 2007 en Excel 2010
-
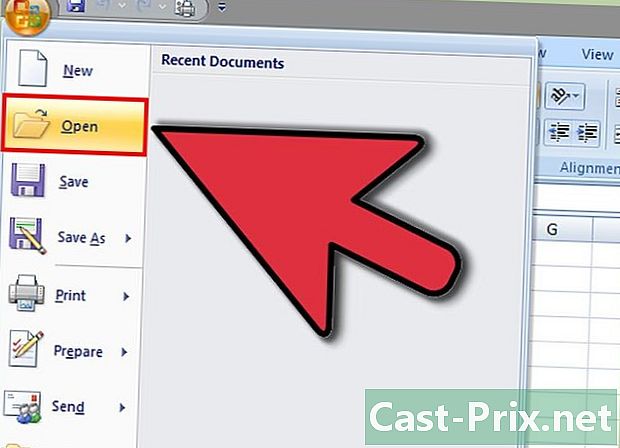
Open de Excel-spreadsheet waar de cellen staan die u wilt vergrendelen. -
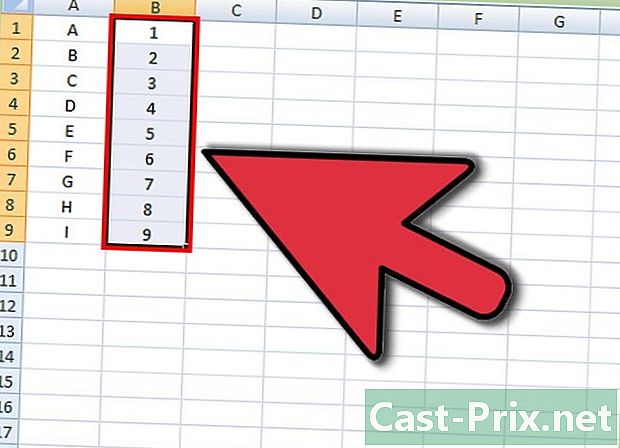
Selecteer de cel of cellen die u wilt vergrendelen. -
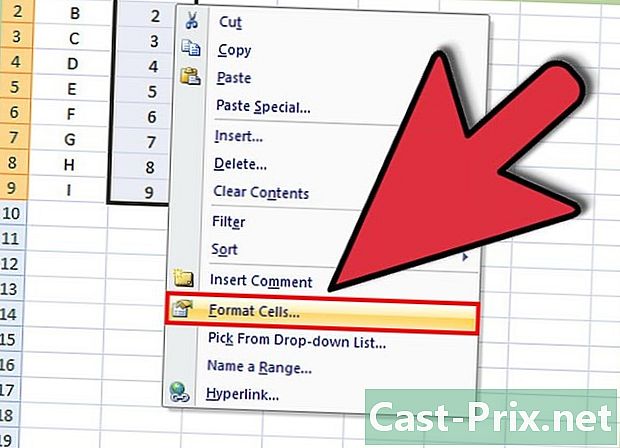
Klik met de rechtermuisknop op de relevante cellen en selecteer "Celindeling". -
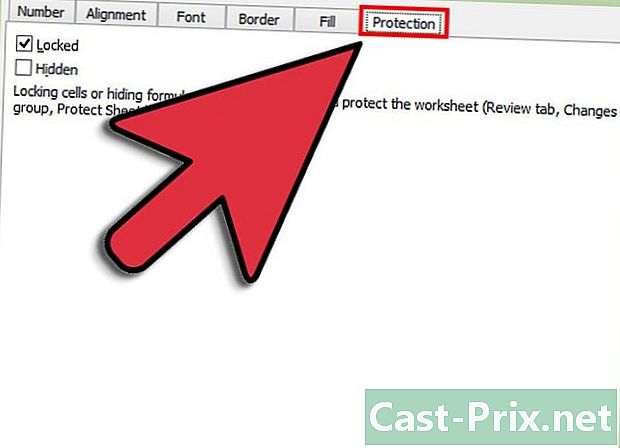
Klik op het tabblad "Bescherming". -
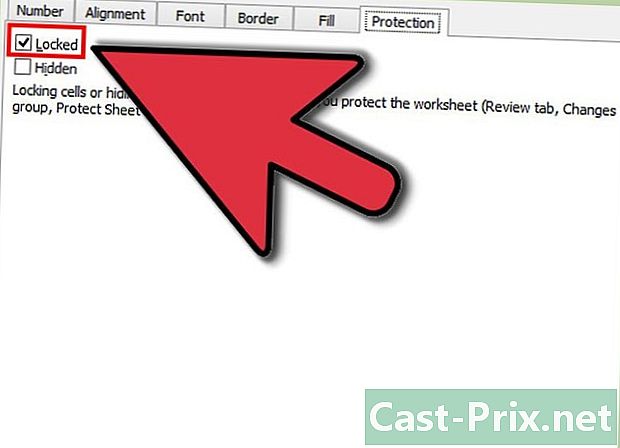
Vink de optie "Vergrendeld" aan. -
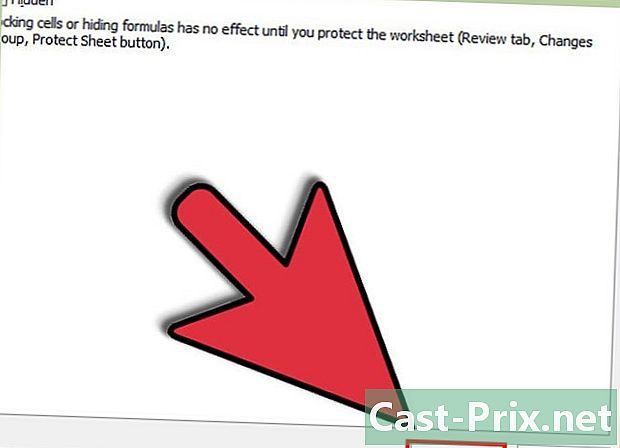
Bevestig met "OK". -
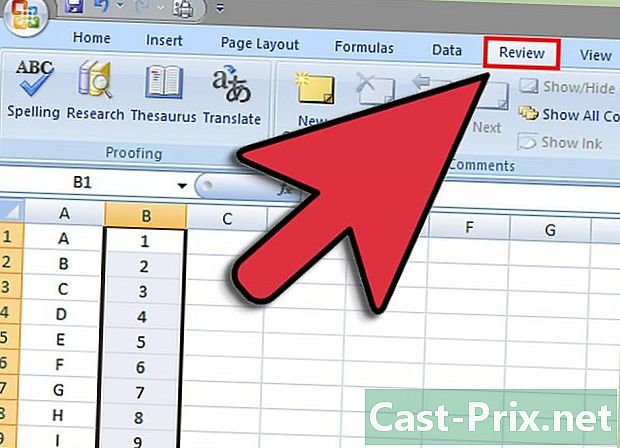
Klik op het tabblad 'Revisie' boven aan uw Excel-spreadsheet. -
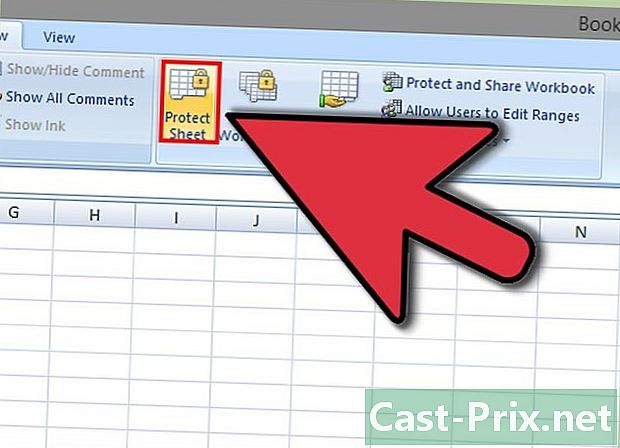
Klik op de knop "Blad beveiligen" in het gedeelte "Modificaties". -
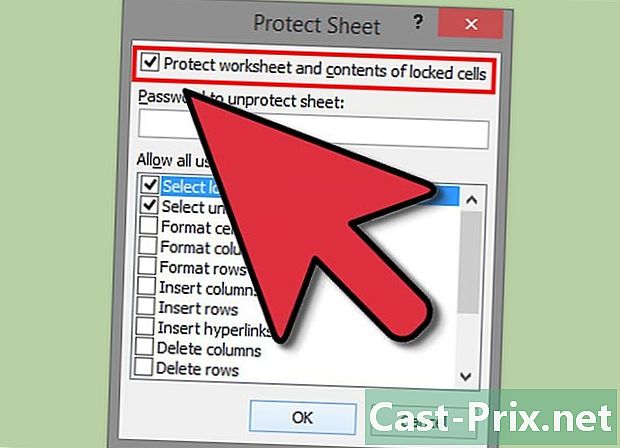
Vink de optie "Bescherm het blad en de inhoud van de vergrendelde cellen" aan. -
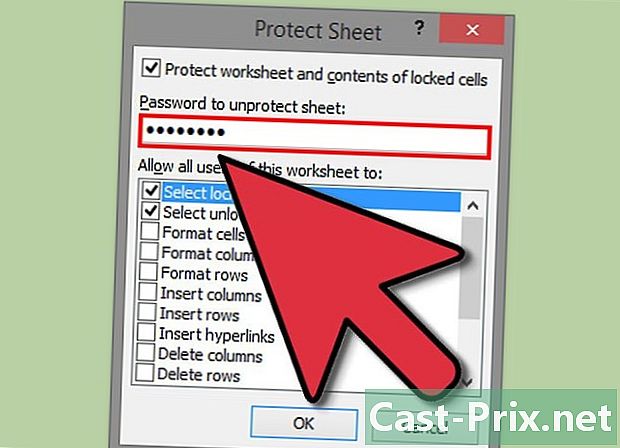
Voer een wachtwoord in in de sectie "Wachtwoord om de beveiliging van het blad te verwijderen". -
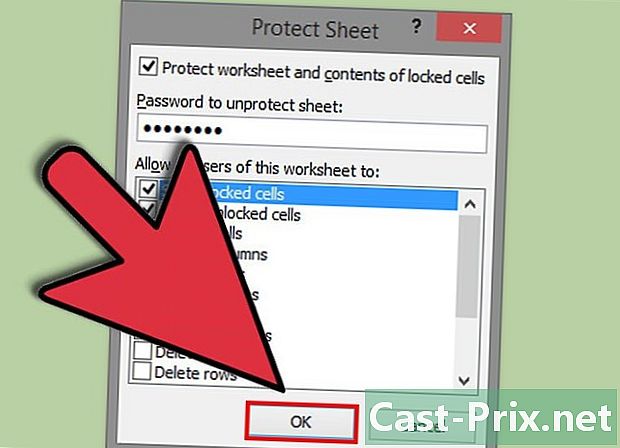
Bevestig met "OK". -
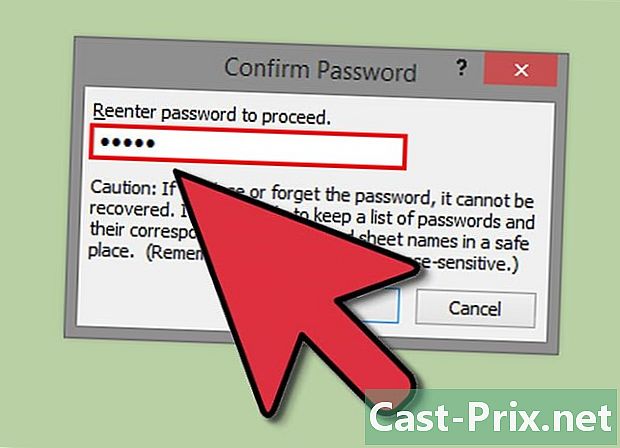
Voer uw wachtwoord opnieuw in het venster "Wachtwoord bevestigen" in. -
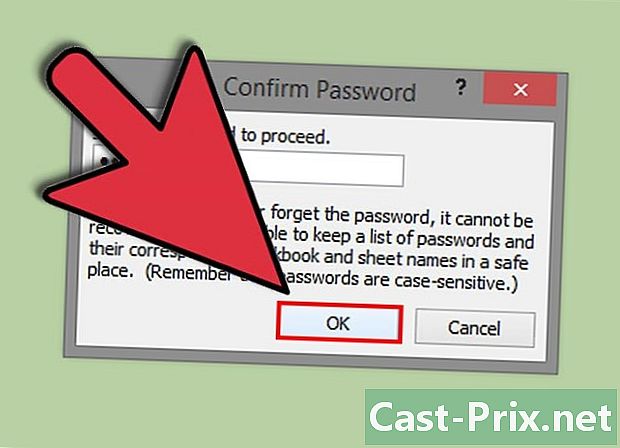
Bevestig met "OK". De cellen die u hebt geselecteerd, zijn nu vergrendeld en beveiligd. Om ze te ontgrendelen, moet u ze opnieuw selecteren en het wachtwoord invoeren dat u zojuist hebt gedefinieerd.
Methode 2 Vergrendel en bescherm de cellen: Excel 2003
-
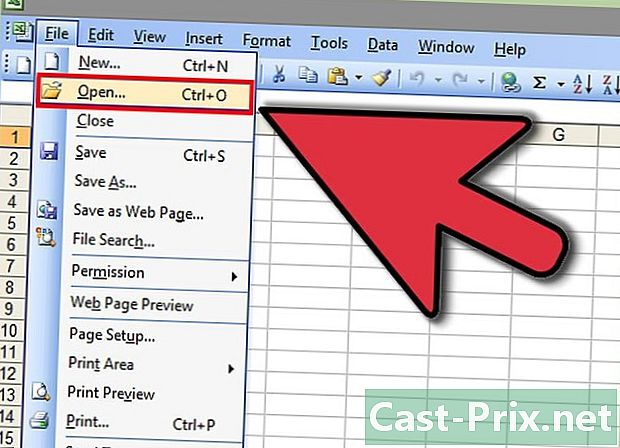
Open de Excel-spreadsheet waar de cellen staan die u wilt vergrendelen. -
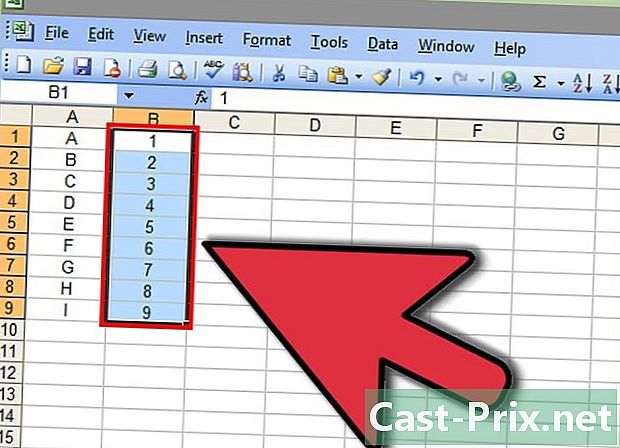
Selecteer de cel of cellen die u wilt vergrendelen. -
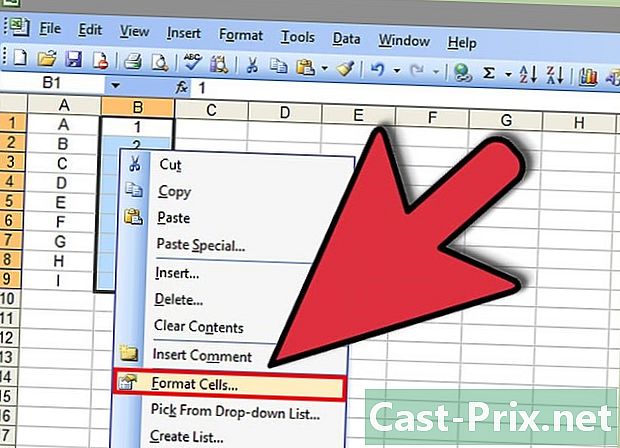
Klik met de rechtermuisknop op de relevante cellen en selecteer "Celindeling" in het vervolgkeuzemenu. -
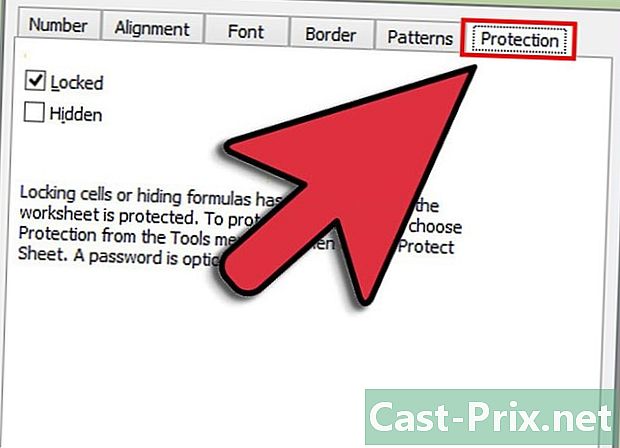
Klik op het tabblad "Bescherming". -
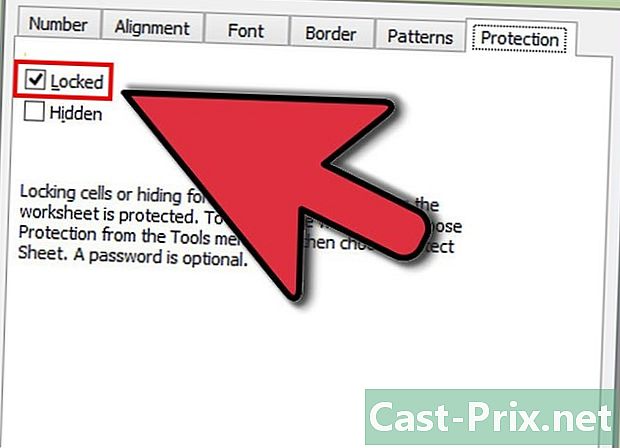
Vink de optie "Vergrendeld" aan. -
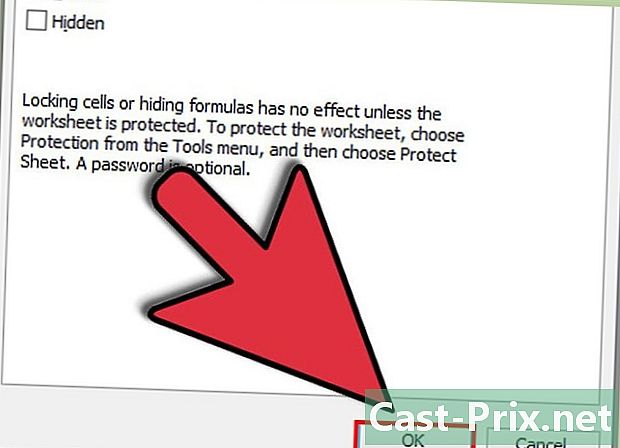
Klik op de knop "OK". -
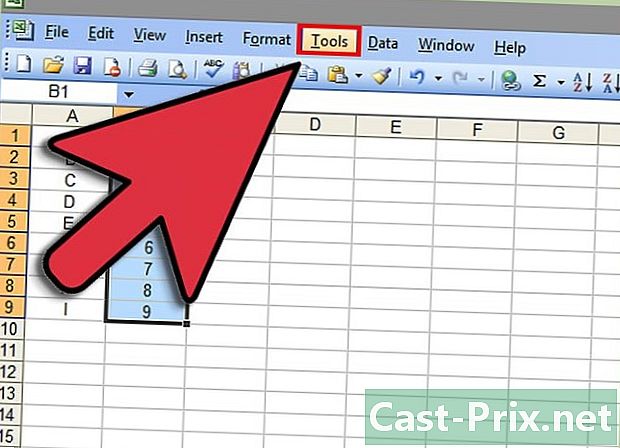
Klik op het tabblad 'Extra' op de taakbalk, boven uw Excel-document. -
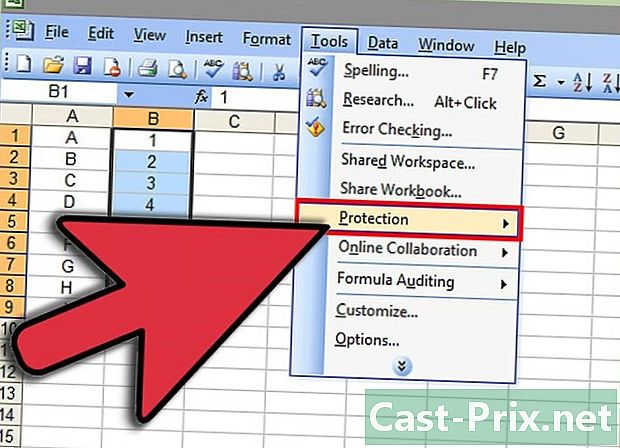
Selecteer "Bescherming" uit de lijst met voorgestelde opties. -
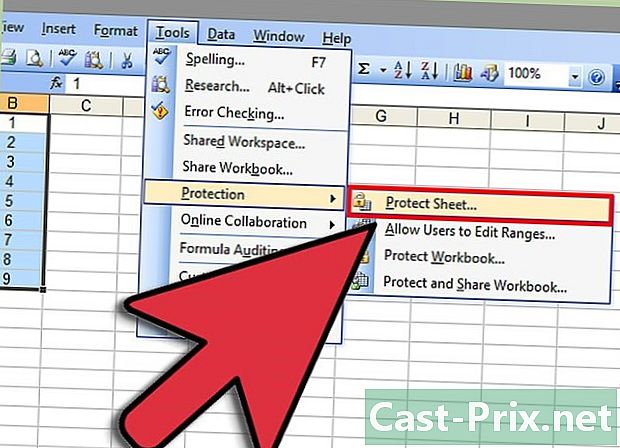
Klik op "Bescherm het blad. » -
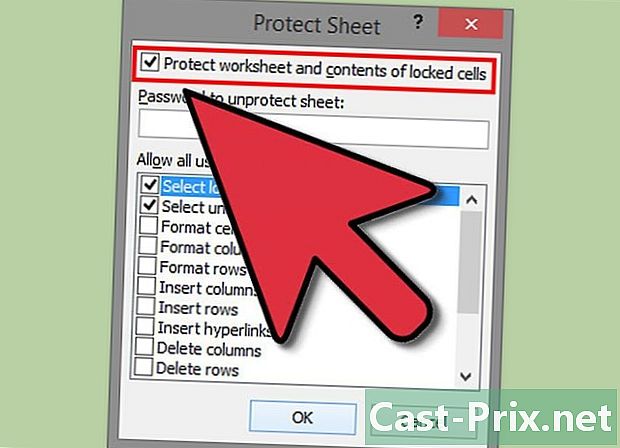
Vink de optie "Bescherm het blad en de inhoud van de vergrendelde cellen" aan. -
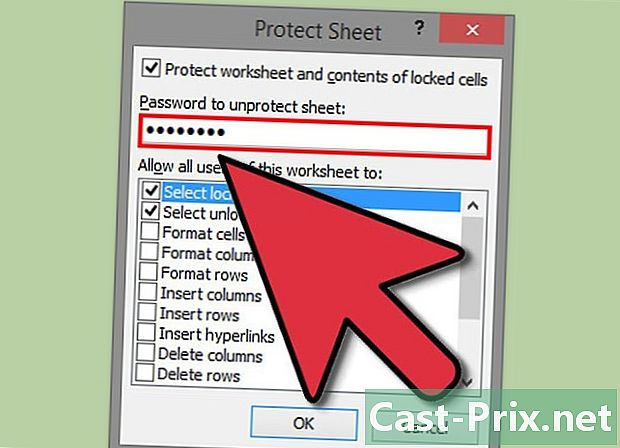
Voer een wachtwoord in het gedeelte "Wachtwoord om de bladbeveiliging te verwijderen" in en klik op "OK". -
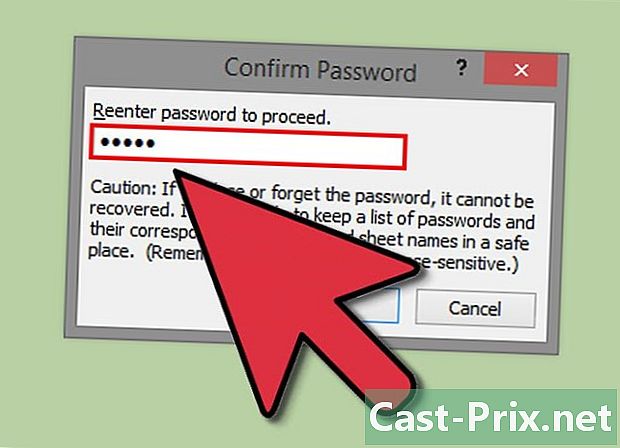
Voer uw wachtwoord opnieuw in het venster "Wachtwoord bevestigen" in. -
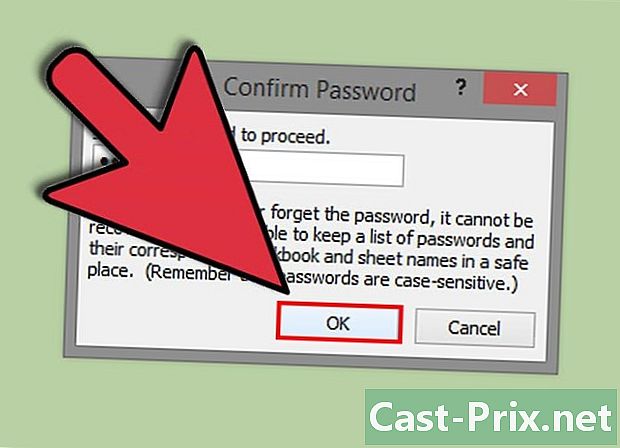
Bevestig met "OK". De cellen die u hebt geselecteerd, zijn nu vergrendeld en beveiligd. Om ze te ontgrendelen, moet u ze opnieuw selecteren en het wachtwoord invoeren dat u zojuist hebt gedefinieerd.

