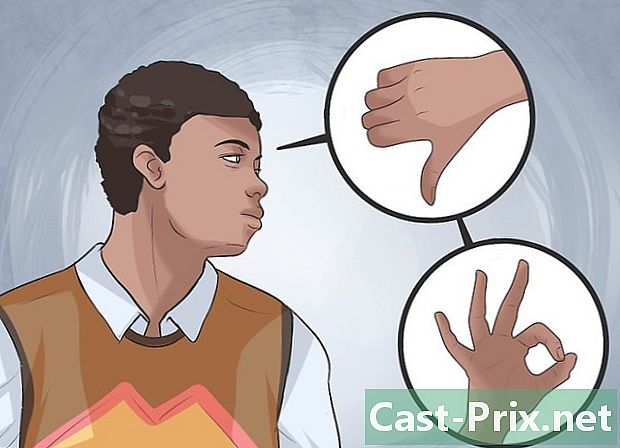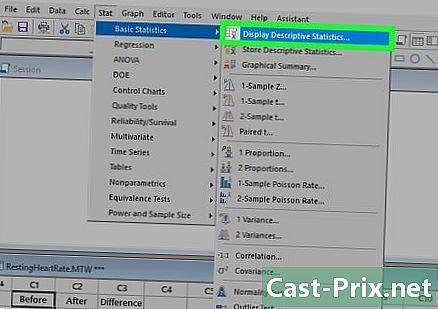Hoe een groene achtergrond te gebruiken
Schrijver:
Lewis Jackson
Datum Van Creatie:
13 Kunnen 2021
Updatedatum:
1 Kunnen 2024

Inhoud
- stadia
- Methode 1 Maak een video met een groene achtergrond
- Methode 2 Bewerken met Shotcut
- Methode 3 Bewerking uitvoeren met LightWorks
Leer hoe je een groene achtergrond kunt gebruiken om een gepersonaliseerde achtergrond aan een video toe te voegen! Na het fotograferen met een groene achtergrond, kunt u Shotcut of Lightworks gebruiken om de groene achtergrond te vervangen door de afbeelding of video van uw keuze. Beide programma's zijn gratis en beschikbaar voor Windows en Mac.
stadia
Methode 1 Maak een video met een groene achtergrond
- Installeer je groene achtergrond. U kunt online een standaard groene achtergrond kopen of een groot limoengroen vel of papier ophangen.
- Je groene achtergrond moet zo glad mogelijk zijn en de kleur moet uniform zijn over het hele oppervlak.
- Ga voor je groene achtergrond staan, op minstens een meter afstand. Zo vermijdt u dat een schaduw op de groene achtergrond wordt geprojecteerd en dit zal de taak vergemakkelijken wanneer het tijd is om het te laten verdwijnen.
- Plaats uw camera. Als je een persoon filmt, moet je de persoon ver genoeg positioneren zodat het hele lichaam zichtbaar is in het beeld, terwijl je vermijdt dat je te ver weg bent en de groene achtergrond niet langer gecentreerd is.
- Neem de video op. Plaats jezelf (of je onderwerp) voor de groene achtergrond en begin met filmen. Zorg ervoor dat er geen beweging of objecten in de afbeelding uit de groene achtergrond komen. Alles buiten de groene achtergrond is niet zichtbaar in de uiteindelijke video.
- Upload de video naar uw computer Nadat je video is opgeslagen, moet je deze op je computer zetten om te bewerken.
- Als de video op een telefoon staat, kunt u een cloudservice zoals Google Drive gebruiken om te herstellen van uw computer.
- Als de video op een SD-kaart staat, kunt u deze meestal rechtstreeks in uw computer plaatsen om de video te herstellen. Er zijn ook SD-kaartlezers die u via USB op uw computer kunt aansluiten.
Methode 2 Bewerken met Shotcut
- Bepaal het aantal bits op uw computer. Om Shotcut te downloaden, moet u eerst weten of uw computer op een 32-bit of 64-bit systeem draait. Het is een gratis open source-editor.
- Sla deze stap over als u een Mac gebruikt.
- Shotcut downloaden. Ga naar deze pagina in uw browser voor de nieuwste Windows-versie in het Frans.
- "Windows" - Download de nieuwste versie in het Frans via de bovenstaande link.
- "Mac" - Ga naar deze link voor de nieuwste Franse versie].
- Installeer de software. Nadat het installatiebestand is gedownload, volgt u deze instructies. Het programma bestaat in het Frans voor Windows.
- "Windows" - Dubbelklik op het installatiebestand, als een dialoogvenster wordt geopend, klikt u op ja (ja), dan verder Daar ben ik het mee eens (jaccepts), op volgende (volgende) en vervolgens verder installeren (installeren) en ten slotte op dicht (sluiten) zodra de installatie is voltooid.
- "Mac" - Dubbelklik op het Shotcut DMG-bestand en sleep het softwarepictogram naar de snelkoppeling van uw map Toepassingen. Als het bericht "Deze toepassing is afkomstig van een onbekende ontwikkelaar" wordt weergegeven, sta dan de installatie toe en volg de andere instructies die aan u worden gegeven.
- Open Shotcut. Open het menu Beginnen (Windows) of Spotlight

(Mac) en typ vervolgens shotcut en klik of dubbelklik op shotcut in de zoekresultaten. - Activeer secties afspeellijst en tijdlijn. Klik op het tabblad afspeellijst boven aan het venster en klik vervolgens op tijdlijn ook bovenaan het venster. U zult een sectie zien afspeellijst verschijnen aan de linkerkant van het venster en een sectie tijdlijn rechts van het venster.
- Upload je groene achtergrondvideo en achtergrond. Klik op Open bestand (bestand openen) linksboven in het venster en selecteer vervolgens de groene achtergrondvideo en de achtergrond. Om beide tegelijkertijd te selecteren, klikt u op de eerste en houdt u ingedrukt Ctrl (of ⌘ Commando op een Mac) en klik vervolgens op het tweede bestand. Klik dan op open (open) rechts onderaan het venster. De bestandsnamen verschijnen in het gedeelte Afspeellijst.
- U kunt een afbeelding of video gebruiken als achtergrond voor uw video.
- Maak twee videokanalen. Klik op = links bovenaan het gedeelte Tijdlijn en vervolgens op Videotrack toevoegen (voeg een videotrack toe) in het vervolgkeuzemenu en herhaal deze stappen nog een keer om een tweede videokanaal toe te voegen.
- Plaats uw video in het eerste kanaal. Klik op uw groene achtergrondvideo en sleep deze van het venster Afspeellijst naar het eerste kanaal in het gedeelte Tijdlijn en zet hem neer.
- Voeg je achtergrond toe aan het tweede kanaal. Klik op je achtergrondafbeelding of video en sleep deze van het venster Afspeellijst naar het tweede kanaal in het gedeelte Tijdlijn om hem neer te zetten.
- Als u een achtergrondvideo gebruikt, moet deze hetzelfde zijn als uw groene achtergrondvideo.
- Als u een achtergrondafbeelding gebruikt, moet u aan de rechter- of linkerkant van de afbeelding klikken en deze uitbreiden zodat deze dezelfde duur heeft als de video.
- Selecteer het videokanaal. Dit moet boven aan het gedeelte Tijdlijn staan.
- Klik op het tabblad filters boven aan het venster. Er verschijnt een menu met filters in het gedeelte Afspeellijst.
- Klik op + die onder het menu staat filters (Filters). Met deze actie wordt een lijst met beschikbare filters in het gedeelte Afspeellijst weergegeven.
- Klik op het pictogram video. Het is in computerschermvorm en bevindt zich onder het gedeelte Afspeellijst. Hiermee worden alle beschikbare filters weergegeven.
- Klik op Chromakey (eenvoudig), in het midden van het venster Afspeellijst. Dit opent de groene achtergrondinstellingen.
- Pas de afstand van de groene achtergrond aan. Klik en sleep de schuifregelaar "Afstand" naar rechts totdat uw achtergrondafbeelding verschijnt in plaats van de groene achtergrond aan de rechterkant van het venster.
- Over het algemeen is het het beste om de cursor niet voorbij de markering "100%" te verplaatsen.
- Bekijk een voorbeeld van uw video. Klik op de driehoek Play (afspelen) onder het videovenster rechts van het venster en pas vervolgens uw groene achtergrond naar wens aan. Als u de groene achtergrond te veel ziet, verplaatst u de schuifregelaar "Afstand" naar rechts. Als u daarentegen onvoldoende achtergrond ziet, verplaatst u de schuifregelaar naar links.
- Exporteer je video. Klik op file (bestand) en vervolgens aan Video exporteren ... (video exporteren) en ten slotte Bestand exporteren (exportbestand) onderaan het menu. Typ vervolgens name.mp4 op het gebied van e Bestandsnaam (bestandsnaam) (of naam op Mac), waarbij "naam" wordt vervangen door de titel van uw keuze. kiezen Save (opslaan) wanneer u klaar bent om uw video te exporteren.
- Het importeren kan enkele minuten tot uren duren, afhankelijk van de grootte en resolutie van de video.
Methode 3 Bewerking uitvoeren met LightWorks
- Open de LightWorks-downloadpagina. Ga naar deze pagina in uw browser en klik vervolgens op de blauwe knop Nieuwste versie. LightWorks is beschikbaar in het Frans voor Windows.
- Selecteer uw besturingssysteem.
- LightWorks downloaden. U kunt de nieuwste versie in 32-bits Frans hebben op de bovenstaande link of ga naar de Engelse site voor de 64-bits versie van Windows.
- Ga voor een Mac naar deze link.
- Controleer het aantal bits op uw computer als u niet weet of u een 32-bits of 64-bits versie van Windows gebruikt.
- Installeer LightWorks. Nadat u het installatiebestand van LightWorks hebt gedownload, volgt u deze stappen.
- "Windows" - Dubbelklik op het installatiebestand en klik ja (ja) wanneer daarom wordt gevraagd. Selecteer vervolgens een taal en klik op OKen dan verder volgende (Next). Vink vervolgens het vakje aan Ik accepteer het (donker) en klik volgende (volgende) en klik vervolgens op volgende voer drie keer een willekeurig nummer in en klik installeren (Install). Klik dan op volgende dan aan afwerking zodra de installatie is voltooid.
- "Mac" - Open het LightWorks DMG-bestand en klik en sleep het LightWorks-pictogram naar de snelkoppeling van uw map Toepassingen. Als "Deze applicatie komt van een onbekende ontwikkelaar" verschijnt, sta dan de installatie toe en volg de andere instructies die verschijnen.
- Open LightWorks. Ga als volgt te werk.
- "Windows" - Dubbelklik op het rode LightWorks-pictogram op uw bureaublad.
- "Mac" - Klik op het pictogram LightWorks in het Dock of klik rechtsboven op Spotlight

type Lightworks in en dubbelklik op LightWorks in het zoekresultaat.
- Klik op Maak een nieuw project .... Dit is een link linksboven in het venster.
- Configureer uw project. Voer in het venster dat verschijnt de volgende acties uit:
- voer een naam in het veld "Naam" in,
- klik op het vervolgkeuzemenu "Framesnelheid",
- klik op "Gemengde tarieven",
- klik op "Maken".
- Klik op het tabblad Lokale bestanden. Dit bevindt zich in de linkerbovenhoek van het venster.
- Selecteer de bestanden. Klik op de groene achtergrondvideo die je wilt gebruiken en houd vast Ctrl (Windows) of ⌘ Commando (Mac) door op de afbeelding of de video te klikken die u als achtergrond wilt gebruiken.
- Als u de bestanden die u wilt gebruiken niet ziet, klikt u op de knop plaatsen (Plaatsen) en selecteer vervolgens in de vervolgkeuzelijst de map waarin uw bestanden zich bevinden.
- Klik op import. Deze opdracht bevindt zich in de linkerbenedenhoek van het venster. Met deze actie worden uw bestanden in LightWorks geïmporteerd.
- Klik op het tabblad EDIT. Dit bevindt zich boven aan het LightWorks-venster, rechts van het tabblad "LOG".
- Maak een tweede videotrack. Klik met de rechtermuisknop op het trackgedeelte onderaan het venster en klik op tracks (tracks) in het vervolgkeuzemenu en klik vervolgens op Video toevoegen (video toevoegen) in het menu dat verschijnt. Het type track "V2" zou aan de linkerkant van het venster moeten verschijnen.
- Voeg uw bestanden toe in het trackgebied. Klik en sleep je groene achtergrondvideo naar het "V1" -gedeelte van het Tracks-gebied en zet hem neer. Sleep vervolgens de afbeelding of de video die u op de achtergrond wilt gebruiken in het gedeelte 'V2'.
- Als u een achtergrondvideo gebruikt, moet de video dezelfde duur hebben als uw groene achtergrondvideo.
- Als u een achtergrondafbeelding gebruikt, moet u aan de rechter- of linkerkant van de afbeelding klikken en deze uitbreiden zodat deze dezelfde duur heeft als de groene achtergrondvideo.
- Klik op het tabblad VFX, boven aan het LightWorks-venster.
- Voeg het Chromakey-effect toe voor een groene achtergrond. Klik met de rechtermuisknop op het nummer V1 onderaan het venster, klik toevoegen (toevoegen), klik op de categorie sleutelen klik vervolgens op chromakey in het menu.
- Selecteer je groene achtergrond. Klik op het pipetpictogram links van het gedeelte 'Verzadiging' en klik vervolgens op het groen van uw groene achtergrond. Met deze actie selecteert u de delen van de afbeelding die overeenkomen met die kleur, die worden vervangen door de afbeelding of de achtergrondvideo.
- Pas de groene achtergrond aan. Klik en sleep de schuifregelaar "Spill verwijderen" naar rechts. Deze schuifregelaar bevindt zich links in het venster. Deze actie vermindert de hoeveelheid groen die zou blijven bestaan door dimperfecties op uw groene achtergrond.
- Bekijk een voorbeeld van de video. Klik op de knop Play Driehoekig onder de video aan de rechterkant van het venster. Je kunt vervolgens een voorbeeld van je video bekijken.
- Als het nodig is om uw groene achtergrond een beetje aan te passen, kunt u dit aan de linkerkant van het venster doen.
- Exporteer de video. Klik hiertoe nogmaals op longlet EDIT (bewerken), klik met de rechtermuisknop op het gedeelte van de tracks, selecteer exporten klik vervolgens op YouTube. Schakel het selectievakje uit Uploaden naar YouTube.com (upload naar YouTube) als dit is aangevinkt en klik ten slotte begin (start) linksonder in het vervolgkeuzemenu. Hiermee wordt uw project omgezet in een leesbaar videobestand.
- Het importeren kan enkele minuten of uren duren, afhankelijk van de grootte en resolutie van de video.

- Draag nooit een schaduw van groen voor een groene achtergrond, omdat uw kleding in de achtergrond zal opgaan.
- LightWorks is gratis software, maar veel functies (zoals de mogelijkheid om naar MP4-formaat te exporteren) zijn vergrendeld als u de betaalde Pro-versie niet gebruikt.