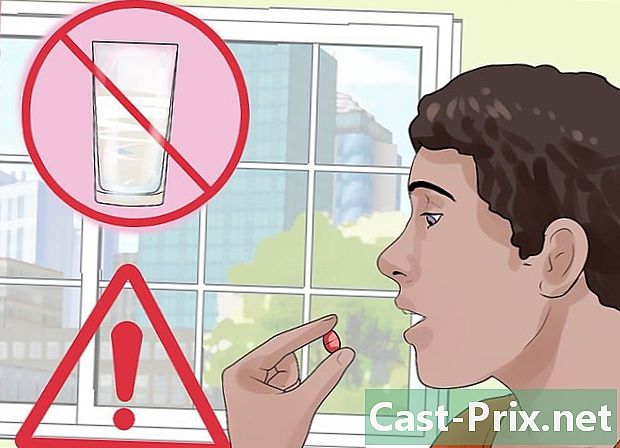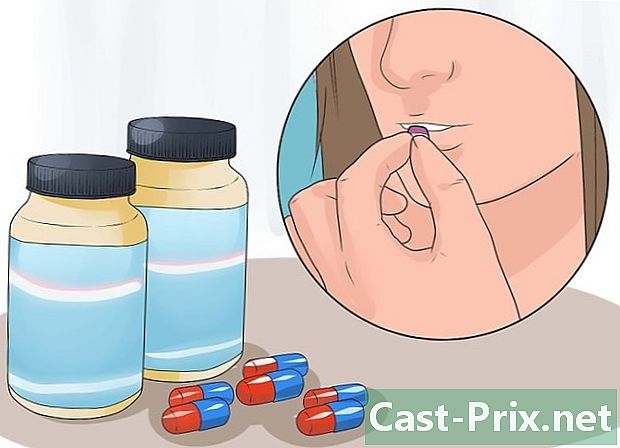Hoe de tools in Adobe Photoshop CS6 te gebruiken
Schrijver:
Lewis Jackson
Datum Van Creatie:
6 Kunnen 2021
Updatedatum:
1 Juli- 2024

Inhoud
is een wiki, wat betekent dat veel artikelen zijn geschreven door verschillende auteurs. Om dit artikel te maken, namen 72 mensen, sommige anoniem, in de loop van de tijd deel aan de editie en verbetering ervan.Als u Photoshop CS6 hebt geïnstalleerd en u weet niet hoe de tools werken, kunt u ze nu leren gebruiken!
stadia
-

Bekijk alle opties. U vindt Photoshop-tools door op het menupictogram te klikken. Maak uzelf vertrouwd met het pictogram dat u toegang geeft tot elke tool.- U kunt verschillende soorten selectietools kiezen door met de rechtermuisknop op het juiste pictogram te klikken en de gewenste optie te selecteren. De beschikbare selectiegereedschappen omvatten het gereedschap Rechthoekselectie met 1 kolom, het gereedschap Rechthoekselectie met 1 rij, Het gereedschap Selectie met ellips en Het gereedschap Rechthoekselectie. Deze optie met de rechtermuisknop werkt op alle gereedschappen behalve het gereedschap Zoomen en het gereedschap Verplaatsen. U kunt de verschillende soorten gereedschappen vanuit één set wijzigen.
-

Selecteer verschillende delen op je afbeelding. Er zijn verschillende tools die u hierbij kunnen helpen.- Gereedschap Selectie rechthoek : klik om het te activeren en sleep het naar een deel van de afbeelding om het te selecteren.
- Het gereedschap Verplaatsen : U kunt een geselecteerde laag verplaatsen met deze tool. Het wordt voornamelijk gebruikt om objecten (lagen) te rangschikken.
- Het gereedschap Veelhoekige lasso : Deze tool wordt ook gebruikt om te selecteren, net als de tool voor selectie-rechthoeken, maar het geeft je totale vormvrijheid. U hebt de mogelijkheid om elke vorm van selectie vrij te maken. Om dit te doen, selecteert u eerst het gereedschap en begint u op de verschillende punten te klikken en vervolgens op het startpunt om de selectie te voltooien of drukt u eenvoudig op binnenkomst. Door met de rechtermuisknop op deze optie te klikken, hebt u ook toegang tot de Lasso-tool waarmee u segmenten uit de vrije hand kunt tekenen om een gebied op een afbeelding te selecteren.
- De toverstaf : hij selecteert de objecten door magie. Klik op een deel van de afbeelding en u zult zien dat de tool dit gedeelte automatisch selecteert op basis van de kleurwaarden.
-

Trim uw afbeelding met de tool garneersel. U kunt deze optie gebruiken om een afbeelding bij te snijden. Het enige dat u hoeft te doen, is op het object klikken en de schuifregelaar slepen om het gedeelte te definiëren dat u wilt bijsnijden en op drukken binnenkomst. -

Pas de kleuren van uw afbeelding aan met de tool pipet. Met deze functie kunt u een kleur uit uw afbeelding selecteren. U kunt overal op het object klikken om een kleur te kiezen en deze vervolgens gebruiken om te schilderen of voor andere doeleinden. -

Los een probleemafbeelding op met de tool Gelokaliseerde correctie. U kunt ongewenste vlekken op uw afbeelding verwijderen met deze tool. U moet het selecteren en doorgeven aan het deel van de afbeelding dat u wilt verwijderen, en dat verdwijnt automatisch. -

Gebruik een overvloed aan hulpmiddelen om op uw afbeeldingen te tekenen.- Het penseel : Dit is de favoriete functie van ontwerpers en artiesten. Ze gebruiken het om te schilderen. U kunt de grootte en vorm aanpassen door met de rechtermuisknop op de afbeelding te klikken.
- Het gereedschap Duplicatiestempel U kunt het gebruiken om een deel van een afbeelding naar een ander te dupliceren. Selecteer het gereedschap en houd de ALT-toets ingedrukt en klik vervolgens op het te klonen onderdeel. Laat vervolgens de sleutel los en begin met het schilderen van het gebied waar u de duplicatie wilt toepassen.
- Het hulpmiddel Geschiedenisformulier : U kunt deze functie gebruiken om de oorspronkelijke status van een afbeelding te bekijken zoals deze was toen u deze in Photoshop opende. Als u bijvoorbeeld een zwart-witeffect had toegepast op een kleurenafbeelding (alt + shift + ctrl + B) en vervolgens begon te schilderen met deze tool, ziet u dat de afbeelding waar u ook poetst, zal op deze plek kleuren.
- Het gereedschap Pen het wordt gebruikt om vectorvormen te maken. Als u een afgeronde hoek wilt, selecteert u het gereedschap en klikt u ergens in het werkgebied en klikt u vervolgens ergens anders in de afbeelding. Houd vervolgens de klik ingedrukt en sleep de schuifregelaar verder om die afgeronde hoek te maken. Voltooi de vorm door op het startpunt te klikken of door eenvoudig op te drukken binnenkomst.
-

Verwijder onderdelen met de tool gom. U kunt het gebruiken om lagen uit de afbeelding of penseelstreken te verwijderen. -

Maak effecten op specifieke plaatsen in de afbeelding.- Het gereedschap Verloop : Met deze tool kunt u een kleurverloop toepassen op het geselecteerde deel of de hele afbeelding.Selecteer het en verplaats het in de richting waarin u het verloop wilt toepassen. Het effect hangt ook af van de lengte van uw sleep.
- Het waterdruppelgereedschap het wordt gebruikt om een afbeelding of penseelstreken te vervagen. Selecteer het en schilder het deel dat u wilt vervagen.
- Het hulpmiddel Density - : het wordt gebruikt om een donker gebied lichter te maken. Selecteer het en begin met het schilderen van de afbeelding.
-

Schrijf met het gereedschap e horizontaal. U kunt het gebruiken om foto's aan een afbeelding toe te voegen. Selecteer het en klik op een plaats om te schrijven. -

Vormen aan de afbeelding toevoegen en aanpassen.- De tools Lijnselectie en Directe selectie. Ze worden gebruikt om de vormen te selecteren die door het gereedschap Pen of Vorm zijn gemaakt en worden ook gebruikt om ze te wijzigen.
- De gereedschappen Vorm en Ellips. U kunt het gebruiken om vooraf gedefinieerde vormen te maken, zoals een lijn, een ster, een rechthoek, enzovoort. Selecteer het gewenste gereedschap en als u een andere vorm wilt reproduceren, past u de stijl aan, klikt en sleept u om de gewenste vorm te tekenen. Houd de Shift-toets ingedrukt om de afmetingen intact te houden.
-

Pas het voorbeeld van een afbeelding aan. U kunt de zoom van een laag aanpassen terwijl u eraan werkt.- Handgereedschap : U kunt het gebruiken om een afbeelding te pannen. Selecteer het, klik en sleep het naar de laag om het werkgebied te pannen.
- Het zoomgereedschap : Gebruik deze functie om op een afbeelding in te zoomen. Selecteer het gereedschap en klik op de afbeelding om in te zoomen. Om uit te zoomen, moet u op de laag klikken terwijl u de Alt-toets ingedrukt houdt.
- Open het toolpalet door met de rechtermuisknop op het werkgebied te klikken of door eenvoudigweg de opties onder aan de menubalk te gebruiken.
- U kunt de sneltoetsen van een tool bekijken door een seconde over het pictogram te bewegen of er lange tijd op te klikken.
- Na het bijsnijden van een afbeelding werkt het hulpmiddel Geschiedenisvorm niet.
- U kunt geen lege laag selecteren.
- Als u de gereedschappen op een lege laag probeert te gebruiken, zullen de meeste niet werken.