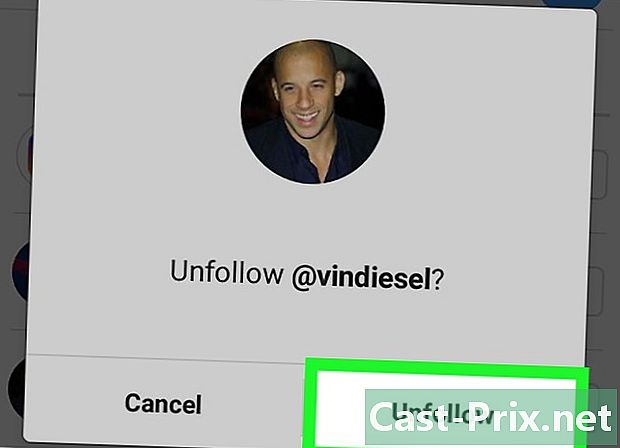De zoek- en vervangfuncties in een Word-document gebruiken
Schrijver:
Lewis Jackson
Datum Van Creatie:
5 Kunnen 2021
Updatedatum:
25 Juni- 2024

Inhoud
In dit artikel: Zoek een eReplace eSearch en vervang door WildcardsReferences
De Word-software maakt deel uit van de Office-suite van Microsoft Office. Deze e-verwerkingssoftware is zeer krachtig. Een van de interessante tools van Microsoft Word is de zoekfunctie. Het is mogelijk om met een zoekopdracht op een enkel woord het te vinden, evenals het voorkomen ervan, in een document. Het uitvoeren van een zoekopdracht en het vervangen van een woord of een reeks woorden in een deel van een document (eerder geselecteerd) of in het gehele document is mogelijk. Tussen de nieuwste versies van Word 2007 en 2010 en de versie van Word 2003 verschilt de toegang tot het hulpprogramma enigszins, maar de werking is hetzelfde. De functie Zoeken Woord en functie Zoeken en vervangen zijn erg krachtig.
stadia
Methode 1 Zoek een e
-

Kijk in het Word-document. Het is mogelijk om op een specifiek onderdeel in een document te zoeken. Markeer hiervoor gewoon het spel. Selecteer door met de linkermuisknop voor het eerste woord te klikken. Houd uw vinger op de linkermuisknop ingedrukt en sleep de cursor naar alle woorden of naar de zin. Voor een zoekopdracht in een compleet document is er niets te doen, dit is standaard het geval.
-


Open de functie Zoeken en vervangen. De functie Zoeken en vervangen is een dialoogvenster met tabbladen voor elke mogelijke actie. U moet het woord of de zin invoeren die u wilt zoeken.- Om toegang te krijgen tot de functie Zoeken en vervangen in de 2003-versie moet je naar het menu gaan editie selecteer vervolgens Zoeken.
- De toegang tot de functie verschilt voor Word 2007. Je moet op longlet gaan ontvangsten klik vervolgens op de vervolgkeuzelijst Zoeken. kiezen vinden en uw dialoogvenster Zoeken en vervangen Souvre.
- De versie van 2010 is anders georganiseerd. Om toegang te krijgen tot de functie Zoeken en vervangen, je moet jezelf positioneren op de longlet ontvangst, dan in de rubriek verandering klik op Geavanceerd zoeken. Het dialoogvenster Zoeken en vervangen Souvre. Merk op dat als u in de sectie klikt verandering zeker Zoeken, wordt een venster links van uw document geopend. Dit is een browservenster waarmee u zoekopdrachten kunt uitvoeren die niet over het dialoogvenster beschikken Zoeken en vervangen.
- Om het dialoogvenster weer te geven Zoeken en vervangen in een Word-document is dit mogelijk met de sneltoets CTRL + H.
-

Gebruik de functie Zoeken. Zodra uw dialoogvenster wordt geopend, voert u het woord in, de zin waarmee u de zoekopdracht kunt starten in de daarvoor bestemde ruimte achter het woord Zoeken. Houd er rekening mee dat als u naar een woord of zin zoekt die u in een vorige zoekopdracht hebt gebruikt, u de vervolgkeuzelijst opent door op de pijl-omlaag te klikken en vervolgens naar het woord te zoeken. of de zin.
-

Verfijn uw zoekopdracht. In uw document, het dialoogvenster Zoeken en vervangen Microsoft Office biedt verschillende controlemogelijkheden. Met deze opties kunt u uw zoekopdracht aanpassen en het resultaat optimaliseren door het zoekveld te vergroten of te verkleinen. Merk op dat als er geen lijst met opties verschijnt, u op de knop moet klikken Meer >> in het dialoogvenster zodat de selectievakjes worden weergegeven.
- de optie Respecteer de breuk. Met deze optie kun je een zoekopdracht uitvoeren naar de elementen die je in het spel hebt ingevoerd. Zoeken hoger, en niets meer (precies wat je hebt geschreven). Bij het zoeken wordt rekening gehouden met hoofdletters en kleine letters.
- de optie Hele woord. Met deze optie concentreert de zoekopdracht zich op de hele woorden die u hebt ingevoerd en stopt niet met woorden die gedeeltelijk het woord bevatten dat u hebt geschreven. Als u typt patiënt, zal het antwoord dat u de zoekfunctie zal geven op het woord zijn patiënt en hij zal je niets laten zien over het woord ongeduldig. Merk op dat als je een spatie in je string hebt, deze optie niet geldig is.
- De opties voorvoegsel en achtervoegsel zijn handig als u op woorden wilt zoeken door rekening te houden met de letters voor of na in de woorden (zie: zoeken naar e).
- de optie Gebruik jokertekens. Het is mogelijk met deze optie om zoekopdrachten uit te voeren volgens regels voor een beschrijving van e. Deze es met hun regels worden reguliere expressies genoemd (regex of regexp), zie gedetailleerd gebruik van de functie Zoeken / vervangen van Word.
- de optie Negeer leestekens. Met deze optie kan de zoekfunctie interpunctie als het streepje negeren. Dus met deze optie aangevinkt, zal de zoekfunctie de woorden vinden tooltip en tooltip (zie: zoeken naar e).
- de optie Negeer locatietekens. De aangevinkte optie zorgt ervoor dat de zoekopdracht geen rekening houdt met de afstand tussen twee woorden, zoals knopinfo en belleninfo. Met de optie geselecteerd, de functionaliteit Zoeken vind beide woorden. Deze optie kan handig zijn als u wilt bepalen hoe een woord in een document is geschreven en dit daarom indien nodig corrigeert om een orthogonalisatie van een woord te behouden.
-

Selecteer het zoekvak. Nadat u het woord of de reeks hebt ingevoerd die u wilt zoeken, hoeft u alleen maar te bepalen waar deze zoekopdracht moet beginnen. Als u een deel van e in een document hebt gemarkeerd, klikt u op de knop Zoeken in en kies voor Huidige selectie. kiezen Hoofd document, als u de zoekopdracht in het hele document wilt uitvoeren. Merk op dat als u van tevoren niets selecteert, u slechts één keuze hebt Hoofd document.
-

Selecteer de knop volgend. Nadat u het zoekvak hebt geselecteerd, kunt u op klikken volgend. Markeer het eerste exemplaar in uw geselecteerde document of documentgebied en klik nogmaals volgend, wordt het tweede exemplaar gemarkeerd. Herhaal deze actie indien nodig.
- In Word 2007 en 2010 ziet u het geel gemarkeerd in uw document of het geselecteerde e-vak, alle gebeurtenissen die door de functie zijn gevonden. Zoeken. Klik hiervoor op de knop Markeerstift lezenen kies vervolgens Markeer alles in de vervolgkeuzelijst. Als u deze functie wilt uitschakelen, is niets eenvoudiger. Klik op de knop Markeerstift lezenen selecteer vervolgens Markering verwijderen. In Word 2003 hoeft u alleen maar het vakje aan te vinken Markeer alle items gevonden in. Klik in het document om uit te schakelen.
Methode 2 Vervang de e
-

Vervang in het Word-document. Het is mogelijk om een specifiek onderdeel in een document te definiëren waarin de vervanging wordt uitgevoerd. Markeer hiervoor gewoon het spel. Selecteer door met de linkermuisknop voor het eerste woord te klikken. Houd uw vinger ingedrukt en sleep de cursor vervolgens over alle woorden of zinnen. Om de functie te gebruiken vervangen in een compleet document is er niets te doen, dit is standaard het geval.
-

Open de functie Zoeken en vervangen. De functie Zoeken en vervangen is een dialoogvenster met tabbladen voor elke mogelijke actie. Zodra het dialoogvenster is geopend, selecteert u het tabblad vervangen.
- In de Word-versie van 2003 moet je naar het menu gaan editieen selecteer vervolgens vervangen.
- Kies een tabblad ontvangst, dan in de rubriek verandering klik op vervangen voor de edities 2007 en 2010.
-

Vul het gebied in Zoeken. Voer het woord of de tekenreeks in de daarvoor bestemde ruimte voor het woord in Zoeken.
-

Vul het gebied in Vervangen door. Vul het woord of de string in in de daarvoor bestemde ruimte voor het woord Vervangen door. Het is ook mogelijk om, als u deze functie al eerder had gebruikt, een woord of een reeks tekens in de vervolgkeuzelijst te selecteren door op de knop te klikken met een pijl naar beneden die zich aan het einde van de regel bevindt.
-

Verminder uw zoekveld. U kunt de verschillende opties van de functie gebruiken om uw zoekveld uit te werken. U kunt uw zoekgebied op dezelfde manier vergroten of verkleinen als op de longlet Zoeken.
-

Selecteer het e-gebied. Ga naar longlet Zoeken. Als u een deel van e in een document hebt gemarkeerd, klikt u op de knop Zoeken in en kies voor Huidige selectie. kiezen Hoofd document, als u de zoekopdracht in het hele document wilt uitvoeren. Merk op dat als u van tevoren niets selecteert, u slechts één keuze hebt Hoofd document.
-

Vervang de e. Het is heel eenvoudig om e te vervangen. Hiervoor zijn er twee benaderingen om lang van te maken vervangen van het dialoogvenster Zoeken en vervangen.
- De eerste is om de knop te selecteren volgenden vervolgens op de knop vervangen. U vervangt dus de vorige e van het eerste exemplaar door de nieuwe e. Het enige dat u hoeft te doen, is deze actie herhalen voor elke gebeurtenis waarvoor u de e wilt wijzigen.
- Een andere snellere mogelijkheid is om de knop te selecteren Alles vervangen. Deze actie vervangt alle gevonden gebeurtenissen en waarvoor u de e in één keer wilt vervangen. Merk op dat deze actie effectief is wanneer u een gebied van e kiest om te zoeken en te vervangen of wanneer u ervoor kiest om hele woorden te vervangen. De combinatie van beide is ook effectief.
Methode 3 Zoeken en vervangen door jokertekens
-

Selecteer het e-gebied. Ga naar longlet Zoeken. Als u een deel van e in een document hebt gemarkeerd, klikt u op de knop Zoeken in en kies voor Huidige selectie. kiezen Hoofd document, als u de zoekopdracht in het hele document wilt uitvoeren. Merk op dat als u van tevoren niets selecteert, u slechts één keuze hebt Hoofd document.
-

Open het dialoogvenster. Om toegang te krijgen tot de functie Zoeken en vervangen in de 2003-versie moet u naar het menu gaan editie selecteer vervolgens Zoeken. De toegang tot de functie verschilt voor Word 2007. Je moet op longlet gaan ontvangsten klik vervolgens op de vervolgkeuzelijst Zoeken. kiezen vinden en uw dialoogvenster Zoeken en vervangen Souvre. De versie van 2010 is anders georganiseerd. Om toegang te krijgen tot de functie Zoeken en vervangen, je moet jezelf positioneren op de longlet ontvangst, dan in de rubriek verandering klik op Geavanceerd zoeken. Het dialoogvenster wordt geopend. Merk op dat als u in de sectie klikt verandering zeker Zoeken links van uw document wordt een venster geopend. Dit is een browservenster waarmee u zoekopdrachten kunt uitvoeren die niet over het dialoogvenster beschikken Zoeken en vervangen. Tot slot om het dialoogvenster weer te geven Zoeken en vervangen in een Word-document is het ook mogelijk om de sneltoets te gebruiken CTRL + H.
-

Activeer de optie Gebruik jokertekens. Zodra u het dialoogvenster opent Zoeken en vervangen, vink de optie aan. Merk op dat als er geen selectievakjes zijn, u op de knop moet klikken Meer >> in het dialoogvenster waarvoor het wordt weergegeven.
-

Gebruik de jokertekens. Voer in het zoekvak de jokertekens in die u wilt gebruiken. Merk op dat een jokerteken gelijk is aan een normaal karakter. U kunt het jokerteken direct in de zoekruimte invoeren of u kunt kiezen uit een lijst door op de knop te klikken speciaal die zich in het onderste gedeelte van het dialoogvenster bevindt Zoeken en vervangen.
- Het vraagteken? Het vraagteken wordt gebruikt om een letter in een woord te vervangen, zoals "t? Ile". Door een zoekopdracht met "t? Ile" te starten, kan het antwoord in ruil daarvoor canvas of tegel zijn.
- Laatste *. Met dit jokerteken kan een reeks tekens worden vervangen. Door "s * ble" in te voeren, afhankelijk van of de zoekopdracht is uitgevoerd, kunnen de mogelijke antwoorden zijn: denkbaar, zand, onstabiel, onverzadigbaar, enz.
- De haken . De vierkante haken zijn jokertekens waarmee u tekens ertussen kunt plaatsen en kunt zoeken naar alle woorden die deze tekens bevatten door te overwegen wat er vóór of na staat als onderdeel van de gezochte woorden. Dus met een zoekopdracht als "" zijn de mogelijke antwoorden: fabel, stabiel onstabiel, redelijk, etc. Het is mogelijk om een streepje tussen de haakjes in te voegen dat overeenkomt met een reeks tekens. Voor "" zijn de mogelijke antwoorden: onverzadigbaar, onstabiel, zand, ongrijpbaar, enz.
- De beugels e" of "l @ e" typt.
- Het onderstaande teken <. Dit jokerteken wordt gebruikt om aan te geven dat dit het begin van een woord is en dat wordt gezocht naar alle woorden die beginnen. Door '
- Het bovenstaande teken>. Het jokerteken gebruiken >er is bepaald dat we zoeken naar woorden met een definitief einde. Dus met een zoekopdracht op "> staat" vindt u antwoorden als acceptabel, formidabel, winstgevend, denkbaar, etc.
- Het uitroepteken! We gebruiken dit jokerteken wanneer we tekens willen uitsluiten. Interessant is dat dit jokerteken kan worden gebruikt om letters aan het begin van een woord of aan het einde van een woord uit te sluiten. Dus met "ble" kunnen we vinden: zand, slib, maar geen fabel of tafel. Door de letters voor de haakjes te plaatsen, worden de woorden tussen haakjes en na het uitroepteken uitgesloten van het antwoord. Ten slotte is het mogelijk om letters in het midden uit te sluiten. Als we "rt" schrijven, kunnen de antwoorden zijn: rat, lacht. Let op bij het toevoegen van een streepje als deze "ble" de woorden met de letters f, g en h worden uitgesloten van de mogelijke antwoorden.
- De backslash . Het wordt ook "backslash" genoemd. Dit jokerteken kan worden gebruikt om twee woorden te verwisselen. We kunnen dus vervangen bubbel info door info bubbel. in het tabblad vervangen het is nodig om de spatie in te typen Zoeken "(Info) (bubbel)" en in de ruimte Vervangen door " 2 1". Een ander kenmerk van de backslash is op het tabblad Zoeken erop te wijzen dat het onderzoek een leesteken zal betreffen en niet het gebruik van een generiek teken (?,!). Dus door te schrijven "? »Alle gebeurtenissen ? wordt gemarkeerd in de e.
- Haakjes (). Deze jokertekens zijn nuttig voor het identificeren en bracketing van tekens die door andere of zelfs meerdere jokertekens worden gebruikt. Dus als we in een e kijken, beginnen alle woorden met in en eindigend met de, gebruiken we een combinatie van jokertekens waarvoor de haakjes de letters kunnen isoleren in en de. Het zal nodig zijn om te schrijven in de ruimte van onderzoek van rijstrook Zoeken "<(In) * (le)>". Mogelijke antwoorden zijn: onverzadigbaar, onacceptabel, onstabiel, ongrijpbaar, etc.
-

Vervang e. Volgens uw onderzoek kunt u wat u zoekt vervangen door een woord of een reeks woorden. in het tabblad vervangen, voer in de zone van Vervangen door het woord of de woorden die u wilt vervangen die u zoekt.
-

Selecteer het e-gebied. Voordat u de functie gebruikt Zoeken en vervangenAls u een deel van e selecteert, worden de acties uitgevoerd op deze selectie. Anders staan ze op het hele document. Merk op dat als u een onderdeel van e in een document hebt gemarkeerd, u op de knop moet klikken Zoeken in en kies voor Huidige selectie. kiezen Hoofd document, als u de zoekopdracht in het hele document wilt uitvoeren. Merk op dat als u van tevoren niets selecteert, u slechts één keuze hebt Hoofd document.