Hoe SketchUp te gebruiken
Schrijver:
Louise Ward
Datum Van Creatie:
3 Februari 2021
Updatedatum:
28 Juni- 2024

Inhoud
is een wiki, wat betekent dat veel artikelen zijn geschreven door verschillende auteurs. Om dit artikel te maken, namen 41 mensen, sommige anoniem, in de loop van de tijd deel aan de editie en verbetering ervan.SketchUp is een geweldig product. Als u wilt leren hoe het te gebruiken, kunt u het gemakkelijk doen als u een paar eenvoudige stappen volgt.
stadia
-
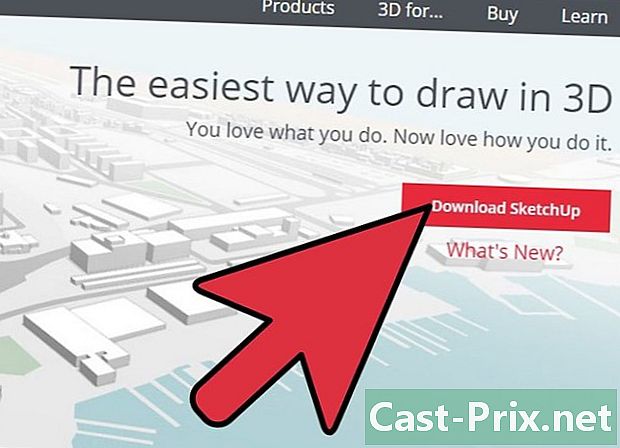
Begin met het gratis te downloaden. Na het downloaden opent u het uitvoerbare bestand (dat eindigt op.exe). -
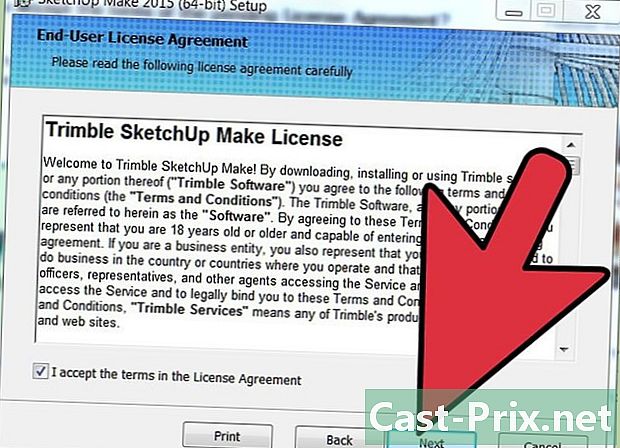
Volg de instructies. Afhankelijk van de computer die u hebt, kunnen de installatie-instructies variëren. Volg daarom de instructies die geschikt zijn voor uw machine. -

Open het programma. Je ziet vanaf het begin een groep van drie assen om de 3D-modelleringsmogelijkheden van de software te zien. Bekijk de beschikbare tools. U ziet verschillende hulpmiddelen, "Lijn", "Cirkel" en "Veelhoek". Elk van hen vertegenwoordigt mogelijke opties om de gewenste vormen te maken. -

Leer de basis van het programma.- Het eerste wat u moet weten over SketchUp is dat het tien eenvoudige hulpmiddelen biedt om een sjabloon te maken. De eerste groepen gereedschappen zijn de banen, de vlakken en de zoomlenzen. Ze worden gebruikt om te bewegen en om verschillende visies op het onderwerp te krijgen en ze zullen snel worden besproken in dit artikel.
- Om het hele scherm te verplaatsen, drukt u op de knop in het midden van de muis en houdt u de knop ingedrukt verschuiving ingedrukt op het toetsenbord.
- Om het te verwijderen, klikt u op de pijlknop op de werkbalk. Wanneer een object is geselecteerd om te verwijderen, wordt het blauw. Druk op de knop Delete op het toetsenbord.
- Klik op om iets op te slaan file (in de linkerbovenhoek) en vervolgens op Opslaan als. Kies waar u wilt opslaan. Typ de bestandsnaam en klik op Opnemen. Het bestand wordt opgeslagen in .SKP-indeling.
-
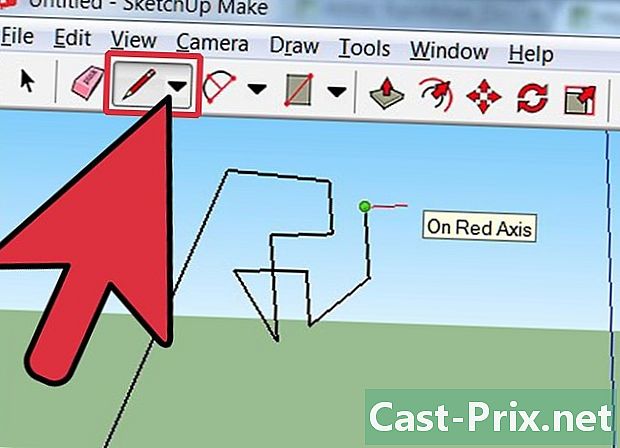
Lijnen tekenen. De tool "Lijn" wordt standaard geselecteerd wanneer u SketchUp de eerste keer opent. Je zult het gebruiken om lijnen te tekenen. Probeer het om te zien hoe het werkt en wat u kunt doen, maar houd er rekening mee dat de lijnen eendimensionaal zijn, u kunt geen daxen tekenen.- Er zijn verschillende lessen online om te leren hoe deze tool te gebruiken.
-
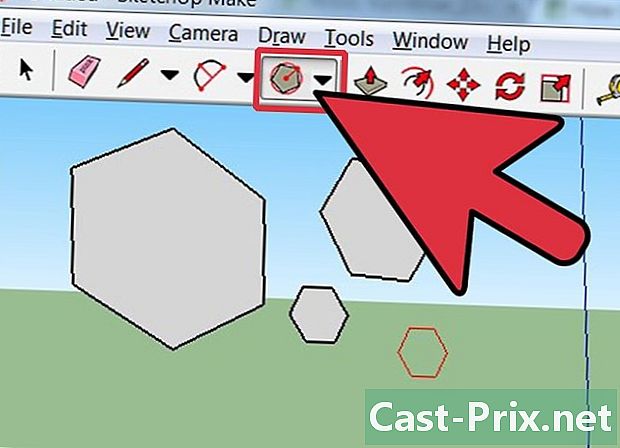
Vormen tekenen. Naast de lijnen kunt u met de gereedschappen tweedimensionale vormen tekenen. Teken rechthoeken, cirkels en polygonen om te proberen. Klik gewoon op de bijbehorende tool.- Omdat u met een 3D-tekenprogramma werkt, zult u merken dat 2D-vormen horizontaal zijn. Als er bovendien een onderliggend oppervlak is, wordt de 2D-vorm erop gelijmd.
- U vindt artikelen op het net waarin u leert hoe u bollen, halve bollen en kubussen tekent op SketchUp.
-

Maak driedimensionale objecten. Je komt er door een 2D-vorm te "duwen" of "trekken". Gebruik het gereedschap "Push / Pull" over 2D-vormen die u hebt gemaakt en kijk wat er gebeurt.- Selecteer het gereedschap "Push / Pull".
- Druk op de muisknop op de vorm die u in 3D wilt duwen of schieten.
- Houd de knop ingedrukt en klik of duw totdat je de gewenste vorm hebt. Klik nog een keer.
- Vergroot het object zoveel als je wilt. Meer structuur toevoegen.
- Speel met hulpmiddelen om gaten, vensters of andere elementen toe te voegen door 3D-vormen te knippen.
-
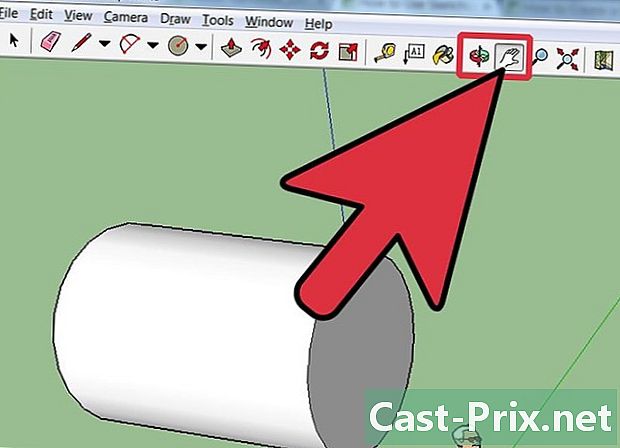
Leer de plannen en de banen te gebruiken. Het is belangrijk voor elke 3D-modelleringssoftware om objecten te zien die zijn gemaakt vanuit meerdere gezichtspunten en SketchUp staat dit ook toe. Met planhulpmiddelen kunt u de vorm naar links, rechts of omhoog en omlaag verplaatsen. Ze maken het ook mogelijk om een combinatie van deze acties te maken. Met het hulpmiddel dorbite kunt u rond het gemaakte object slapen. Met deze verandering van perspectief kunt u het object vanuit elke hoek bekijken.- Gebruik het muiswiel om rond de vormen te draaien. U kunt dit ook doen door op de knop te klikken Orbit in de werkbalk bovenaan (met de rode pijlen).
-
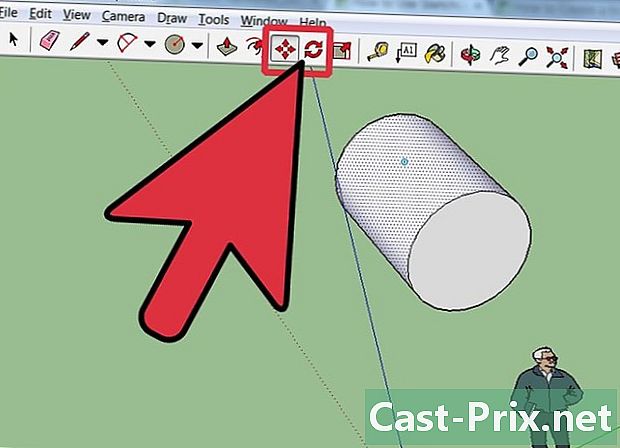
Verplaats en draai de objecten. Zelfs als het duidelijk is, kunt u de positie van de objecten die u hebt gemaakt wijzigen. Probeer de tools te gebruiken verhuizing en Roteren om te zien of je ze naar een andere positie kunt draaien.- U vindt ook lessen op internet om te leren hoe u objecten kunt draaien en omdraaien in SketchUp.
-
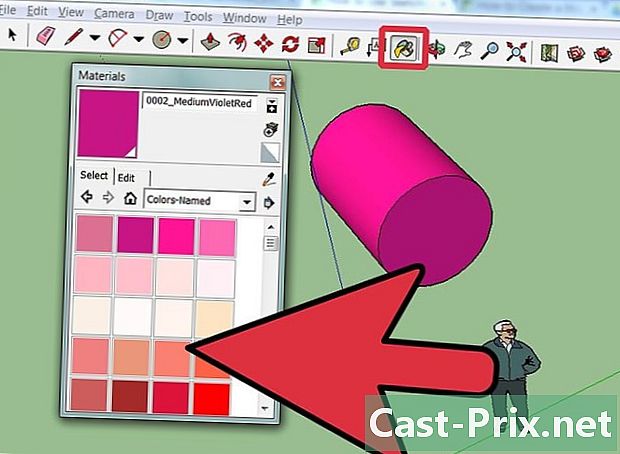
Kleur of verf het object. Wanneer een vorm voltooid is, krijgt deze een andere kleur, meestal grijsblauw. Je kunt het vervolgens de gewenste kleur geven. Gebruik het gereedschap schilderen om objecten te bedekken met effen kleuren of kleuren. Als u ures kiest, zal SketchUp ze voor u uitlijnen, waardoor het een leuke en nuttige ervaring wordt.- Klik op de verfemmer om kleur toe te voegen. Kies een van de beschikbare categorieën als "Bodembedekker" of de naam van de kleur. Kies een kleur of ure en klik op het gebied van de vorm die u wilt kleuren.
- Klik op om vensters te maken doorschijnend (Doorzichtig).
- Gebruik de gum om onnodige randen te wissen.
- U kunt meer informatie over ures vinden door op internet te zoeken.
-

Leer zoomen. Met het zoomgereedschap kunt u dichter naar of van de vormen bewegen die u hebt gemaakt. Gebruik het om meer details te zien. Als je een muis met een wiel hebt, zul je zien dat door erop te duwen, je inzoomt en terugrolt, je uitzoomt. -

Bekijk de voorgeconstrueerde vormen. Er zijn tientallen formulieren beschikbaar en als er een is die bij u past, hoeft u deze niet helemaal opnieuw te maken. De optie "3D Modellen" bevat objecten die worden gebruikt in architectuur, tuinieren, bouw, mensen, mensengebieden en transport. Het is altijd handig om door de boekwinkel te gaan om te kijken of er items zijn waarmee je wilt spelen. -
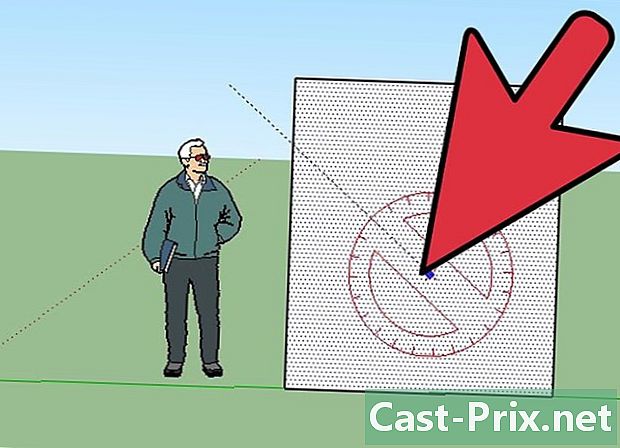
Leer hoe u bouwgidsen kunt gebruiken. Met SketchUp kunt u bouwgidsen overal op het scherm plaatsen. Eenmaal daar kun je het gebruiken om een object uit te lijnen. Dit zijn stippellijnen die uw uitlijningswerk vergemakkelijken. -
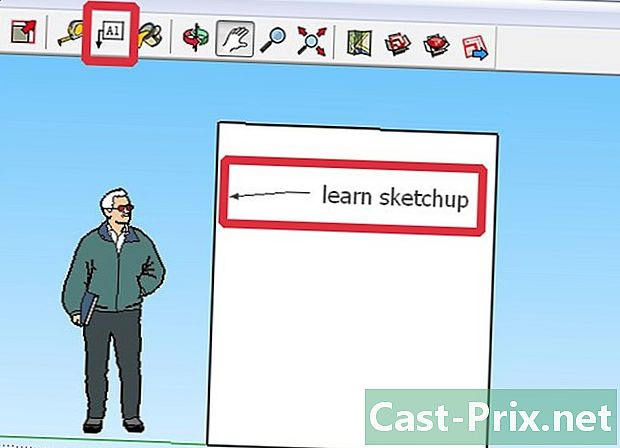
Meer informatie over geavanceerde tools. Als u eenmaal vertrouwd bent met de hierboven genoemde tools, kunt u overschakelen naar geavanceerde tools. Onder deze tools bevindt zich de tool voor verandering van grootte, uniformering, curven, tracking, e, hoek en metingen.- Het "formaatgereedschap": u kunt het gebruiken om een object te selecteren en kleine vakjes in de hoeken en op de gezichten slepen om ze de gewenste grootte te geven, inclusief "breed", " omhoog "," kort "of" dik ".
- De volg mij-tool: hiermee kunt u een object langs een bepaald pad verplaatsen om een nieuw object te maken. Voor meer informatie kunt u online naar deze tool zoeken.
- Uniform gereedschap ("uniform gereedschap"): wanneer u aan de ene kant klikt, wordt het naar een andere gekopieerd. U kunt het kleiner of groter maken, afhankelijk van de afstand die u met de schuifregelaar sleept.
- Curve-tool: het wordt gebruikt als lijntool, behalve dat u de lijn vervolgens naar de zijkant sleept om de curve te maken.
- E-tool ("tool"): hiermee kunt u e aan uw model toevoegen door erop te plaatsen.
- Het hoekgereedschap: hiermee kunt u objecten roteren door op het gezicht te klikken en de cursor te draaien.
- Het meetlintgereedschap: u kunt het gebruiken om een object te meten en regelmatige secties te maken door ze in het meetvak rechtsonder in het scherm te typen.
-
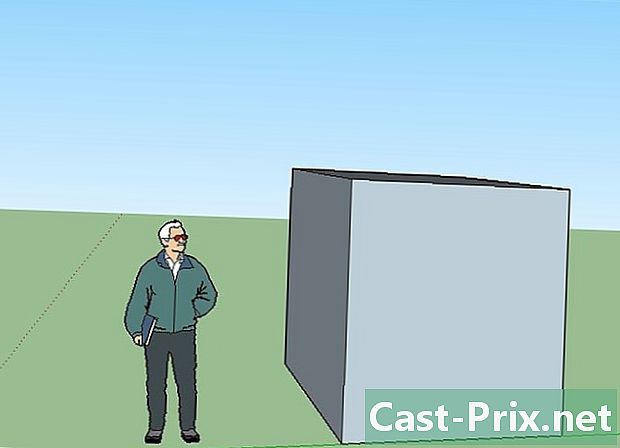
Probeer iets te bouwen met SketchUp. U vindt overal op internet lessen om te leren hoe u gebouwen, structuren en meer kunt bouwen.- Probeer bijvoorbeeld te vinden hoe je een woonkamer bouwt.
- Ontdek hoe je een niche kunt bouwen.
- Ontdek hoe u een polygoongebouw bouwt.
- Maak een uniform hellend dak.
- Maak een teststructuur op SketchUp.
- Een computer
- SketchUp
- Een muis met drie knoppen (met een roulette in het midden), het is het midden dat rond het object draait
- Een internetverbinding (om SketchUp te downloaden)

