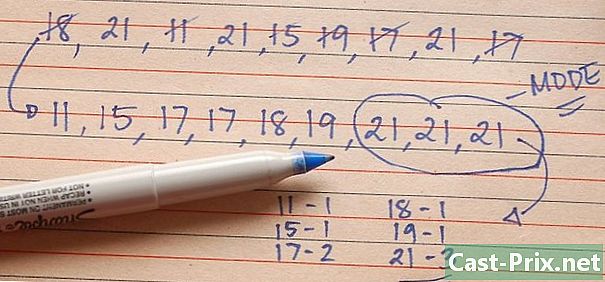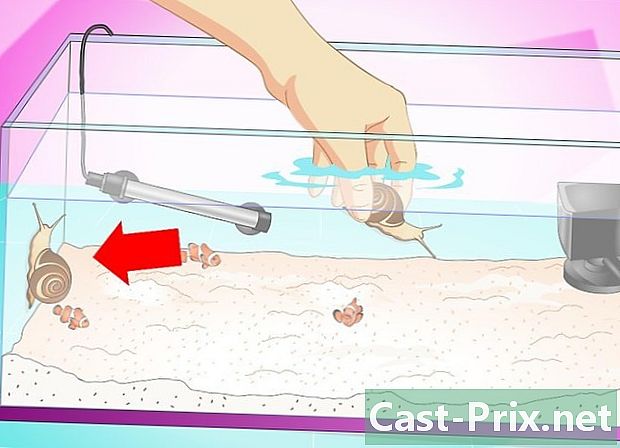Hoe Prezi te gebruiken
Schrijver:
Louise Ward
Datum Van Creatie:
3 Februari 2021
Updatedatum:
2 Juli- 2024
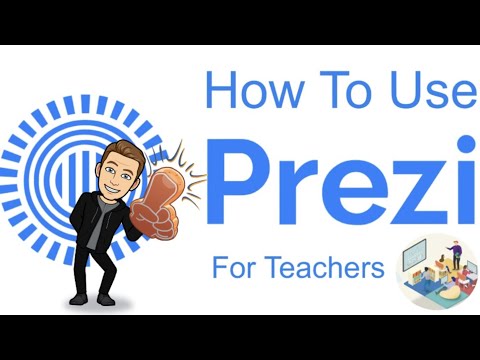
Inhoud
- stadia
- Deel 1 van 5:
Maak een account aan Prezi - Deel 2 van 5:
Plan de presentatie - Deel 3 van 5:
Maak de presentatie - Deel 4 van 5:
Maak een pad - Deel 5 van 5:
Presenteer uw Prezi - advies
Er zijn 5 referenties aangehaald in dit artikel, deze staan onderaan de pagina.
Als u aan presentaties denkt, denkt u waarschijnlijk aan PowerPoint-dia's. De dia's kunnen saai zijn en iedereen heeft het eerder gedaan. Als je hebt besloten om iets anders te doen, heb je Prezi misschien als een alternatief gezien. Prezi is een online presentatiesoftware waarmee u een niet-lineaire presentatie langs een pad kunt doorlopen, in tegenstelling tot het gebruik van dia's.
stadia
Deel 1 van 5:
Maak een account aan Prezi
- 1 Bezoek de Prezi-website. De basis van uw werk met Prezi vindt plaats in de online uitgever. Prezis worden opgeslagen in de cloud en kunnen overal worden bekeken via een internetverbinding. Er zijn verschillende opties mogelijk om lid te worden van Prezi.
- Public. Het is basishechting en maakt een kleine hoeveelheid online opslag mogelijk. Alle presentaties die met dit lidmaatschap zijn geproduceerd, zijn openbaar en kunnen door iedereen worden bekeken. Dit is de perfecte optie voor een presentatie in de klas.
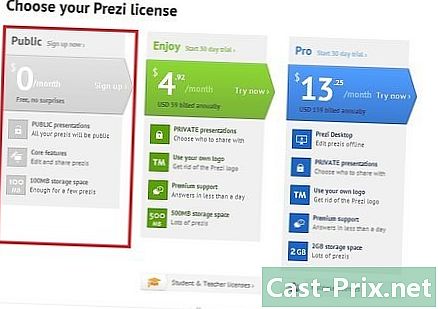
- Genieten. Het is betaald lidmaatschap om te beginnen. Het biedt meer opslagruimte en uw presentaties zijn privé. U kunt ook uw eigen logo gebruiken.
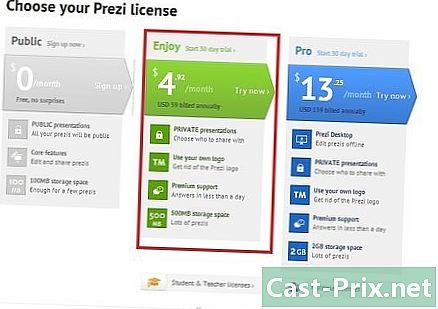
- Pro. Dit is de duurste versie van Prezi. U kunt het Prezi-programma gebruiken om een Prezi te maken zonder internettoegang en u krijgt online veel meer opslagruimte.
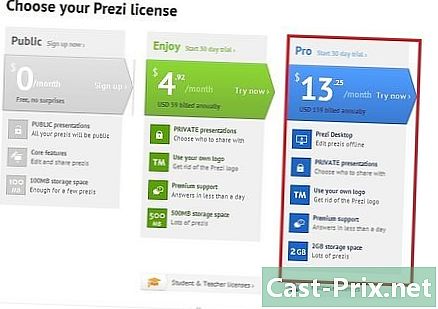
- Public. Het is basishechting en maakt een kleine hoeveelheid online opslag mogelijk. Alle presentaties die met dit lidmaatschap zijn geproduceerd, zijn openbaar en kunnen door iedereen worden bekeken. Dit is de perfecte optie voor een presentatie in de klas.
-

2 Download de iPad-app. Als je je Prezi wilt delen met een klein publiek, kun je de iPad gebruiken om hem interactiever te maken voor de kijker. U kunt de Prezi-app downloaden voor uw iPad en iPhone. De applicatie is gratis en geeft u overal toegang tot uw Prezi zodra uw apparaat toegang heeft tot internet.- Je kunt door de Prezi navigeren door je vingers te slepen en ook inzoomen door ze samen te knijpen.
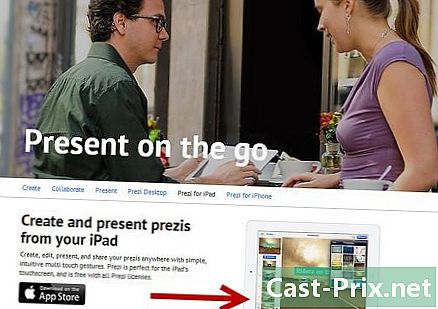
- Je kunt door de Prezi navigeren door je vingers te slepen en ook inzoomen door ze samen te knijpen.
-
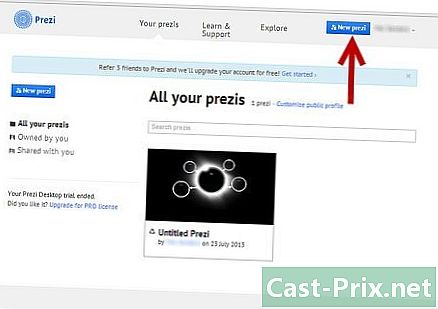
3 Ga naar de uitgever Prezi. Nadat u een account hebt, kunt u zich aanmelden bij de Prezi-website en uw presentatie maken. Klik op de koppeling Maken boven aan de Prezi-startpagina. Klik onder "Your Prezis" op de knop "+ New Prezi". De editor wordt geopend. reclame
Deel 2 van 5:
Plan de presentatie
-
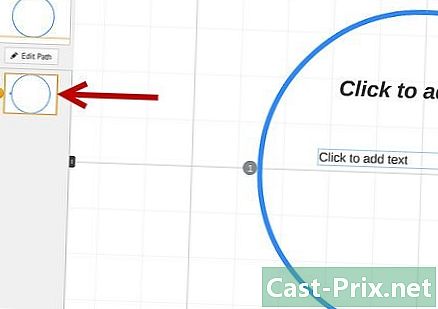
1 Teken je concept. De onderliggende functionaliteit van Prezi betekent dat u niet hoeft te denken aan het maken van gladde dia's zoals u zou doen in PowerPoint. Je bent vrij om het kader rond je landschapspresentatie te verplaatsen, als je denkt dat het beter is. Dit betekent echter dat een slecht geplande Prezi vanaf het begin een rommel kan worden, verstoken van richtinggevoel.- Teken een globaal ontwerp van de Prezi. Denk na over hoe de presentatie eruit zou zien als deze volledig uitgepakt was. Enkele van de meest succesvolle Prezis hebben een structuur die het pad van de frames zal volgen.
-
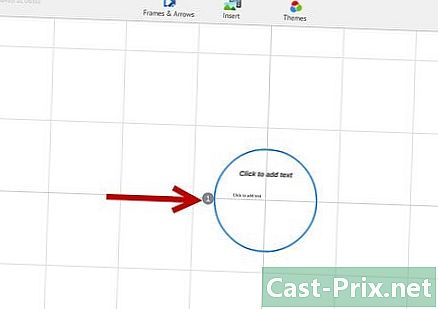
2 Definieer de basis met uw belangrijkste punten. Gebruik de hoofdpunten van uw presentatie om de ankers te maken van het pad dat uw Prezi zal volgen. Beschouw deze hoofdpunten als "brandpuntspunten", u zult zich daarop concentreren en het landschap gebruiken om beeld voor beeld op te bouwen. -
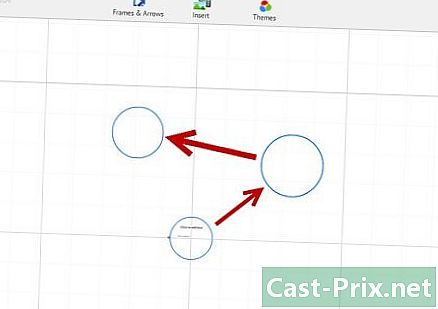
3 Denk aan je Prezi in termen van "pad". Het pad definieert de overgangen van de presentatie, van het ene frame naar het andere. In plaats van een lineaire beweging te maken, kan het pad in elke volgorde worden geconfigureerd en beweegt de "camera" rond de presentatie terwijl deze het pad volgt. -
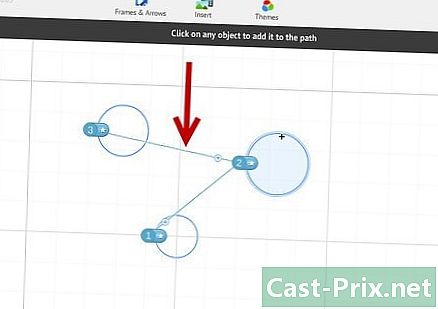
4 Houd je paden stabiel. Denk bij het plannen van uw Prezi na over hoe u de camera over uw landschap beweegt. Omdat als Prezi volledige zoom en rotaties toestaat, we in de verleiding kunnen komen om het perspectief tijdens een presentatie vaak te veranderen. Dit kan bewegingsziekte veroorzaken in de kijker en de aandacht afleiden van de inhoud tijdens de presentatie.- Probeer een lay-out van uw landschap zodat de camera relatief lineair beweegt, horizontaal of verticaal. Vermijd rotatie zoveel mogelijk, tenzij dit de.
- Blijf in- en uitzoomen voor overgangen tussen grote secties. Te groot zoomen kan verwarrend en afleidend zijn.
- Gebruik de speciale functies van Prezi spaarzaam om hun effect op het publiek te benadrukken.
-
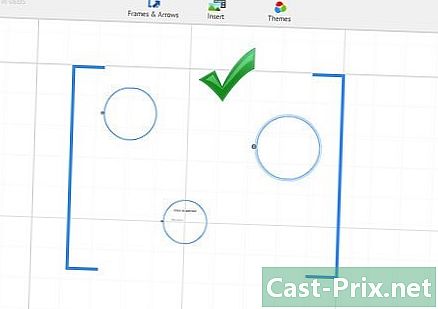
5 Begin groot. Omdat je een vrijwel onbeperkt canvas hebt, maak je om te beginnen je belangrijkste aandachtspunten. Als u vervolgens meer details toevoegt, kunt u kleine objecten toevoegen en kleine hoeveelheden zoom gebruiken om hierop scherp te stellen. reclame
Deel 3 van 5:
Maak de presentatie
-
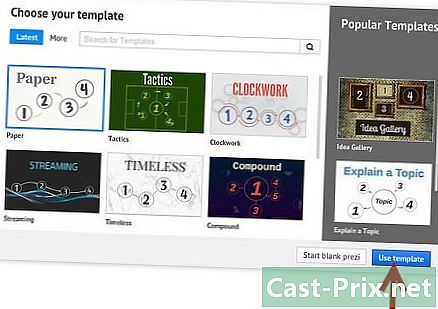
1 Kies je thema. Wanneer u uw nieuwe Prezi maakt, wordt u gevraagd een sjabloon te kiezen. Het model van uw Prezi definieert hoe de e, de kleuren en de objecten allemaal op het landschap zullen interageren. U kunt kiezen tussen 2D- of 3D-modellen. De 2D-thema's zijn plat en de camera beweegt over het canvas. Met 3D-thema's kunt u in- en uitzoomen op de achtergrond.- Zie het model als een metafoor voor wat u presenteert. Als u het bijvoorbeeld over het overwinnen van obstakels voor uw huidige situatie hebt, kiest u het bergbeklimmermodel.
- Wijzig uw thema niet nadat u uw Prezi heeft gemaakt. Veranderingen zullen je hele e en object op een onevenwichtige manier pushen. Kies eerst een thema en bewaar het.
- U kunt een 2D-achtergrond naar 3D converteren door met de rechtermuisknop op een 2D-thema te klikken en "Achtergrond wijzigen" te selecteren. Klik op de knop Bewerken naast de 3D-optie en u kunt maximaal 3 afbeeldingen toevoegen, die daartussen kunnen worden vergroot.
- U kunt dezelfde optie "Achtergrond wijzigen" gebruiken om de Thema-wizard te openen, waarmee u de kleuren van de elementen in uw Prezi kunt aanpassen.
-
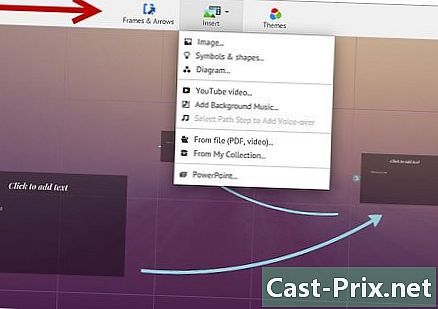
2 Begin met het plaatsen van uw artikelen. Begin met de hoofdpunten van uw presentatie. Het zullen de meesterwerken van elke sectie zijn. U kunt e, afbeeldingen en andere objecten overal op het canvas toevoegen. Blijf de Prezi op het scherm rangschikken volgens uw plan.- Om e toe te voegen, dubbelklikt u gewoon ergens in uw Prezi. Een gebied van e wordt geopend en u kunt beginnen met het typen of kopiëren van e vanaf het klembord. Om een groot blok e te verdelen, selecteert u de e die u wilt verplaatsen en sleept u deze ergens anders in de Prezi.

- Om e toe te voegen, dubbelklikt u gewoon ergens in uw Prezi. Een gebied van e wordt geopend en u kunt beginnen met het typen of kopiëren van e vanaf het klembord. Om een groot blok e te verdelen, selecteert u de e die u wilt verplaatsen en sleept u deze ergens anders in de Prezi.
-
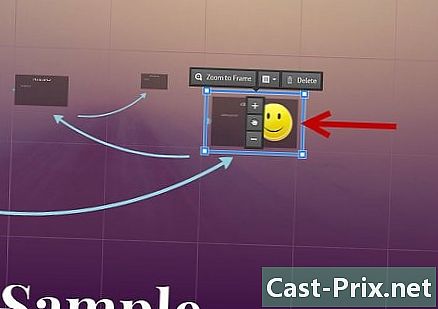
3 Behandel je objecten. Zodra u een object op het canvas hebt, klikt u erop om het transformatietool te openen. Het object wordt gemarkeerd door een vak omgeven door hulpmiddelen om het object te wijzigen.- Klik en houd de knop ingedrukt meer of minder om het formaat van het object te wijzigen.
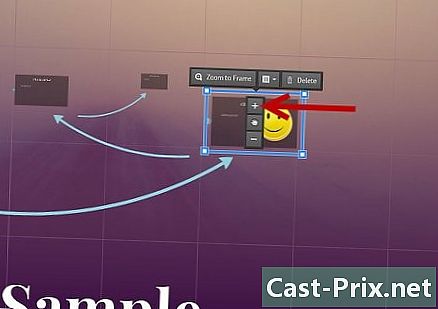
- Klik en sleep de hoek van het vak om het formaat van het object te wijzigen.
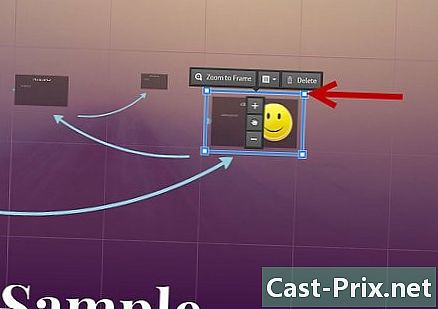
- Klik op het pictogram hand (hoofd) in het midden en houd deze vast om het object over het canvas te schuiven.
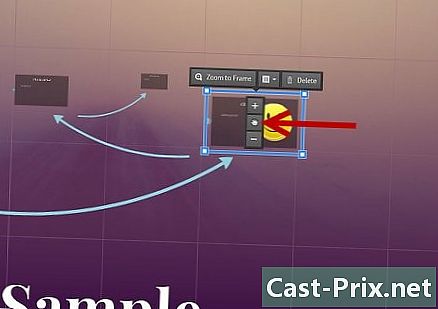
- Roteer het object door op de cirkel te klikken en deze te slepen die uit een van de hoeken van het vak komt.
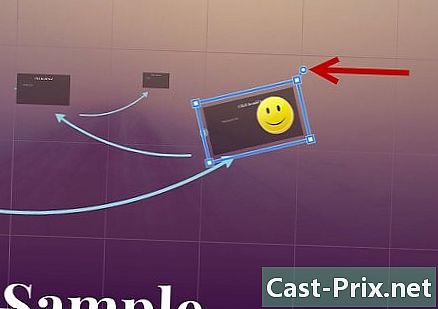
- Wijzig het kader door op de knop te klikken Open het frame bovenaan.
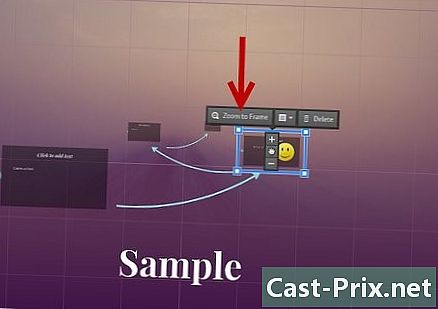
- Verwijder het kader of kader en de inhoud door te klikken op de knop Verwijderen naast de knop "Frame openen".
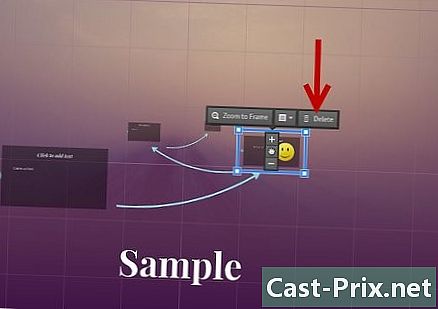
- Klik en houd de knop ingedrukt meer of minder om het formaat van het object te wijzigen.
-
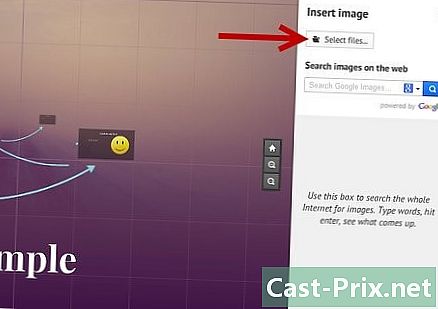
4 Zorg ervoor dat uw afbeeldingen in hoge resolutie zijn. Als u zich concentreert op de afbeeldingen van uw Prezi, onthoud dan wat het hele scherm in beslag neemt wanneer u erop inzoomt. Dit betekent dat afbeeldingen van lagere kwaliteit die er goed uitzien als onderdeel van een webpagina korrelig (pixelvormig) worden naarmate ze groter worden en op het scherm passen. -

5 Laat ruimte rond uw objecten. Als u voldoende ruimte rond uw objecten laat, kan Prezi er gemakkelijk op scherpstellen wanneer de camera zoomt. Hierdoor wordt het beeld beter opgemerkt door de student. -
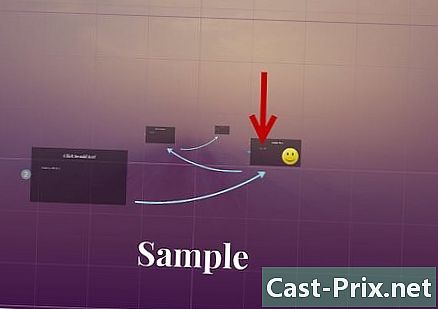
6 Gebruik een kleine e voor een geweldig effect. Als je het publiek wilt verrassen met een feit of een afbeelding, doe het dan heel klein. Het is dan onleesbaar totdat het object in het middelpunt van de belangstelling staat. Als de e klein genoeg is, zal het publiek deze niet eens zien aankomen. -
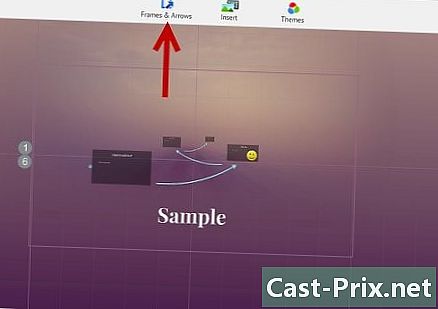
7 Gebruik frames om aandacht te trekken. Frames bestaan in twee vormen bij Prezi: zichtbaar en onzichtbaar. Zichtbare kaders benadrukken het object op het scherm en bevatten een cirkel, haakjes en een gevulde langwerpige vorm. Met onzichtbare kaders kunt u objecten en sets objecten in het midden definiëren. Met beide soorten frames kunt u de hoeveelheid zoom instellen die het object ontvangt.- Met onzichtbare kaders kunt u ook klikbare secties in uw presentatie maken, die u naar andere delen van de Prezi of naar het web kunt linken. Het is perfect voor interactieve presentaties.
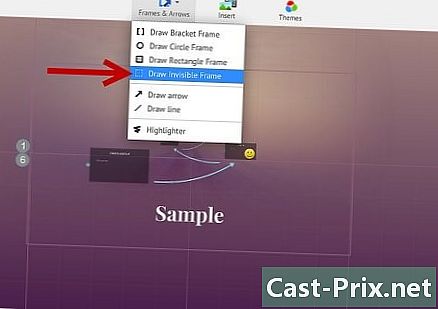
- Met onzichtbare kaders kunt u ook klikbare secties in uw presentatie maken, die u naar andere delen van de Prezi of naar het web kunt linken. Het is perfect voor interactieve presentaties.
-

8 Gebruik kaders om een deel van e te markeren. Als u een alinea van e in een afbeelding hebt en een belangrijk deel ervan wilt markeren, maakt u een kader rond de e dat u wilt markeren. Maak een pad naar het toetssegment en de camera zoomt gewoon in op het vak. Dit is handig voor het noteren van sleutelfiguren of krachtige zinnen in een e-blok. -

9 Creëer een uniforme stijl. Prezi gebruikt geen lettergroottes, waardoor het moeilijk kan zijn om titels en alinea's consistent te verkrijgen. Kies de grootte die u nodig hebt om de grootte aan te passen. Wanneer u de muis beweegt om de grootte van de e te wijzigen, kijkt u naar de e waarop u probeert te handelen. Zodra de twee identiek zijn, wordt de e die u niet hebt geselecteerd donkerder, wat betekent dat beide dezelfde grootte hebben.- U kunt dezelfde procedure gebruiken om het formaat van foto's en andere objecten te matchen.

- U kunt zien dat de secties zijn uitgelijnd wanneer een blauwe stippellijn tussen de twee verschijnt.

- U kunt dezelfde procedure gebruiken om het formaat van foto's en andere objecten te matchen.
-

10 Let op uw Prezi terwijl u uitzoomt. Een goede Prezi kan worden begrepen wanneer de presentatie volledig is vergroot.Uw belangrijkste punten moeten groot genoeg zijn om te kunnen worden gelezen wanneer de camera achteruit beweegt. Ze moeten ook op een logische manier worden uitgelijnd.- U kunt terugkeren naar het overzicht door een onzichtbaar kader rond het hele project te maken. Maak de link naar dit frame wanneer u wilt intrekken en het hele project wilt weergeven. Dit is met name handig bij de overgang tussen de hoofdpunten.

- U kunt terugkeren naar het overzicht door een onzichtbaar kader rond het hele project te maken. Maak de link naar dit frame wanneer u wilt intrekken en het hele project wilt weergeven. Dit is met name handig bij de overgang tussen de hoofdpunten.
-
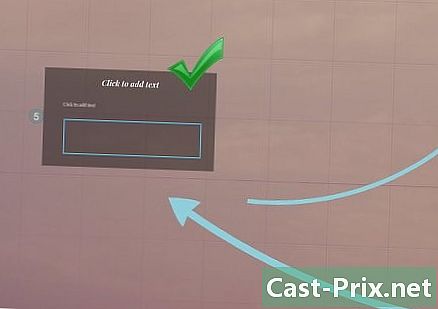
11 Houd uw structuur gestandaardiseerd. Als u specifieke kaderstijlen gebruikt om uw belangrijke ideeën te benadrukken, moet u trouw blijven aan de stijlen die u tijdens de presentatie gebruikt. Hetzelfde geldt voor kleur e en andere stilistische objecten. Een gevoel van eenheid in het ontwerp zal een blijvende indruk sterker achterlaten en informatie duidelijker overbrengen. reclame
Deel 4 van 5:
Maak een pad
-

1 Open de padeditor. Klik in het bewerkingsscherm op de knop Verander het pad, aan de linkerkant van de werkruimte. Je kunt beginnen met het maken van je pad. Klik op uw eerste object en klik vervolgens op elk volgend object in de volgorde waarin u ze wilt presenteren.- Vergeet niet om een redelijk lineair pad te volgen om desoriëntatie te minimaliseren en de hoeveelheid informatie die het publiek behoudt te vergroten.
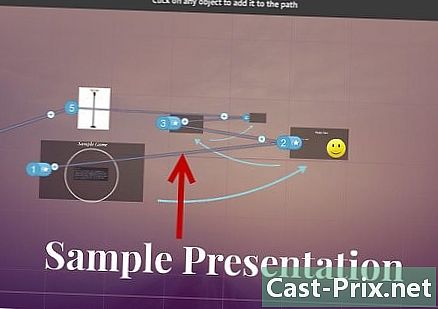
- Vergeet niet om een redelijk lineair pad te volgen om desoriëntatie te minimaliseren en de hoeveelheid informatie die het publiek behoudt te vergroten.
-
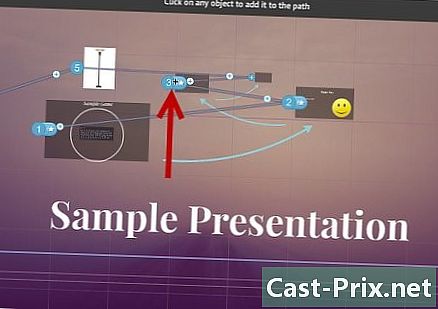
2 Herschik je pad. Als u het pad moet aanpassen, klikt u en sleept u een waypoint van het ene object naar het andere. Als u een stap tussen punten wilt toevoegen, klikt u op het kleine plusteken naast een stap en sleept u deze naar een object. Er wordt een nieuwe stop op het pad gemaakt.- Als u een punt op het pad naar een niet-onderwerpgebied sleept, wordt deze stap verwijderd.
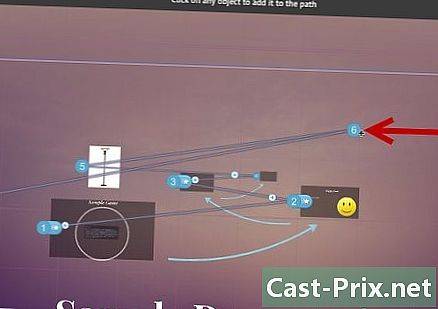
- Als u een punt op het pad naar een niet-onderwerpgebied sleept, wordt deze stap verwijderd.
-
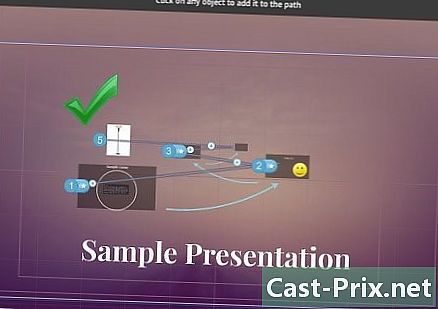
3 Eindig je weg aan het einde van je project. Wees niet te gehecht aan je pad bij het instellen van je pad. Zorg eerst voor een solide lay-out en ga vervolgens naar de definitieve paddefinitie. Het organiseren van uw inhoud wordt dan veel eenvoudiger. reclame
Deel 5 van 5:
Presenteer uw Prezi
-
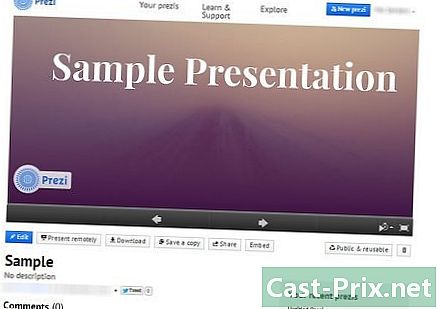
1 Oefen je presentatie. Voordat u uw Prezi presenteert, moet u deze meerdere keren doornemen om te zorgen voor een soepele stroom. Werk je timing om door de frames te gaan. Zorg ervoor dat alles de beste aandacht krijgt en dat je overgangen niet te schokkend zijn.- U kunt notities toevoegen aan uw kleine kaders die het publiek waarschijnlijk niet zal zien en die u tijdens uw presentatie kunnen helpen. Overweeg het opnemen van moeilijk te onthouden nummers, datums en belangrijke punten om ze snel te vinden.
-
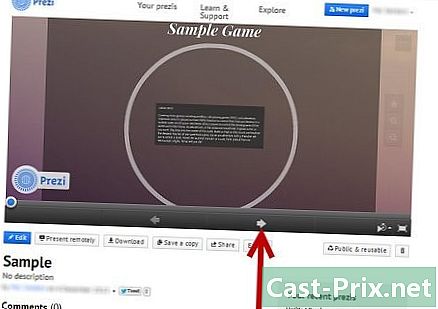
2 Navigeer langs het pad. Wanneer u presenteert, klikt u op Volgende om naar de volgende stap van het pad te gaan. Als u wilt uitzoomen, scrolt of klikt u op andere delen van de presentatie, hoeft u alleen maar op de knop Volgende te klikken om terug te keren naar het pad. -
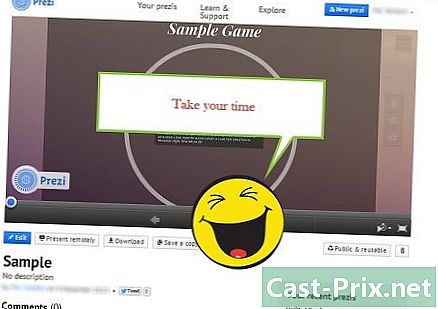
3 Neem je tijd. Ren niet door de frames tijdens uw presentatie. Geef het publiek de tijd om de informatie te verwerken en beslis met de vorige overgang. Als je te snel gaat, worden de overgangen invasief. -
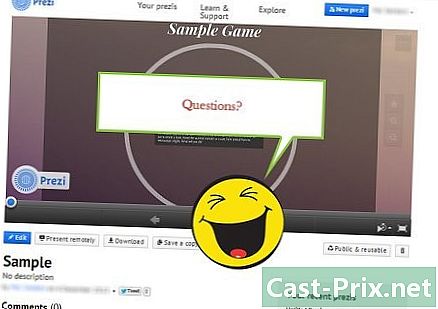
4 Laat het publiek vragen stellen. Omdat Prezi niet uit dia's bestaat, is het heel eenvoudig om door de presentatie te bladeren. Gebruik deze mogelijkheid om de vragen van de student te verduidelijken en terug te gaan naar gemiste informatie. Zoom terug om snel de delen van uw presentatie te vinden die betrekking hebben op de gestelde vragen. reclame
advies
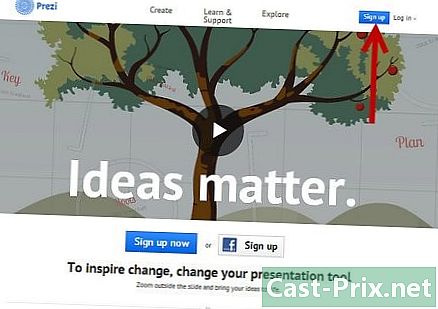
- Vergeet niet dat u tijdens uw presentatie uw wiel kunt gebruiken om in en uit te zoomen.