Hoe Passbook op een iPhone te gebruiken
Schrijver:
John Stephens
Datum Van Creatie:
26 Januari 2021
Updatedatum:
1 Juli- 2024
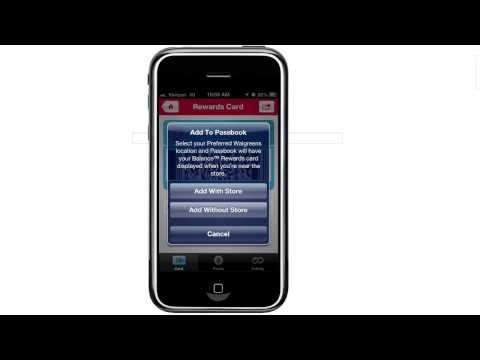
Inhoud
In dit artikel: Stel Passbook in en voeg PassbookReferences toe
Met de Passbook-functie op uw iPhone kunt u tickets, klantenkaarten, coupons en instapkaarten opslaan in één handige app. Bovendien gebruikt het uw GPS-locatie om u de elementen te tonen die u op een specifieke plaats nodig hebt. Deze functie helpt u wanneer u naar de film gaat of uw reis met het vliegtuig vergemakkelijkt. Volg deze stappen om te leren hoe u Passbook op uw iPhone kunt gebruiken.
stadia
Deel 1 Passbook instellen
-

Ga naar je startscherm. Het startscherm van de iPhone is het scherm waarmee u toegang hebt tot uw contacten, berichten kunt verzenden en uw applicaties kunt gebruiken. Ontgrendel gewoon uw telefoon om dit scherm te openen. -
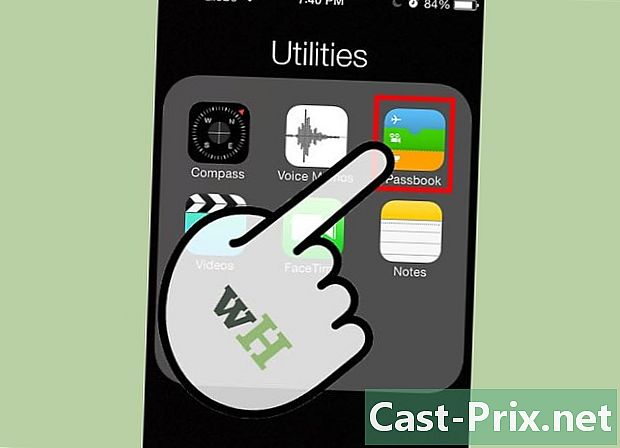
Tik op het Passbook-pictogram. Door erop te klikken, gaat u naar de Passbook-app. Er verschijnt een nieuw scherm met enkele functies van Passbook:- Toon uw instapkaart en laat u deze scannen bij de instappoort;
- Verzamel filmtickets, concerten en andere evenementen;
- Cadeaubonnen kopen en gebruiken;
- Gebruik kortingsbonnen of andere kortingen voor een reeks producten en diensten.
-

Druk op de knop Apps voor Passbook. Het staat onderaan de pagina. Als u nog nooit eerder Passbook hebt gebruikt, kunt u een aantal toepassingen installeren die de Passbook-functie gebruiken. -
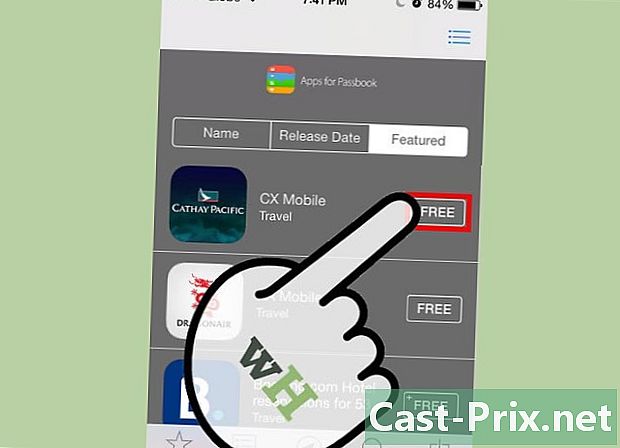
Druk op de knop gratis naast de applicaties die u wilt gebruiken. Deze knop bevindt zich rechts van de toepassingen. Blader door de lijst met apps totdat u degene vindt die u zoekt. Wanneer u op de knop drukt, wordt de knop weergegeven installeren. U kunt zoveel toepassingen installeren als u wilt. Hier zijn enkele voorbeelden van toepassingen voor Passbook:- Air France
- EasyJet
- Expedia
- Airbnb
- Hotels Voyages SNCF
- Hotels.com
- McDo Frankrijk
-
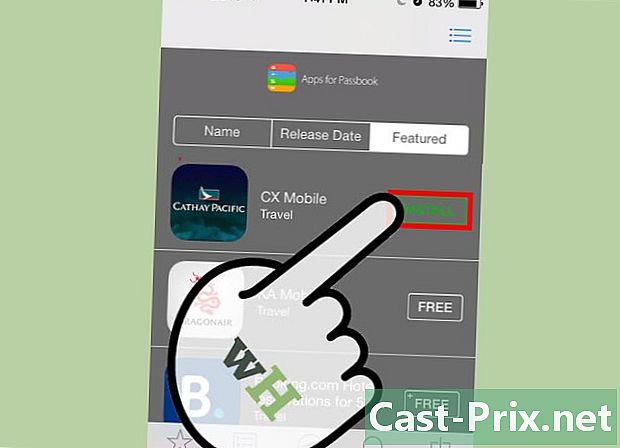
Druk op de knop installeren. Druk op de groene knop installeren die verschijnt in plaats van de blauwe knop gratis en wacht tot de applicatie is geïnstalleerd. Dit kan enkele minuten of langer duren, afhankelijk van de snelheid van uw internetverbinding.
Deel 2 Voeg tickets toe en gebruik Passbook
-
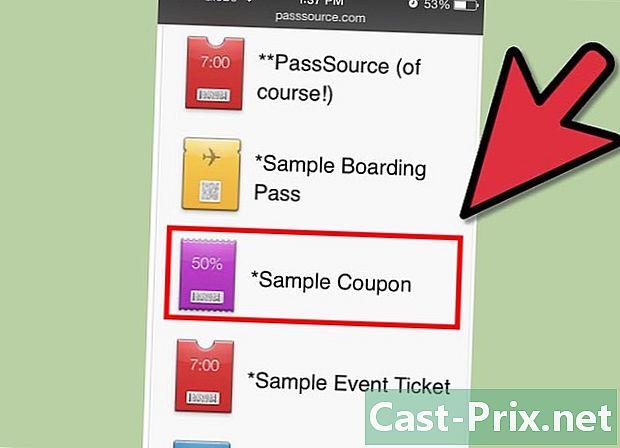
Voeg tickets toe aan Passbook. Nadat u de gewenste toepassing hebt geïnstalleerd, kunt u deze toevoegen aan uw Passbook. Vergeet niet dat niet alle services compatibel zijn met Passbook. Dus als u de optie om te tonen niet ziet, is het mogelijk dat de toepassing niet compatibel is. Als Passbook echter compatibel is, zijn er drie manieren om tickets aan uw telefoon toe te voegen:- Een toepassing gebruiken die compatibel is met Passbook. Als u uw iPhone-applicatie met Passbook gebruikt om tickets te kopen, in te checken voor een vlucht, een cadeaubon te kopen of een transactie te voltooien, zal de applicatie voorstellen dat u het ticket aan Passbook toevoegt. Als u deze applicatie wilt gebruiken, vindt u deze in Passbook of op uw startscherm.
- Per mail of. Je kunt ook tickets verzenden en ontvangen als bijlage of via een link in een e-mail of o. Als u een ticket per e-mail of o ontvangt, klikt u erop en wacht u totdat het aan Passbook wordt toegevoegd. Een bevestigingsmail voor de online aankoop van bioscoopkaartjes kan bijvoorbeeld Passbook-tickets als bijlage bevatten.
- Door op internet te surfen met je telefoon. U kunt tickets op websites vinden door op internet te zoeken. Om ze aan Passbook toe te voegen, klikt u erop.
-
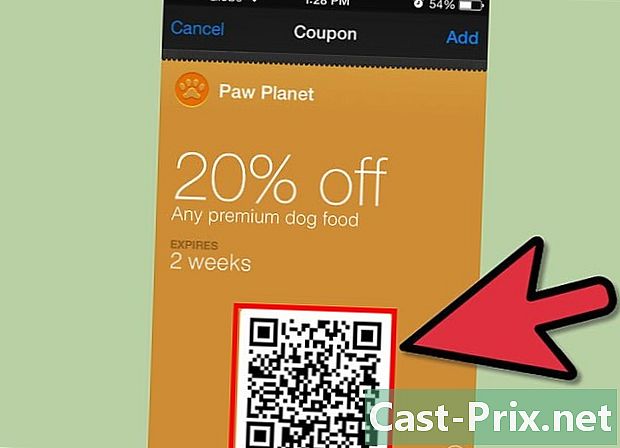
Scan een code om een ticket toe te voegen. Als uw ticket een barcode heeft, kunt u deze scannen om toe te voegen aan uw Passbook. Deze optie is vooral handig voor vliegtickets die niet automatisch worden toegevoegd. Om een code te scannen, klikt u op de link "Scancode" helemaal bovenaan de Passbook-startpagina. Richt uw doel op de streepjescode die u wilt scannen en beweeg niet. -
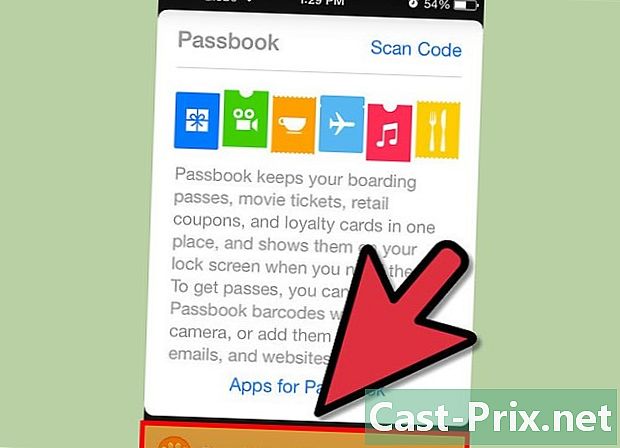
Gebruik de kaartjes. Zodra het ticket op uw telefoon is opgeslagen, moet u leren hoe u het kunt gebruiken. Sommige tickets verschijnen automatisch op bepaalde tijden en plaatsen, zoals uw instapkaart op de luchthaven. Om het ticket te bekijken, moet u gewoon uw iPhone ontgrendelen.- Als het ticket niet automatisch op uw vergrendelde scherm verschijnt, selecteert u het gewoon in Passbook.
- Het ticket verschijnt mogelijk niet op het vergrendelde scherm vanwege de optie Op het vergrendelde scherm is niet ingeschakeld voor dit ticket of omdat het eenvoudigweg niet compatibel is met deze optie.
-

Pas de ticketinstellingen aan. Om uw ticketinstellingen aan te passen, tikt u op het informatiepictogram om de instellingen en aanvullende informatie over het ticket te bekijken. In het informatiescherm kunt u ook het ticket verwijderen door op te drukken verwijderen, om het ticket al dan niet op het vergrendelde scherm weer te geven en het ticket automatisch bij te werken. Om de opties te activeren, activeert u eenvoudig de knop door deze te slepen.- Het informatiescherm geeft u ook meer informatie over het ticket, zoals de contactgegevens van de verkoper, wat handig kan zijn als het ticket om welke reden dan ook niet werkt.

