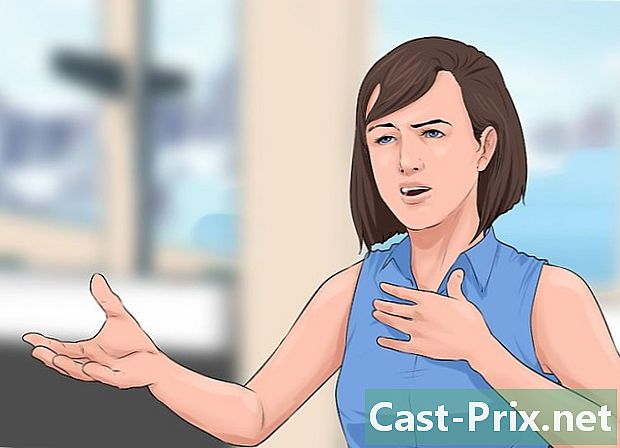Hoe OneDrive te gebruiken
Schrijver:
John Stephens
Datum Van Creatie:
26 Januari 2021
Updatedatum:
3 Juli- 2024

Inhoud
In dit artikel: Verken OneDriveImport-bestanden Bestandsopties bekijken
Leer hoe u bestanden selecteert en importeert in Microsoft OneDrive.
stadia
Deel 1 Explorer OneDrive
- Open OneDrive.
- Ga op een computer naar https://www.onedrive.live.com/about/en-US/ vanuit uw browser.
- Tik op een mobiel apparaat op de OneDrive-app. Het wordt weergegeven door twee witte wolken op een blauwe achtergrond (iPhone) of twee blauwe wolken (Android).
-

Meld u aan bij OneDrive. Selecteer als u niet automatisch bent ingelogd Verbinding en voer uw wachtwoord en Microsoft Live e-mailadres in om u aan te melden. -

Selecteer het tabblad bestanden. Dit is de standaard OneDrive-pagina die wordt weergegeven op de computer- en mobiele versies van de applicatie.- Op een computer bevinden de tabbladen zich aan de linkerkant van de pagina.
- Op de iPhone vindt u ze onderaan het scherm.
- Op een Android-apparaat vindt u ze door op het ☰-pictogram in de linkerbovenhoek van het scherm te tikken.
-

Kies het tabblad Foto's. Alle visuele media (video's en foto's) die u op uw OneDrive hebt, worden hier weergegeven. -

Klik op het tabblad recent. In de mobiele app wordt deze optie weergegeven door een wijzerplaat. Op dit punt ziet u de bestanden die u onlangs hebt gedeeld, geïmporteerd en bekeken. -

Selecteer het tabblad gedeelde. Op de mobiele app wordt deze optie weergegeven door silhouetten van twee personen. Op deze pagina ziet u alle mappen of bestanden die u hebt gedeeld. -

Open het tabblad opnieuw bestanden. Nu u weet hoe u de OneDrive-interface kunt verkennen, is het tijd voor u om een bestand voor uzelf te importeren.
Deel 2 Bestanden importeren
-

Open indien nodig een map. U kunt bestanden rechtstreeks naar de pagina importeren bestanden, maar als u ze wilt ordenen, klikt u eerst tweemaal of tikt u op een map om deze te openen. -

Klik op de knop belasting. Dit is een pijl-omhoog bovenaan de pagina.- Tik eerst op de mobiele versie van de app + rechtsboven (iPhone) of in de rechteronderhoek (Android) van het scherm en selecteer vervolgens belasting.
-

Klik op bestanden. Selecteer vervolgens het bestand dat u wilt importeren. Wanneer u op de optie klikt bestanden, wordt een venster geopend waarin u door de video's, afbeeldingen en documenten op uw computer kunt bladeren.- Selecteer in de mobiele app liever het type bestanden dat u wilt importeren (bijvoorbeeld foto's). U kunt e-bestanden (zoals notities) niet vanaf uw telefoon laden.
-

Dubbelklik of tik op het bestand dat u wilt importeren. Met deze actie wordt het bestand naar uw OneDrive-account geïmporteerd.- Op de iPhone moet u eerst drukken OK in de rechterbovenhoek van het scherm na het selecteren van alle bestanden die u wilt importeren.
-

Wacht tot het importeren is voltooid. Als u klaar bent, kunt u het bestand ordenen, downloaden, delen en bekijken vanaf elk apparaat waarop u toegang hebt tot OneDrive.- Zorg ervoor dat u OneDrive niet sluit of uw apparaat uitschakelt voordat het importeren is voltooid.
Deel 3 Bestandsopties bekijken
-

Selecteer een bestand of map. Klik hiervoor op de cirkel in de rechterbovenhoek van het item.- Houd in de mobiele app uw vinger op de map of het bestand om deze te selecteren.
-

Bekijk de opties in de map of het bestand. Deze staan bovenaan de pagina en bevatten enkele functies, afhankelijk van het bestandstype en platform.- delen : Hier hebt u de mogelijkheid om het geselecteerde bestand of bestand te delen via OneDrive, e-mailadres of sociale netwerkplatforms. Deze optie wordt weergegeven door een snelkoppeling naar rechts (computer), een vak met een opwaartse pijl (iPhone) of een weglatingsteken (Android).
- downloaden (alleen op computer): met deze optie wordt het geselecteerde item naar uw computer gedownload.
- verwijderen : vertegenwoordigd door een prullenbak, met deze optie kunt u het geselecteerde bestand of de geselecteerde map naar de prullenbak verzenden.
- Verplaatsen, verschuiven : Deze functie wordt voorgesteld door een map met een pijl rechts. Wanneer erop wordt geklikt, wordt u gevraagd om de map te kiezen waarnaar u het geselecteerde item wilt verplaatsen.
- offline (alleen op mobiel): het wordt weergegeven door een parachutepictogram en hiermee kunt u de geselecteerde bestanden aan uw map toevoegen offline in OneDrive, waarmee u toegang krijgt wanneer u niet bent verbonden met internet.
- gegevens : Deze optie wordt weergegeven door het pictogram ⓘ. Als u erop klikt, ziet u de grootte en de informatie voor het delen van bestanden. U vindt deze functie in het vervolgkeuzemenu van de mobiele app.
- ⋮ (alleen op mobiel): dit is het vervolgkeuzemenu waarin u verschillende opties ziet (bijvoorbeeld opties) Opnemen of herbenoemen).
- Kopiëren naar (alleen op computer): hier moet u een plaats kiezen waar u het geselecteerde bestand wilt kopiëren zonder het te verplaatsen.
- herbenoemen (alleen op computer): met deze optie kunt u de naam van het geselecteerde item wijzigen.
- … (alleen op computer): wanneer u erop klikt, wordt een HTML-code gegenereerd waarmee u het geselecteerde bestand kunt insluiten in een blog of een website. Over het algemeen verschijnt deze optie voor visuele media, hoewel deze mogelijk ook beschikbaar is voor sommige documenten.
-

Dubbelklik of tik op een map of bestand. Met deze actie wordt het bestand op volledig scherm weergegeven of wordt de map vergroot zodat u de inhoud kunt zien. -

Klik of druk op de knop achterkant. Dit is een pijl terug in de linkerbovenhoek van de pagina (op een computer) of op het scherm (op de mobiele telefoon). Wanneer u erop klikt, keert u terug naar de oorspronkelijke map.

- U kunt de OneDrive-toepassing ook downloaden op uw computer (Mac of macOS). Als u dit programma installeert, wordt een map op uw computer gemaakt waarin u mappen of bestanden kunt verplaatsen. Zolang u bent verbonden met internet, worden uw bestanden gesynchroniseerd met OneDrive.
- Vermijd het opslaan of importeren van grote bestanden in of vanuit OneDrive met een gegevensverbinding op een mobiel apparaat.