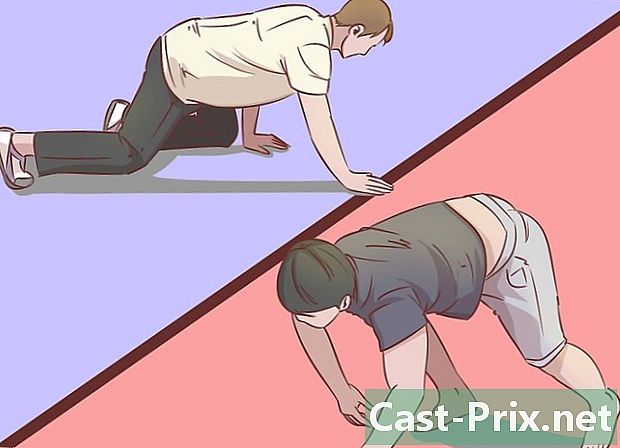Hoe Fraps te gebruiken om een screenshot te maken
Schrijver:
Peter Berry
Datum Van Creatie:
20 Augustus 2021
Updatedatum:
1 Juli- 2024

Inhoud
- stadia
- Methode 1 Neem een video op
- Methode 2 Video's converteren
- Methode 3 Maak screenshots
- Methode 4 Screenshots converteren
Als je je spelsessie op je computer wilt opslaan, kun je dit met FRAPS doen door de video met je vrienden te delen. Als u meerdere schermafbeeldingen maakt, vereenvoudigt FRAPS het proces tijdens uw gamesessies. U kunt deze software gebruiken om automatisch schermen vast te leggen met specifieke intervallen. Als u de gratis versie hebt, moet u de BMP-bestanden die het programma maakt, converteren naar een meer webvriendelijk formaat voor het geval u van plan bent ze te delen of online te publiceren.
stadia
Methode 1 Neem een video op
-

Ken de grenzen. FRAPS werkt alleen met games die draaien op DirectX of OpenGL. Als u deze programma's niet installeert, kunt u geen afbeeldingen vastleggen van Flash-spellen of programma's die andere technologieën vereisen. Deze regel is van toepassing op nieuwe en oude spellen. FRAPS zou op de meeste pc-games moeten werken.- De gratis versie beperkt u tot 30 seconden om foto's te maken en u ziet een markering van de software die aanwezig is op de gemaakte foto.
-

Download en installeer FRAPS. Je kunt het downloaden op fraps.com. -

Start de FRAPS-interface. Een klein venster opent en staat boven elk ander open venster. Met dit venster kunt u de parameters van FRAPS aanpassen.- Houd er rekening mee dat u beheerdersrechten moet hebben om FRAPS te kunnen gebruiken.
-

Selecteer het tabblad bioscoop. Hiermee kunt u uw opname-instellingen aanpassen. -

Stel de locatie van de opgenomen video in. Video's worden standaard opgeslagen op de locatie waar FRAPS is geïnstalleerd. Deze map is meestal niet gemakkelijk te vinden als u het opgeslagen bestand wilt bekijken of ermee wilt werken. Dus klik op de knop uitwisseling en maak een nieuwe map aan Games op uw locatie Mijn video's. -

Stel uw sneltoets voor het vastleggen van video's in. De standaardsleutel voor het opnemen van een video met FRAPS is F9. U kunt ook in het veld klikken en op uw nieuwe toets of een combinatie van toetsen drukken.Zorg ervoor dat dit niet de sleutel is die je gebruikt tijdens de game die je opneemt. -

Selecteer het aantal afbeeldingen dat u per seconde wilt vastleggen. Je kunt zoveel afbeeldingen opslaan als het spel vordert. Met de indicatie die standaard is ingeschakeld, kun je de snelheid bepalen waarmee je game wordt uitgevoerd. Het aantal afbeeldingen dat u per seconde kunt maken, wordt sterk bepaald door uw computer en uw grafische instellingen.- Een video opgenomen met 60 frames per seconde zal soepeler zijn en een grotere capaciteit hebben. Je hebt nu de optie om een dergelijke video naar YouTube te uploaden. Het opnemen van een video van dit formaat heeft een nadelig effect op uw systeem.
-

Stel de resolutie in. U kunt kiezen tussen een groot formaat of een middelgroot formaat. Een opname in een groot formaat houdt rekening met de oorspronkelijke resolutie van het spel, terwijl een opname in een gemiddeld formaat slechts de helft van de resolutie van het spel in aanmerking neemt. -

Kies of je met je microfoon wilt opnemen. Je kunt je microfoon activeren zodat je je stem kunt opnemen tijdens het spelen. U kunt ook een toets instellen zodat alleen de microfoon opneemt wanneer u erop drukt. -

Start je spel Nadat je FRAPS hebt ingesteld, kun je nu beginnen met het spelen van het spel dat je wilt opnemen. Je hebt de optie om de meeste games op te slaan, maar als de FPS-indicator niet wordt weergegeven, ondersteunt de game FRAPS mogelijk niet. -

Start de opname. Tik op uw snelkoppeling (F9 standaard) om de opname te starten. De opnameteller in de hoek wordt geactiveerd wanneer FRAPS begint met opnemen. U merkt mogelijk een daling van de prestaties tijdens de registratie. Druk nogmaals op om de opname te beëindigen F9.- De video's gemaakt door FRAPS wegen en je kunt je harde schijf vullen voordat je het zelfs maar beseft.
Methode 2 Video's converteren
-

Weet waarom je moet converteren. FRAPS-video's zijn groot omdat het programma geen codering uitvoert terwijl het opneemt om een back-up van systeembronnen te maken. Als je de video naar YouTube wilt uploaden of archiveren, moet je waarschijnlijk de grootte ervan verkleinen door deze opnieuw te coderen. -

Download en installeer HandBrake. HandBrake is een gratis en gratis videocoderingssoftware die u kunt gebruiken om uw FRAPS-video's te converteren naar een kleiner en compatibel formaat. Dit geeft je de mogelijkheid om de bestanden op je verschillende apparaten af te spelen of te uploaden naar YouTube. U kunt HandBrake gratis downloaden op handbrake.fr. -

Start HandBrake en selecteer een video om te converteren. Klik op de knop bron en kies file (bestand) of map (Map). U kunt een enkel bestand of map met meerdere video's selecteren. -

Klik op de knop Bladeren (bladeren) en stel de bestemming van het geconverteerde bestand in. U moet het geconverteerde bestand hernoemen en de back-uplocatie kiezen. -

Klik op de knop begin om de conversie te starten. De meeste gebruikers hoeven geen aanpassingen aan te brengen. Standaard wordt de video geconverteerd naar MP4-indeling, die compatibel is met meerdere apparaten. De bestandsgrootte wordt ook verkleind naarmate de video opnieuw wordt gecodeerd. De conversietijd is afhankelijk van de lengte van de video en de snelheid van uw computer.
Methode 3 Maak screenshots
-

Let op de beperkingen voor screenshots. FRAPS werkt niet correct op nieuwere versies van Windows. Met andere woorden, FRAPS is niet compatibel met Windows 8 of nieuwere versies en veroorzaakt enkele problemen wanneer u het op deze systemen installeert. Het grootste probleem is dat je met FRAPS geen screenshots kunt maken van je bureaublad of programma's op Windows 8 of 10. Het kan alleen screenshots maken games. U kunt echter uw bureaublad vastleggen als u het Aero-thema op Windows 7 of Vista gebruikt.- De gratis versie van de software geeft je de mogelijkheid om screenshots in BMP-formaat te maken, maar je kunt ze later converteren.
-

Selecteer het tabblad screenshots. Hiermee kunt u enkele instellingen voor schermopname aanpassen. Merk op dat de gratis versie van de software beperkt is tot BMP, maar dat u in het volgende gedeelte schermafbeeldingen moet converteren naar JNP- of PNG-indeling. -

Kies de doelmap voor uw screenshot. FRAPS zal standaard screenshots opslaan C: Fraps Screenshots. Deze locatie is niet handig en overweeg daarom om deze te wijzigen en de vastleggingen in de map op te slaan beeldspraak. Klik op de knop uitwisseling (wijzigen) om een nieuwe locatie te kiezen. -

Kies uw sneltoets. De standaardsleutel voor het maken van screenshots met FRAPS is F10. U kunt het wijzigen met elke andere toets of combinatie door op het veld te klikken en vervolgens op de toets of combinatie te drukken die u wilt gebruiken. F10 zou normaal moeten werken voor de meeste spellen. -

Schakel de optie voor opeenvolgende screenshot in (optioneel). U kunt FRAPS instellen om na een tijdsinterval automatisch screenshots te maken en doorgaan met vastleggen totdat u opnieuw op de sneltoets drukt. U kunt het interval instellen als u ervoor kiest deze functie in te schakelen. -

Besluit om de opnameteller per seconde weer te geven. Tijdens het spelen toont FRAPS standaard de optie voor het vastleggen van afbeeldingen per seconde in de linkerbovenhoek van uw scherm. Dit verschijnt niet op je schermopname, maar het kan een probleem zijn als je speelt. Als het u niet stoort of u het niet nodig hebt, opent u het tabblad FPS en selecteer Overlay verbergen (verberg de FPS-indicator). -

Start je spel Na het instellen van FRAPS kun je nu beginnen met het spelen van het spel.Het FRAPS-venster verschijnt niet op je spelscherm tenzij je in de venstermodus speelt. -

Maak een screenshot. Druk hiervoor op uw sneltoets. Als u de FPS-indicator had uitgeschakeld, zou u geen melding ontvangen dat een screenshot is gemaakt. Het scherm dat u hebt vastgelegd, wordt opgeslagen op de locatie die u eerder hebt gedefinieerd.
Methode 4 Screenshots converteren
-

Weet waarom je de afbeeldingen moet converteren. De gratis versie van FRAPS maakt alleen afbeeldingen in BMP-indeling. Dit bewaart een perfecte kopie van het schermbeeld, maar dan groot. In dit geval moet u de bestanden converteren naar JPG of PNG als u ze wilt downloaden of delen. Hoewel het gemakkelijker is om een of twee afbeeldingen met Paint te converteren, moet u op zoek gaan naar software waarmee u ze allemaal tegelijk kunt converteren voor het geval u meerdere schermafbeeldingen hebt. -

IrfanView downloaden. Dit is een gratis software voor het bekijken van afbeeldingen waarmee je al je screenshots in batch kunt converteren. Je kunt het downloaden op irfanview.com. -

Open de conversietool. Klik op file (bestand) en selecteer vervolgens Batchconversie / Naam wijzigen (batch-conversie / hernoemen). Hierna wordt een nieuw venster geopend. -

Kies het gewenste formaat in het menu Uitvoerformaat (uitvoerformaat). Klik op het vervolgkeuzemenu en kies het formaat dat u wilt gebruiken. De meest gangbare indelingen voor schermopname zijn JPG en PNG. -

Wijzig uw kwaliteitsopties. Klik op de knop Opties aan de rechterkant van het menu Uitvoerformaat om de kwaliteitsparameters aan te passen. De meeste gebruikers kunnen de standaardinstellingen behouden, maar u kunt de kwaliteit van de geconverteerde bestanden verhogen of verlagen. Dit heeft een direct effect op de grootte van de bestanden. -

Selecteer de screenshots die u wilt converteren. Gebruik het fotogram aan de rechterkant om de map te verkennen waarin uw schermafbeeldingen worden opgeslagen. Selecteer de bestanden die u wilt converteren of klik op Alles toevoegen om alle bestanden in de map toe te voegen. -

Kies de doelmap. U kunt de locatie kiezen waar u de geconverteerde bestanden wilt opslaan. Klik op Huidige map gebruiken om alle geconverteerde afbeeldingen in de oorspronkelijke map van de schermafbeeldingen te plaatsen. -

Start de conversie. Klik op Batch starten om bestanden te converteren. De conversietijd is afhankelijk van het aantal bestanden en de kwaliteitsparameters.