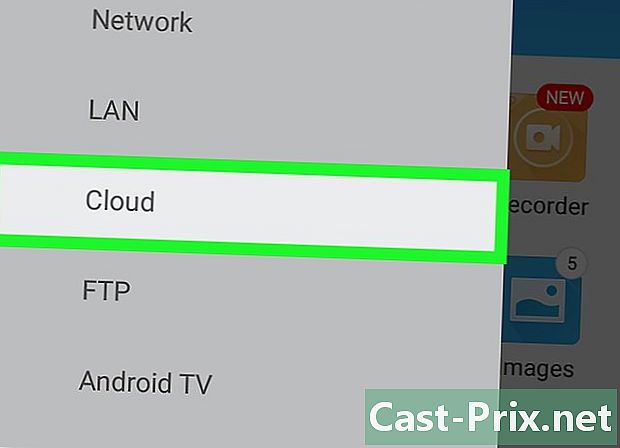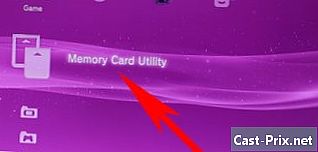Hoe Fraps te gebruiken
Schrijver:
Peter Berry
Datum Van Creatie:
20 Augustus 2021
Updatedatum:
1 Juli- 2024

Inhoud
- stadia
- Deel 1 Spelreeksen opnemen
- Deel 2 Geef informatie over de vernieuwingssnelheid weer
- Deel 3 Een screenshot maken
Fraps is een software voor schermopname, uitgevoerd op DirectX of OpenGL, vaak gebruikt om videosequenties van games te maken.Het programma wordt aangeboden in een gratis versie (download op de officiële website van ontwikkelaars) waarvan de beperkingen kunnen worden opgeheven. naar de betaalde versie gaan. Fraps is vooral populair bij spelliefhebbers die graag hun exploits opnemen om te delen op het web. Het is heel gemakkelijk te gebruiken en dit artikel geeft je enkele basisinstructies waarmee je je eigen screenshots-video's kunt maken.
stadia
Deel 1 Spelreeksen opnemen
-
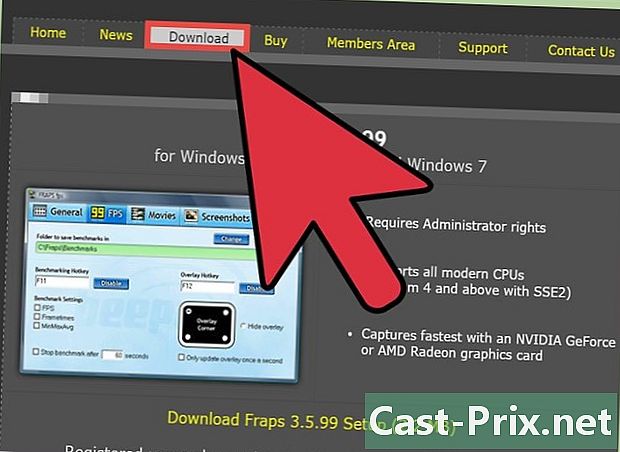
Download Fraps van de officiële softwarepagina. Afhankelijk van uw behoeften, kunt u genoegen nemen met de gratis versie of u kunt de betaalde versie kiezen. De gratis versie van Fraps legt de volgende beperkingen op:- neemt tot 30 seconden op
- een watermerkinscriptie boven aan elke videoclip
- Loop opnamefunctie uitgeschakeld
- Al deze beperkingen bestaan niet in de betaalde versie.
-

Start Fraps. Na het installeren van Fraps (klassieke installatie en zonder enige moeite), gaat u naar de map C: Fraps (en niet C: Program Files Fraps), de standaardinstallatiemap. Als er geen snelkoppeling naar het programma op het bureaublad is, kunt u op het uitvoerbare bestand in de map C: Fraps klikken. -

Kies een sneltoets voor de video-opnamefunctie. Wanneer je bijvoorbeeld aan het spelen bent, hoef je alleen maar op deze toets te drukken om de spelreeks op te nemen. je toetsenbord.- Standaard is de sneltoets voor het record de F9-toets.
- Kies een sneltoets die niet in het spel wordt gebruikt.
-

Minimaliseer het Fraps-venster. Druk op de knop (-) naast het kruisje (x) rechtsboven in het softwarevenster. Omdat Fraps een software voor schermopname is, is het ontworpen om te werken terwijl het venster verborgen is. -
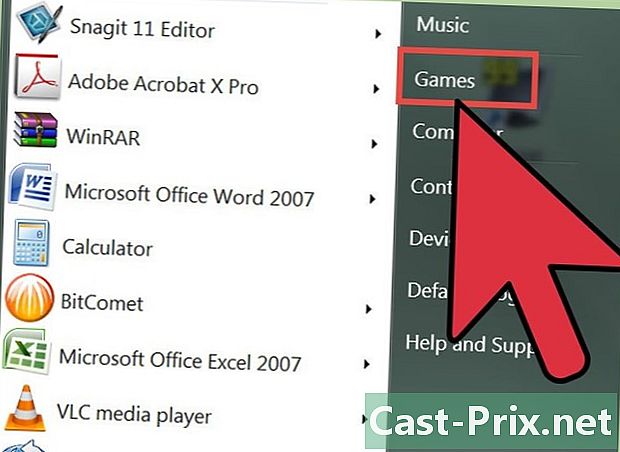
Start het spel Je zou een geel getal moeten zien bovenop een van de hoeken van je scherm, wat de verversingssnelheid van de afbeeldingen van de game aangeeft. -
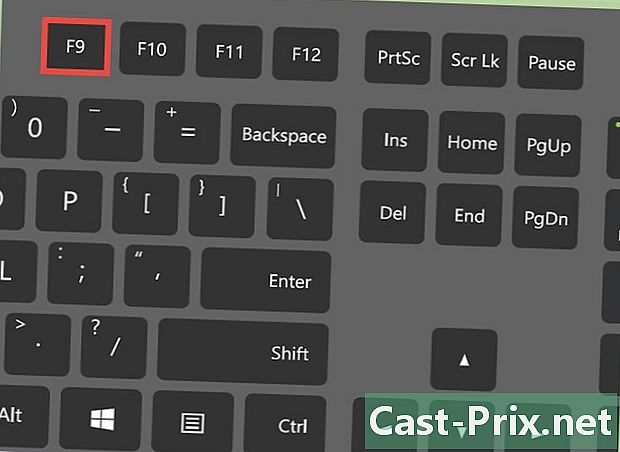
Als u een video wilt opnemen, drukt u op de eerder gekozen sneltoets. Het gesuperponeerde nummer wordt rood om aan te geven dat schermafbeeldingen worden uitgevoerd. Druk nogmaals op de sneltoets om de opname te stoppen.- Vergeet niet dat je met de gratis versie van Fraps alleen video's kunt opnemen met een maximale duur van 30 seconden.
Deel 2 Geef informatie over de vernieuwingssnelheid weer
-
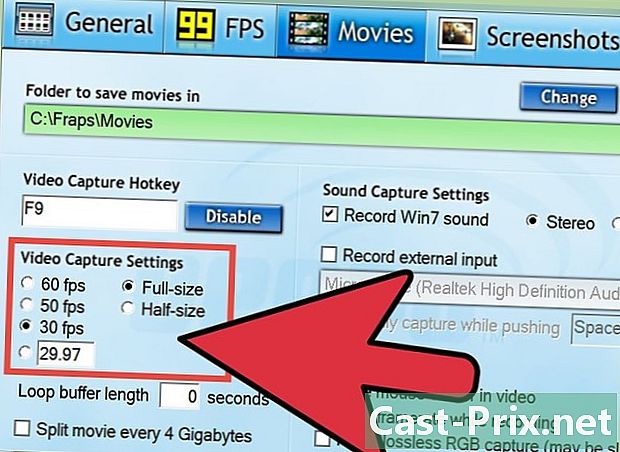
Start Fraps. Klik op het tabblad 'FPS' met een gele 99 boven aan het softwarevenster. U ziet de instellingen "Benchmarking Hotkey" en "Benchmark-instellingen".- De framesnelheid is het aantal frames dat gedurende één seconde op het scherm wordt weergegeven. Het wordt meestal uitgedrukt in FPS (Frame per seconde = aantal afbeeldingen per seconde). De bewegingen op het scherm van uw computer worden in feite gegenereerd door een reeks stilstaande beelden die elkaar snel genoeg opvolgen om een indruk van vloeibaarheid en continuïteit te geven vanwege het fenomeen van retinale persistentie. Hoe groter het aantal afbeeldingen dat per seconde wordt weergegeven, hoe vloeiender de beweging is en hoe kleiner de kans op flikkering.
- De overdruk van het FPS-nummer geeft de verversingssnelheid van de afbeeldingen die worden weergegeven als onderdeel van het spel. .
- De parameter "benchmarking" is eigenlijk een gemiddelde verversingsfrequentie berekend over meerdere seconden (standaard 60 seconden).
-

Stel de sneltoetsen in voor de benchmarking- en FPS-functies. Klik hiervoor op het veld "Benchmarking Hotkey" e en druk op een toets op het toetsenbord en klik vervolgens op het veld "Overlay Hotkey" voordat u op een andere toets op het toetsenbord drukt. Met de twee toetsen die u hebt ingedrukt, kunt u de weergave van de gemiddelde en onmiddellijke SPF tijdens uw spelsessie activeren of stoppen.- Standaard komen de benchmarking- en overlay-functies overeen met respectievelijk de F11- en F12-toetsen.
- Selecteer sneltoetsen die niet in het spel worden gebruikt.
-

Configureer extra opties voor de benchmarking- en overlay-functies. Afhankelijk van uw voorkeuren kunt u ervoor kiezen om bepaalde opties in of uit te schakelen door een vakje aan of uit te vinken met een muisklik. Je kunt ervoor kiezen om het benchmarken na een tijdje te stoppen, in plaats van het voor de hele game te laten lopen, en je kunt de duur van het benchmarken bepalen door het in een veld te markeren. U kunt andere maten selecteren die worden weergegeven in de hoek van het scherm die u opgeeft.- Voor FPS bovenop, kies de hoek van het scherm waar het geen belangrijke informatie van het spel zal dekken.
-

Minimaliseer het Fraps-venster en start het spel. Als je tijdens het spel de benchmark wilt starten of de FPS wilt weergeven, druk je op de bijbehorende sneltoets. Fraps-informatie wordt bovenop de afbeeldingen van de game geplaatst.
Deel 3 Een screenshot maken
-
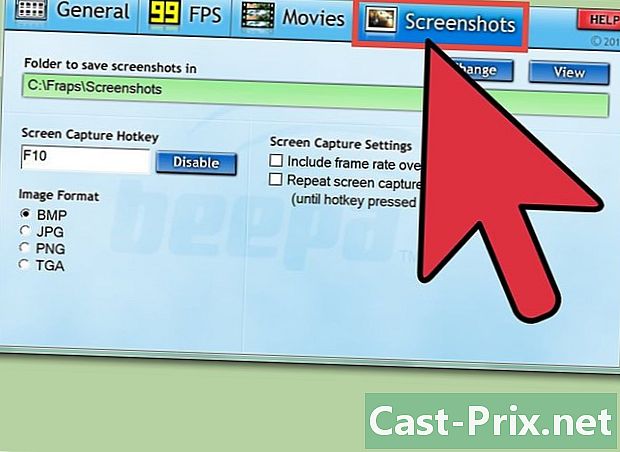
Start Fraps. Druk op het tabblad "Schermafbeeldingen" in de balk bovenaan het softwarevenster. U kunt vervolgens de instellingen voor de schermafbeeldingen maken.- Een screenshot is een enkele afbeelding of foto van wat op een specifiek punt in de game wordt weergegeven.
- Met de gratis versie van Fraps kunt u afbeeldingen van het spel opslaan in bitmap-indeling, bijvoorbeeld BMP. Met de betaalde versie kunt u ook afbeeldingen krijgen in indelingen.JPG, .PNG en.TGA.
-
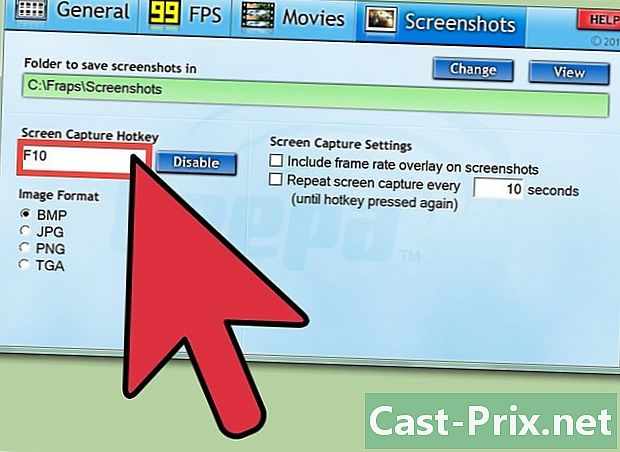
Kies een sneltoets voor schermopname. Klik in het e-veld "Screen Capture Hotkey" en druk vervolgens op een toets op uw toetsenbord die u kunt gebruiken om een screenshot te activeren tijdens het spel.- Standaard is deze sneltoets F10.
- Kies geen sleutel die wordt gebruikt als onderdeel van het spel.
-

Configureer de opties voor schermopname. Het paneel "Schermafbeeldingen" biedt verschillende instellingen om de screenshot-functie van Fraps aan te passen. U kunt:- verander het formaat van de verkregen afbeeldingen (in de betaalde versie van Fraps)
- kies of u de FPS al dan niet gesuperponeerd in de screenshots wilt weergeven
- stel een tijdsinterval in voor automatische schermafbeeldingen
-

Minimaliseer het Fraps-venster en start het spel. Fraps blijft op de achtergrond werken. -

Zodra je een screenshot van het spel wilt maken, druk je op de eerder gekozen sneltoets. Het overlaynummer dat de FPS geeft, wordt kort wit om aan te geven dat u zojuist de afbeelding op het scherm hebt gemaakt.