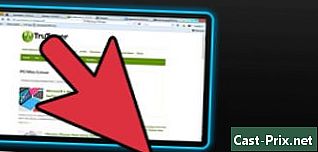E-mails sorteren op afzenders in Gmail
Schrijver:
Eugene Taylor
Datum Van Creatie:
9 Augustus 2021
Updatedatum:
12 Kunnen 2024

Inhoud
- stadia
- Methode 1 Sorteer e-mails op recente afzenders
- Methode 2 Zoeken op afzender
- Methode 3 Gebruik de filters om de s op afzender te sorteren
- Methode 4 Gebruik toepassingen van derden
Theoretisch is er geen filter voor het sorteren van Gmail-berichten op afzender, omdat Gmail e-mails sorteert op zoek in plaats van filters. Desondanks kunt u uw afzender nog steeds opslaan en zien.
Belangrijke opmerking: deze methoden zijn alternatieven. Gmail staat momenteel niet toe om al zijn mailbox per afzender te classificeren. U kunt nog steeds de s van een bepaalde afzender bekijken.
stadia
Methode 1 Sorteer e-mails op recente afzenders
-
Ga naar je inbox. Meld u indien nodig aan bij uw Gmail-account en klik op het tabblad Box van ontvangst. Dit zou de eerste pagina moeten zijn die verschijnt nadat u zich aanmeldt bij uw Gmail-account.- Als u zich op een andere pagina van uw Gmail-account bevindt, klikt u op het tabblad Box van ontvangst, in de linker zijband.
-
Beweeg uw muis over de naam van de afzender. Deze methode werkt het beste als u toegang wilt tot alle e-mails van een persoon die u onlangs een e-mail heeft gestuurd. Zoek een e-mail van de afzender wiens correspondentie u wilt zien. Plaats uw cursor op de naam van de persoon en verplaats deze niet totdat een klein vakje met verschillende opties verschijnt.- Dit vak moet de naam en het e-mailadres van de afzender weergeven. Het moet ook enkele opties bevatten: contact, E-mail. Maak een Hangout met deze contactpersoon, Start een videogespreken Stuur een e-mail naar deze contactpersoon.
-
Klik in dit vak op emails. Beweeg uw cursor over de e-mailoptie en klik erop met de linkermuisknop. Hiermee worden alle e-mails van de persoon in kwestie weergegeven.- De e-mails die u naar deze persoon hebt verzonden, moeten ook verschijnen. Vergeet niet dat Gmail geen filter heeft om e-mails van afzenders te classificeren. De bovenstaande methode is de snelste manier om alle e-mails van dezelfde persoon weer te geven.
Methode 2 Zoeken op afzender
-
Klik op de pijl in de zoekbalk. Zoek de zoekbalk boven aan de inbox. Klik met de linkermuisknop op de grijze pijl die rechts van de balk naar beneden wijst. Dit zou de geavanceerde instellingen moeten oproepen.- Op deze pagina kunt u de instellingen aanpassen om een aangepaste zoekopdracht te maken op basis van specifieke informatie naar keuze. Deze opties omvatten van, À, voorwerp, Bevat de woorden, Bevat geenen Bevat een bijlage. U kunt er ook voor kiezen om te zoeken naar specifieke mappen, datums en formaten.
-
Typ de naam van de afzender in het veld van. Klik op het veld vanen typ vervolgens de naam of het e-mailadres van de afzender waarnaar u e-mails zoekt. De naam en het e-mailadres werken beide.- Terwijl u typt, verschijnen de voorgestelde contacten onder de e-balk. Zodra u het juiste contact in de balk ziet verschijnen, kunt u stoppen met typen en op de naam klikken om deze te selecteren.
-
Klik op de knop Zoeken. Nadat u de juiste afzender hebt geselecteerd, klikt u op de blauwe knop Zoeken, in het venster Geavanceerd zoeken. Gmail zoekt vervolgens naar alle berichten die zijn verzonden door de contactpersoon van uw keuze. Deze worden weergegeven op de pagina met zoekresultaten.- De knop Zoeken is degene waarop een klein vergrootglas verschijnt.
-
Typ gewoon van in de zoekbalk. Als u de juiste snelkoppelingen kent, kunt u dezelfde instelling sneller gebruiken. In plaats van toegang tot de optie Geavanceerd zoeken, typ gewoon uit: in de zoekbalk en klik op het kleine vergrootglas rechts van de zoekbalk. Merk op dat aanhalingstekens niet nodig zijn.- Als u bijvoorbeeld alle e-mails van uw vriend Suzanne wilt bekijken, typt u: Van: (suzanne. @ Gmail.com).
- Na het klikken op de knop Zoeken of aan de zijlijn Binnenkomen via uw toetsenbord wordt u doorgestuurd naar de pagina met zoekresultaten en ziet u alle contactpersonen van uw keuze.
Methode 3 Gebruik de filters om de s op afzender te sorteren
-
Zoek de persoon voor wie u een filter wilt maken. Filters en labels markeren e-mails met een klein tabblad aan de linkerkant van het scherm, net onder de inbox. U kunt erop klikken om alle e-mails te openen. Nadat u uw zoekopdracht hebt voltooid, zoekt u de optie Maak een filter van deze zoekopdracht, in de rechterbenedenhoek van het venster Geavanceerd zoeken. Klik eenmaal op deze optie.- Gebruik om het juiste e-mailadres te vinden Van: [email protected].
- Met deze methode worden alle e-mails van een bepaald e-mailadres weergegeven op een tabblad links van het scherm. Al deze e-mails worden op één plaats bewaard. Dit zal je inbox echter niet sorteren.
-
Selecteer de optie Maak een filter van deze zoekopdracht. Zoek de optie Maak een filter van deze zoekopdracht bevindt zich rechtsonder in het venster Geavanceerde instellingen. Klik eenmaal op deze optie.- Als u op klikt, gaat u naar de pagina voor het maken van filters. Met de verschillende opties op deze pagina kunt u Gmail vertellen wat u hebt ontvangen en dat u van deze contactpersoon zult ontvangen.
-
Maak een label. Zoek de optie Breng het label aan. Vink het vakje aan en kies vervolgens een label uit het selectievak rechts van de instellingen. Klik op dit vakje om de opties voor uw label te kiezen. Als u wilt, kunt u een bestaand label kiezen. Als u nog geen label voor deze afzender hebt, klikt u op de optie Nieuw label.- Typ de naam van het label onder het veld Voer een nieuwe labelnaam inen klik vervolgens op scheppen. U wilt waarschijnlijk de naam van de afzender aan uw label geven.
-
Maak het filter. Nadat u het label hebt gemaakt, klikt u op de blauwe knop Maak een filteronder aan het filteraanmaakvenster. Merk echter op dat het filter, zoals het is, alleen van toepassing is op toekomstige. Als u ook de reeds ontvangen s in uw filter wilt opnemen, moet u het vakje aanvinken Pas dit filter toe op de bijbehorende gesprekken.- Nadat u het filter hebt gemaakt, past Gmail zowel het filter als het label toe op e-mails van die afzender.
-
Klik op het label vanuit je inbox. Ga terug naar je inbox. Zoek de naam van het label dat u zojuist hebt gemaakt in de linkerzijbalk en klik erop met de linkermuisknop.- Als u het label niet automatisch ziet, moet u mogelijk naar het label zoeken onder de categorie meer.
- Zodra je op het label klikt, toont Gmail alle e-mails van de gekozen afzender.
Methode 4 Gebruik toepassingen van derden
-
Download de extensie van Chrome er soort. Deze externe extensie classificeert uw e-mails automatisch en plaatst ze op verschillende tabbladen, waar ze worden georganiseerd door afzenders. Als deze toepassingen van derden een bepaald risico met zich meebrengen (er is geen garantie dat uw gegevens niet worden opgeslagen), kunnen de meeste personen de sortering veilig downloaden van de Google Store .- Merk op dat deze extensie is ontworpen voor de Google Chrome-browser en niet voor Firefox, Internet Explorer of Safari. Als u een andere browser dan Chrome gebruikt, moet u een andere methode gebruiken.
-
Start Chrome opnieuw en open uw mailbox. Om ervoor te zorgen dat de extensie werkt, sluit u alles en start u Chrome opnieuw. Ga naar Gmail met de volgende link: http://mail.google.com/. -
Toestaan er sorterenklik op Log in bij Gmail. Geef de toepassing desgevraagd toestemming om toegang te krijgen tot uw e-mail, anders heeft deze niets te archiveren. -
Om uw e-mails te downloaden op er sorterenklik op synchroniseren. Dit kan enige tijd duren, afhankelijk van het aantal e-mails dat in uw mailbox is opgeslagen. Laat Gmail synchroniseren met er sorteren. -
Klik op het tabblad er soort boven aan het scherm. U ziet de lijst met uw afzenders. Ze worden in alfabetische volgorde in een kolom gesorteerd en u kunt alle e-mails van een contact onthullen of verbergen. Op dit scherm ziet u verschillende opties.- Alles archiveren: allemaal gedownload op er sorteren zal worden gearchiveerd. Dit kan een goede manier zijn om spam te elimineren, als u weet dat er alleen onbelangrijk is er sorteren.
- Archief per groep: maakt het mogelijk om alle e-mails van een persoon te archiveren.
- Verplaatsen, verschuiven : verschijnt naast elke e-mail wanneer u uw cursor erover beweegt. Met deze optie kunt u een e-mail afzonderlijk archiveren of een label aanbrengen.
-
Wees geduldig. Houd er rekening mee dat het 30 seconden kan duren om wijzigingen op te slaan. Gmail heeft tijd nodig om te communiceren met er sorteren. Hiervoor worden de archieven die u archiveert mogelijk geen minuut weergegeven. Wees geduldig. U kunt ondertussen probleemloos doorgaan met het sorteren van uw e-mails.