Hoe een harde schijf onder Windows 8 te partitioneren
Schrijver:
Robert Simon
Datum Van Creatie:
21 Juni- 2021
Updatedatum:
24 Juni- 2024

Inhoud
In dit artikel: Partitioneren van je harde schijf
Wanneer u een harde schijf partitioneert, verdeelt u de totale hoeveelheid schijfruimte in meerdere stukken. Elk stuk wordt een genoemd tussenschot. Grote schijven zijn geweldig, maar ze kunnen te groot zijn om te verwerken; dat is waar partitionering van pas komt. Met partitioneren kunt u uw bestanden eenvoudig organiseren en het gebruik van uw harde schijf maximaliseren.
stadia
-

Zorg ervoor dat Windows 8 op uw computer wordt uitgevoerd. Wanneer u uw computer aanzet, toont het scherm onmiddellijk het besturingssysteem dat op uw computer draait. Als uw scherm dit niet weergeeft, heeft u mogelijk de advertentie gemist.- Voor alle zekerheid kunt u contact opnemen met de fabrikant van uw desktop- of laptopcomputer of de winkel waar u het hebt gekocht en vragen welk besturingssysteem op uw computer is geïnstalleerd.
-

Ik zie je op het bureau. Nadat uw computer is opgestart, wordt u doorgestuurd naar het standaard bureaublad; het is hetzelfde met oudere versies van Windows.- Als u een computer met een aanraakscherm gebruikt, wordt u omgeleid naar het startscherm (menu's met tegels weergegeven). U kunt eenvoudig toegang krijgen tot het bureaublad door op de tegel te tikken kantoor.
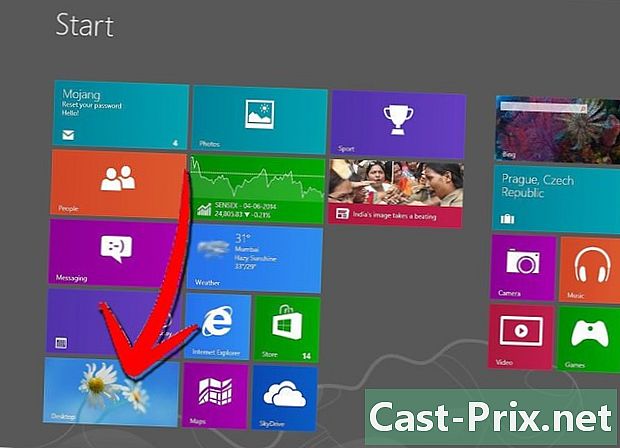
- Als u een computer met een aanraakscherm gebruikt, wordt u omgeleid naar het startscherm (menu's met tegels weergegeven). U kunt eenvoudig toegang krijgen tot het bureaublad door op de tegel te tikken kantoor.
-

Verplaats de muiscursor naar linksonder in het scherm. Wacht tot de Start-knop verschijnt en klik met de rechtermuisknop. Er verschijnt een menu met verschillende opties. -
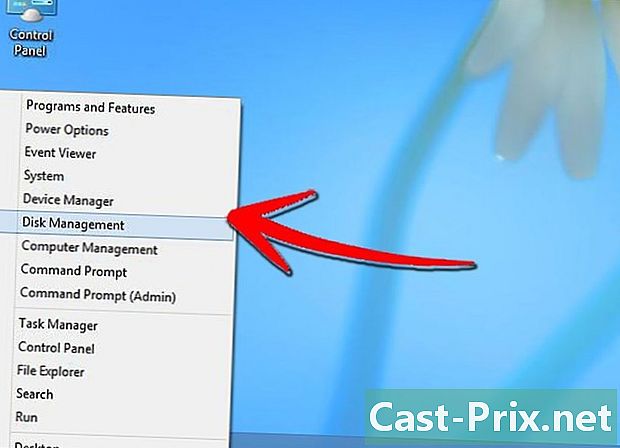
Selecteer de optie Schijfbeheer in het menu. Een venster genaamd Schijfbeheer verschijnt dan op het scherm. -
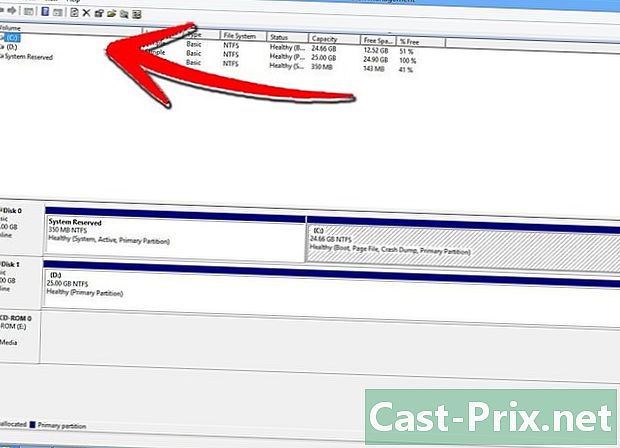
Kijk naar de kolom volume in het raam. Het venster toont alle beschikbare harde schijven op uw computer. In de kolom volume, ziet u de harde schijf die momenteel op uw computer staat, standaard aangeduid als Lokale schijf (C :). -
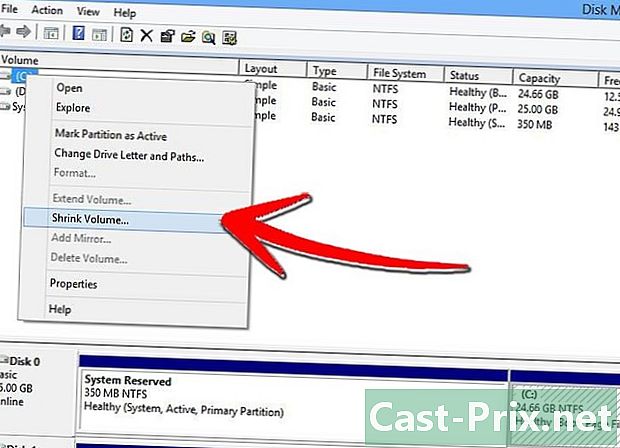
Klik met de rechtermuisknop op uw primaire harde schijf. Er verschijnt een submenu. -

kiezen Volume verlagen in het submenu. Er verschijnt een klein venster met de melding "Verzoek om ruimte te verminderen". De computer berekent schijfruimte; wacht tot het venster sluit.
Partitioneer uw harde schijf
-
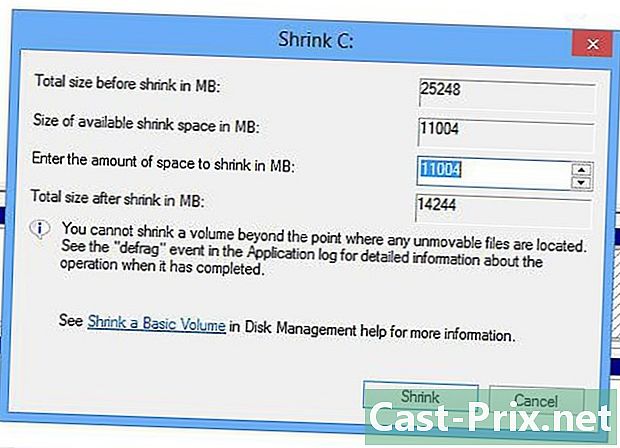
zoeken verminderen . Op dit punt zou een nieuw venster met de naam "Minimaliseren" moeten verschijnen. Dit venster bevat de volgende informatie over de schijf die wordt gepartitioneerd:- Totale grootte vóór verkleining in MB - De huidige grootte van de schijfruimte.
- Beschikbare ruimte voor reductie in MB - Beschikbare schijfruimte die kan worden gepartitioneerd.
- Geef de hoeveelheid ruimte op die moet worden verkleind in MB - De totale ruimte die u wilt partitioneren. Dit is de enige sectie die kan worden bewerkt. Als u alle beschikbare ruimte op een harde schijf voor de nieuwe partitie wilt gebruiken, kunt u eenvoudig de getallen kopiëren die worden weergegeven in "Beschikbare ruimte voor verkleining in MB".
- Totale grootte na verkleining tot MB - Dit geeft de hoeveelheid schijfruimte weer die beschikbaar is op de schijf na partitie.
- Vergeet niet dat de waarden worden weergegeven in megabytes in plaats van gigabytes, dus het aantal zal honderdduizenden zijn, afhankelijk van de grootte van uw harde schijf.
-
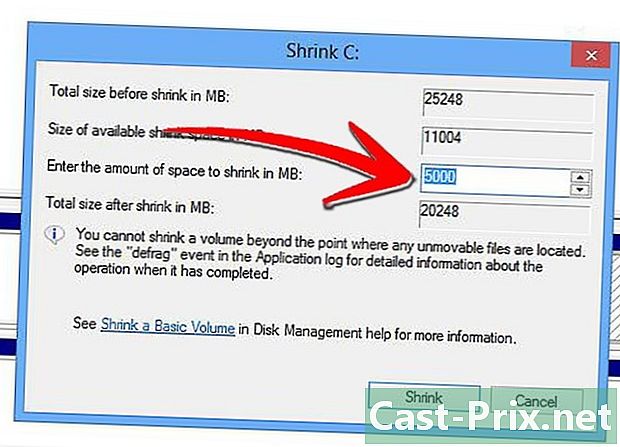
Stel de gewenste waarden in bij "Geef de hoeveelheid ruimte op die u wilt verkleinen in MB". -
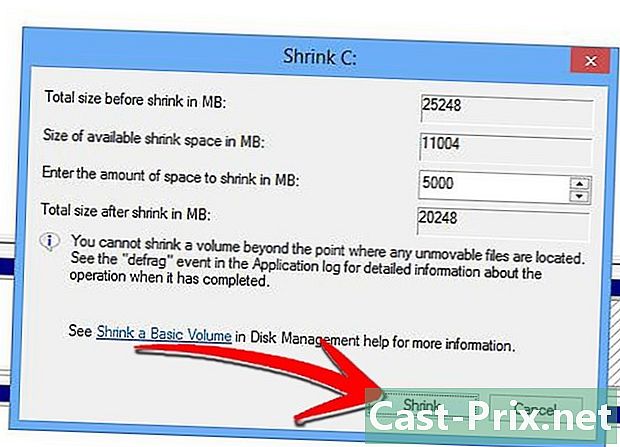
Klik op de knop "Verkleinen". Doe dit nadat u de gewenste waarden hebt ingesteld. Het venster wordt gesloten en u hebt weer toegang tot het venster Schijfbeheer. -
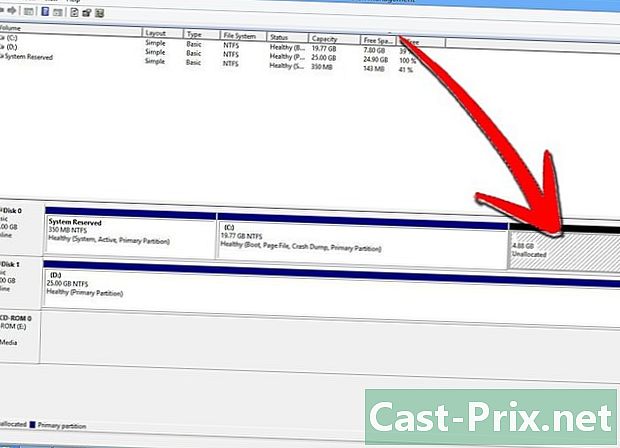
Klik met de rechtermuisknop Niet-toegewezen ruimte. Dit is het nieuwe donkere gebied onder aan het venster Schijfbeheer. Er verschijnt een conuel-menu. -
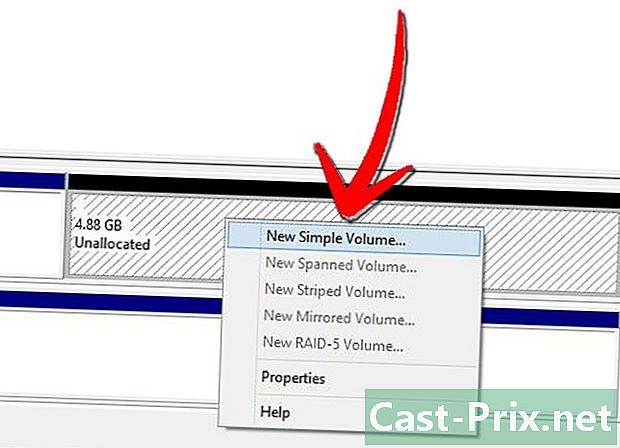
kiezen Nieuw eenvoudig volume. tovenaar Nieuw eenvoudig volume zal verschijnen. In de assistent Nieuw eenvoudig volume, kunt u de gewenste partitiewaarden definiëren:- Geef volumegrootte op - "Eén volumegrootte in MB" is standaard ingesteld op 1024. U kunt deze instelling behouden omdat het volume in megabytes (MB) is.

- Wijs de volgende stationsletter toe - Klik op de vervolgkeuzelijst en selecteer de gewenste letter.
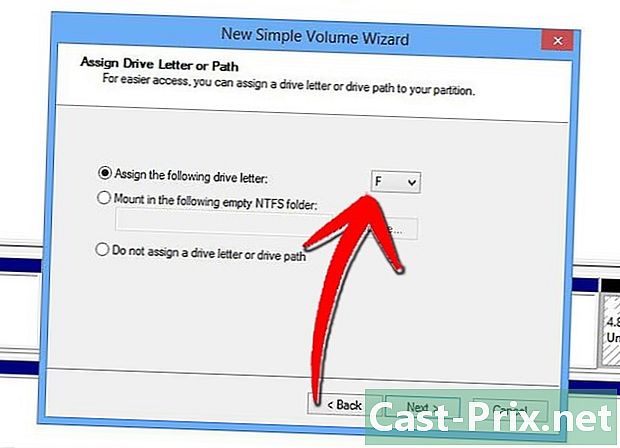
- Formatteer de partitie - Klik op het keuzerondje "Formatteer dit volume met de volgende instellingen" en geef de lezer de gewenste naam in het veld Volumelabel. Vink het vakje "Snel formatteren uitvoeren" aan om ervoor te zorgen dat de lezer klaar is.
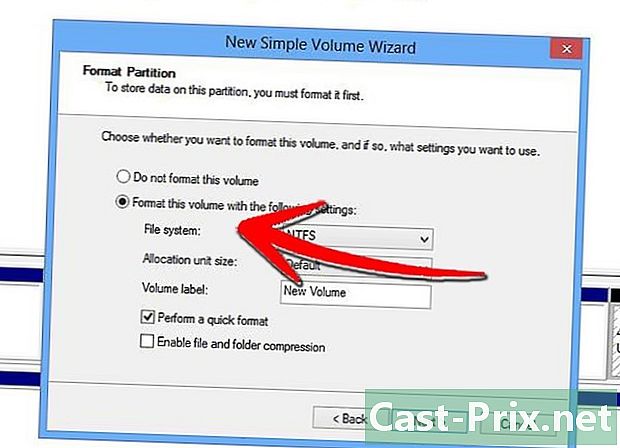
- Klik gewoon op de knop volgend na het definiëren van elke waarde.
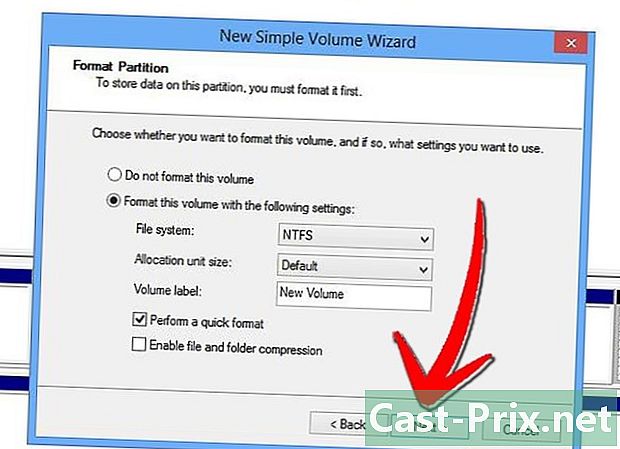
- Geef volumegrootte op - "Eén volumegrootte in MB" is standaard ingesteld op 1024. U kunt deze instelling behouden omdat het volume in megabytes (MB) is.
-
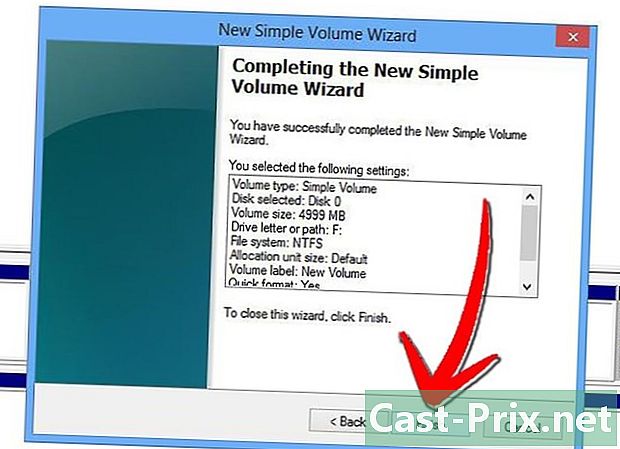
Klik op "Voltooien" in het laatste venster van de wizard als u klaar bent. U wordt doorgestuurd naar het venster Schijfbeheer. In dit venster ziet u dat het gebied Niet toegewezen is nu getransformeerd en heeft de naam van de schijf die u hebt gedefinieerd.- Een nieuw venster (op dezelfde manier gelabeld als uw nieuwe harde schijfpartitie) verschijnt op de achtergrond. Dit betekent dat er een nieuwe partitie is gemaakt.
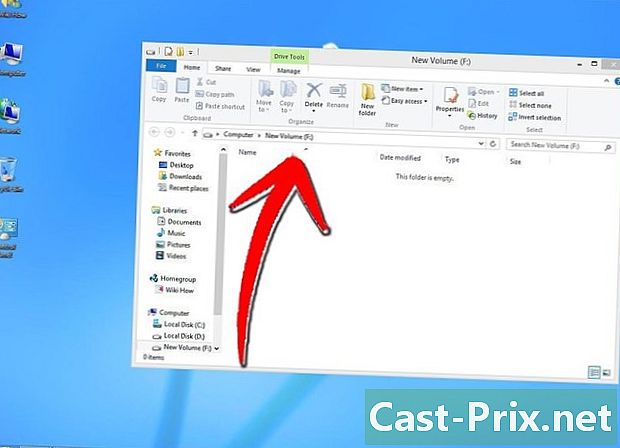
- Een nieuw venster (op dezelfde manier gelabeld als uw nieuwe harde schijfpartitie) verschijnt op de achtergrond. Dit betekent dat er een nieuwe partitie is gemaakt.
- U kunt uw harde schijf in zoveel partities verdelen als u wilt, zolang er voldoende ruimte is om de partitie te maken.
- Deze methode is alleen van toepassing op desktops en laptops die harde schijven gebruiken.

