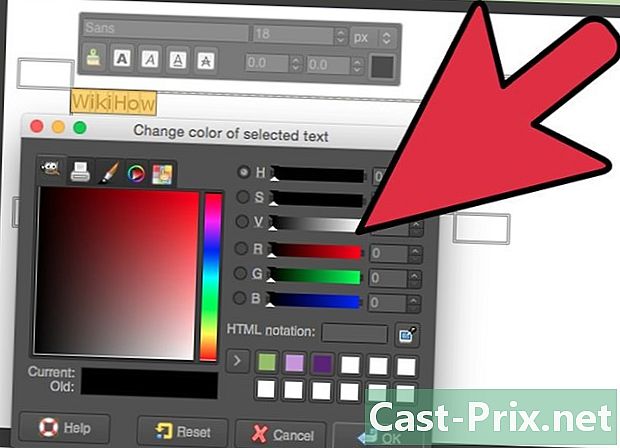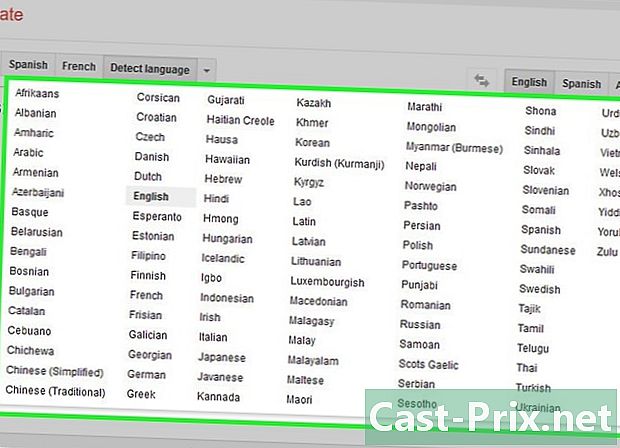Sorteren op meerdere kolommen in Google Spreadsheets
Schrijver:
Eugene Taylor
Datum Van Creatie:
9 Augustus 2021
Updatedatum:
12 Kunnen 2024

Inhoud
Dit artikel is geschreven in samenwerking met onze redacteuren en gekwalificeerde onderzoekers om de juistheid en volledigheid van de inhoud te garanderen.Het content management team van onderzoekt zorgvuldig het werk van de redactie om ervoor te zorgen dat elk item voldoet aan onze hoge kwaliteitsnormen.
Google Spreadsheets is de spreadsheet van Google Documenten op het internet bureaubladpakket en het sorteren van gegevens in kolommen volgend op een van de kolommen is heel eenvoudig.
stadia
-
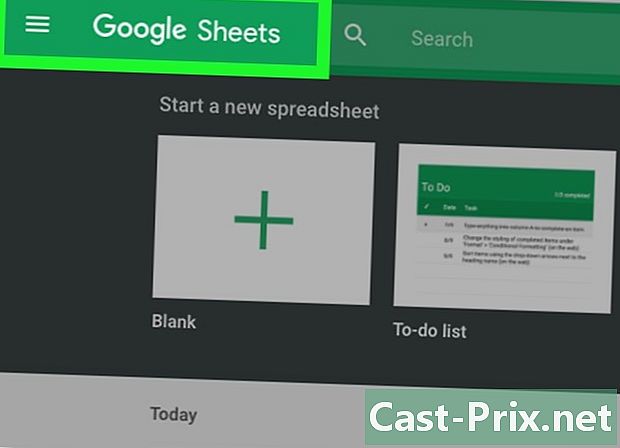
Open de spreadsheet. Typ uw zoekmachine https://www.google.com/intl/fr/sheets/about/en open vervolgens uw spreadsheet.- U kunt een nieuwe spreadsheet starten door op de witte rechthoek met een groen kruis linksboven op uw Google Spreadsheets-pagina te klikken.
- Houd er rekening mee dat u voor toegang tot de spreadsheet moet zijn aangemeld bij uw Google-account. Activeer dit door uw en uw wachtwoord in te voeren.
-
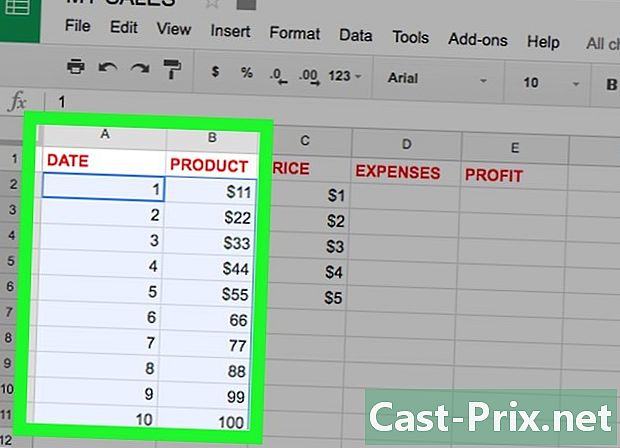
Selecteer de kolommen om te sorteren. Druk op de cursor van uw muis in de eerste cel bovenaan uw eerste kolom aan de linkerkant, houd vervolgens de muisknop ingedrukt en verplaats uw cursor naar de laatste cel van de meest rechtse kolom.- Laat al je kolommen sorteren om te volgen. Zorg ervoor dat er geen lege kolommen tussen kolommen staan die gegevens bevatten om de leesbaarheid van al uw gegevens te behouden.
- Begin voor een nieuwe spreadsheet met het invoeren van uw gegevens in de kolommen.
-
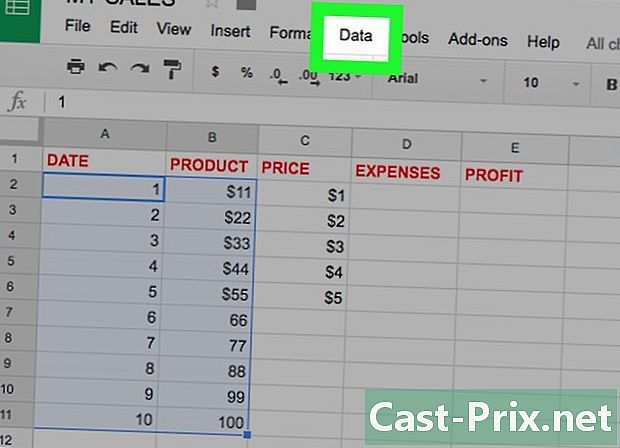
Druk op de knop gegevens. Klik in het menu van uw spreadsheet gegevens. -
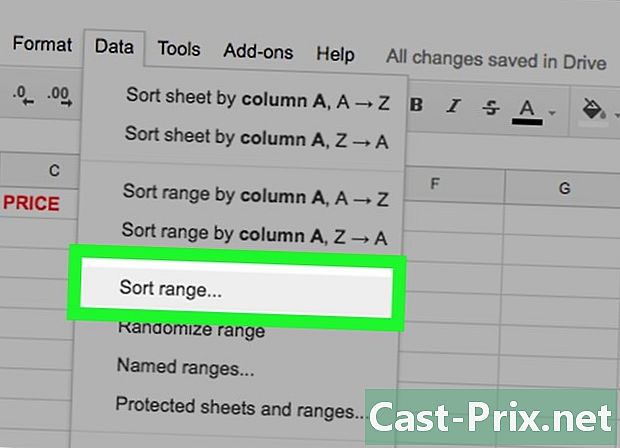
kiezen Sorteer het strand. In het conuel-menu van gegevensklik op Sorteer het strand. -
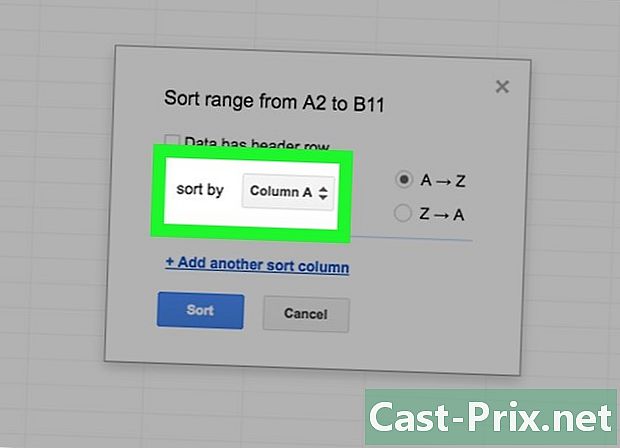
Kies de referentiekolom. Om te sorteren, selecteert u in het venster dat zojuist de kolom heeft geopend die de referentie zal zijn voor de bewerking. Scroll naar beneden in de lijst vooraan Sorteer op tot de letter van de kolom die u interesseert.- U kunt bijvoorbeeld in de kolom "A" namen en in kolom "B" de leeftijden vermelden. Dus, afhankelijk van de referentiekolom die u kiest, kunt u uw geselecteerde gegevens sorteren op naam of leeftijd.
- Merk op dat voor kolommen met een kop het vakje ervoor moet aanvinken Gegevens met een stippellijn.
-
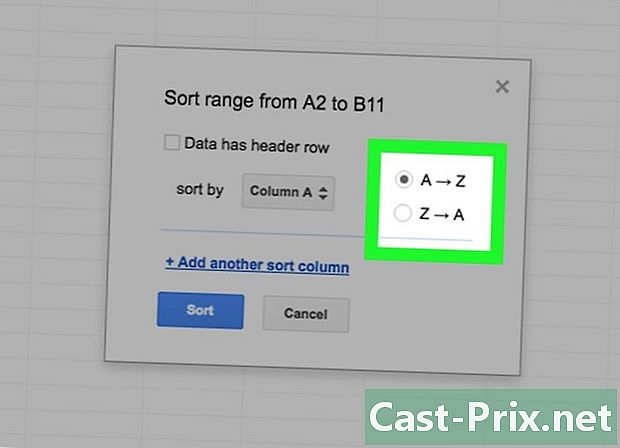
Kies voor een sorteervolgorde. Afhankelijk van wat u interesseert, kunt u kiezen om in oplopende volgorde te sorteren door te kiezen A → Z of verlagen door te selecteren Z → A.- Houd er rekening mee dat u op dit punt een kolom kunt toevoegen om te sorteren. Klik gewoon op de link + Voeg een kolom toe om te sorteren. Nadat u op de link hebt geklikt, kunt u ook de kolommen verwijderen die u zou toevoegen om te sorteren. Druk gewoon op "X" voor de kolom die u wilt verwijderen voordat u het sorteren van gegevens uitvoert.
-
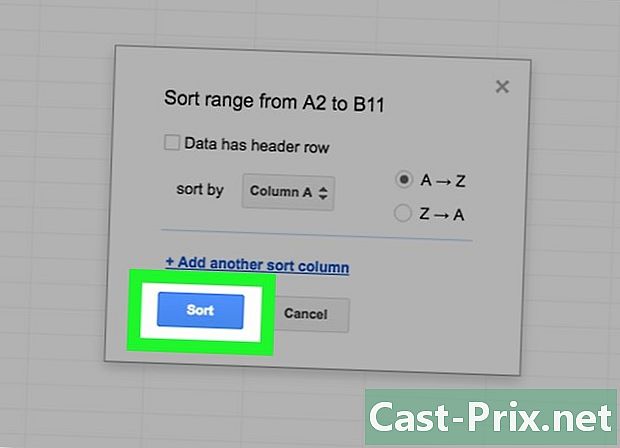
Druk op de knop sorteren. Als je eenmaal hebt besloten hoe je wilt sorteren, klik je op de blauwe knop sorteren.