Hoe foto's overbrengen van een iPad naar een computer
Schrijver:
Robert Simon
Datum Van Creatie:
24 Juni- 2021
Updatedatum:
1 Juli- 2024

Inhoud
- stadia
- Methode 1 Foto's overbrengen naar een Windows-computer
- Methode 2 Breng de foto's over naar een Mac
Om het geheugen van uw iPad vrij te maken of gewoon te genieten van uw bestanden op uw computer, kunt u foto's overbrengen van uw tablet naar uw machine. Dit kan worden gedaan met een Windows-computer of een Mac.
stadia
Methode 1 Foto's overbrengen naar een Windows-computer
-

Verbind uw iPad met uw computer. Sluit het laaduiteinde van de laadkabel aan op de onderkant van uw iPad en de USB-zijde op een van de USB-poorten van uw computer. -
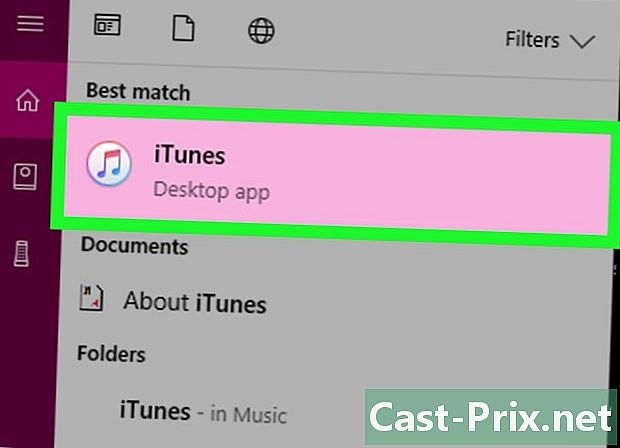
Open iTunes. Dubbelklik op het pictogram van de iTunes-applicatie dat eruitziet als een veelkleurige muzieknoot op een witte achtergrond. Het is belangrijk om iTunes te starten voordat u foto's overbrengt, omdat iTunes uw computer toestaat uw iPad te detecteren.- Als iTunes niet op uw computer staat, installeer het dan voordat u verdergaat.
- Als iTunes u vraagt om het bij te werken, klikt u op Download iTunes wanneer je wordt uitgenodigd. U moet uw computer aan het einde van de download opnieuw opstarten.
-
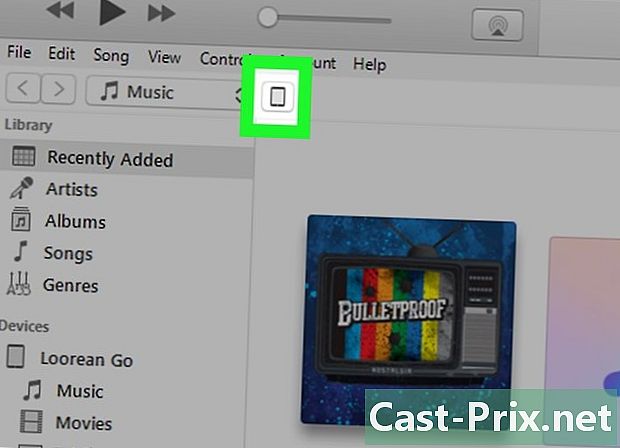
Wacht tot het iPad-pictogram verschijnt. Na enkele seconden verschijnt linksboven in het iTunes-venster een iPad-pictogram. Het uiterlijk van dit pictogram betekent dat u kunt doorgaan.- Mogelijk moet u op klikken Te vertrouwen of een andere waarschuwing voordat het pictogram verschijnt.
-

Open het menu Beginnen
. Klik linksonder in het scherm op het Windows-logo. -
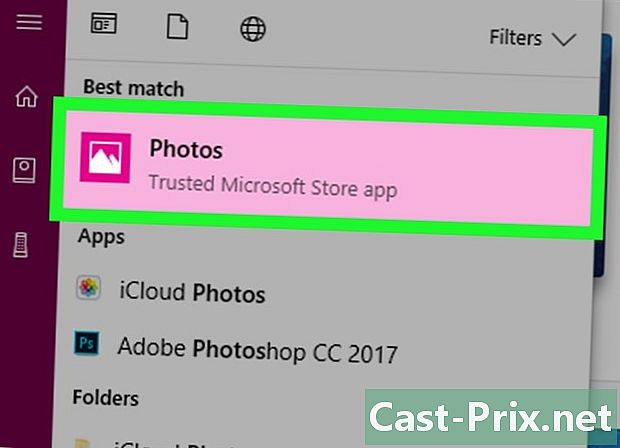
kiezen Foto's.- Als je het niet ziet Foto's typ in het menu Foto's in het e-veld onderaan het menu Beginnen klik vervolgens op Foto's bovenaan.
-
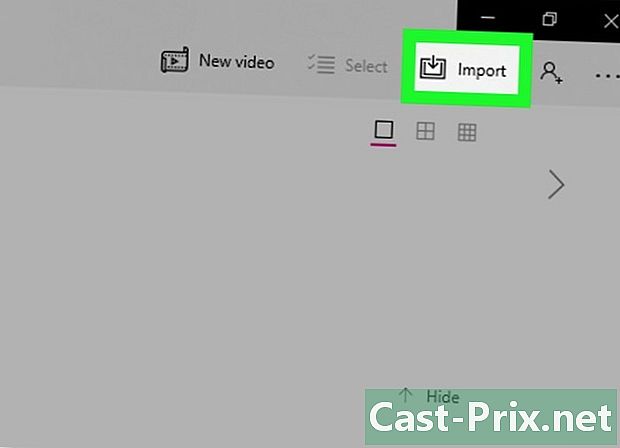
Klik op import. Dit tabblad bevindt zich rechtsboven in het venster Foto's. Er wordt een vervolgkeuzemenu geopend. -

kiezen Van een USB-apparaat. Deze optie staat in het vervolgkeuzemenu. Uw computer begint naar foto's op uw iPad te zoeken. -
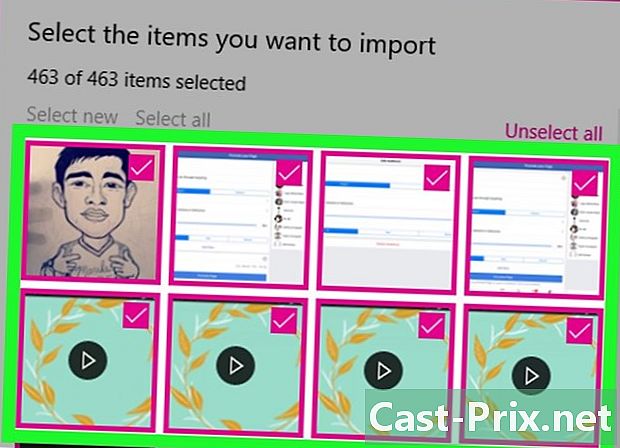
Selecteer de foto's. Verwijder het vinkje bij de foto's die u niet van uw iPad naar uw computer wilt importeren of klik Deselecteer alles voordat u de foto's controleert die u wilt importeren. -
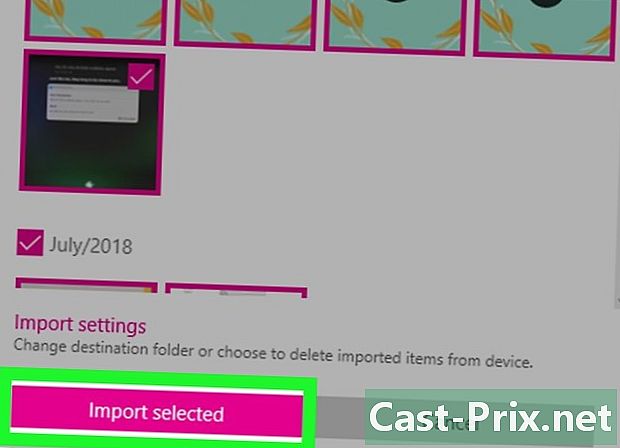
Klik op doorgaan. Deze knop bevindt zich onderaan het venster. -

Schakel het selectievakje uit Verwijder geïmporteerde items. Deze optie staat onder aan het venster en voorkomt dat foto's op uw iPad worden verwijderd. -

Klik op import. Deze optie bevindt zich onderaan het venster. De foto's op uw iPad worden naar uw computer geïmporteerd. Aan het einde van het proces ontvangt u een melding rechts onderaan het scherm.
Methode 2 Breng de foto's over naar een Mac
-

Verbind uw iPad met uw Mac. Steek het laaduiteinde van de laadkabel aan de onderkant van de iPad en het USB-uiteinde in een van de USB-poorten van uw Mac.- Als u een iPad-lader met een USB 3.0-connector gebruikt, moet u een USB 3.0-naar-USB-C-adapter aanschaffen om deze op uw Mac aan te sluiten.
-
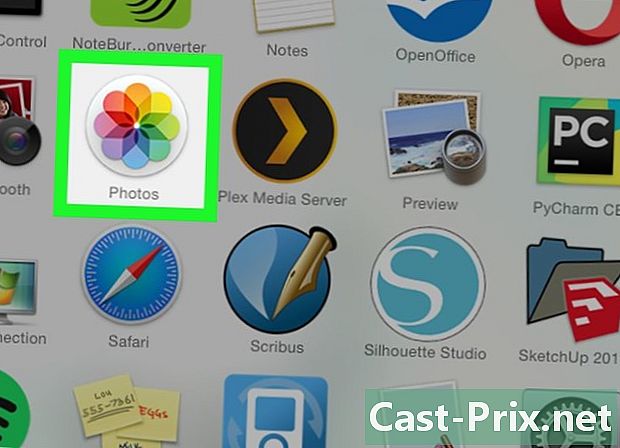
open
Foto's. Klik op het pictogram van de toepassing Foto's dat op een veelkleurig wiel in het Dock van uw Mac lijkt. -
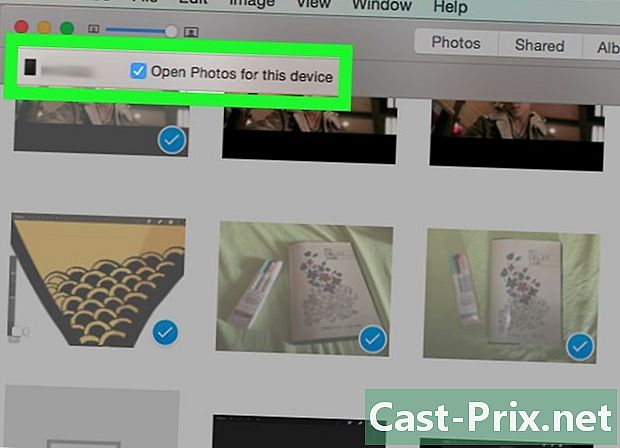
Selecteer uw iPad. Klik op de naam van uw iPad onder het kopje apparaten links van het venster.- Als uw iPad niet aan de linkerkant van het venster verschijnt, ontgrendelt u deze door op de startknop te drukken, voert u de toegangscode in en drukt u nogmaals op de startknop.
-
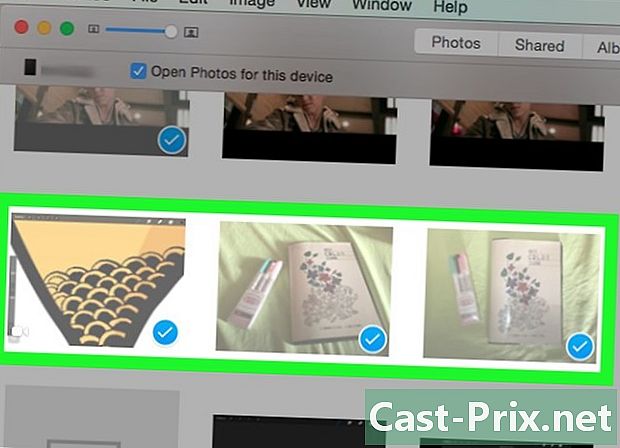
Selecteer de foto's die u wilt downloaden. Klik op elk van de foto's die u wilt importeren.- Sla deze stap over als u alle foto's wilt importeren die nog niet op uw Mac staan.
-
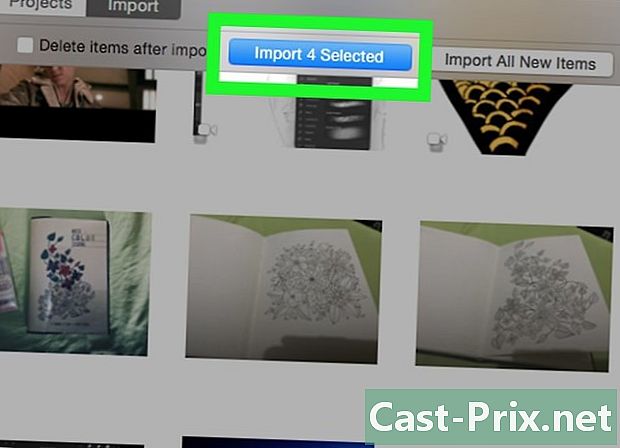
Klik op Selectie importeren. Deze knop bevindt zich rechtsboven in het venster. De geselecteerde foto's worden naar uw Mac geïmporteerd.- De knop toont ook het aantal geselecteerde foto's (bijvoorbeeld Importeer de 10 geselecteerde items).
- Als u alle nieuwe foto's van uw iPad importeert (bijvoorbeeld foto's die niet op uw Mac staan), klikt u op de blauwe knop Upload alle nieuwe foto's.
-

Wacht tot de overdracht is voltooid. Nadat de foto's van uw iPad op uw computer zijn geïmporteerd, kunt u ze bekijken door op het tabblad te klikken Mijn albums links van het venster.

