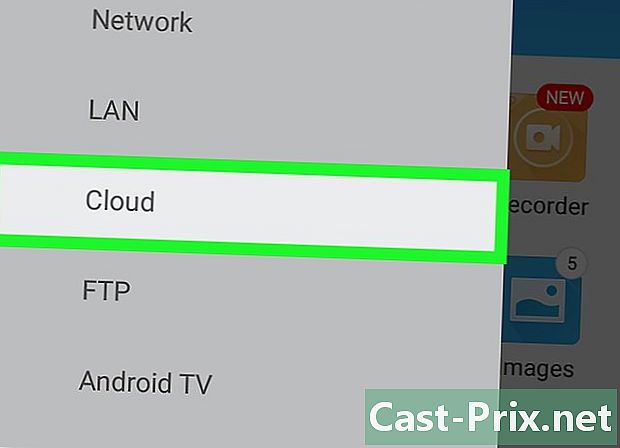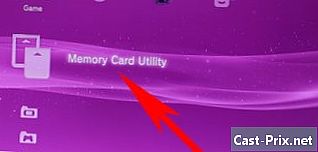Bestanden overbrengen van een pc naar een Mac
Schrijver:
Robert Simon
Datum Van Creatie:
18 Juni- 2021
Updatedatum:
1 Juli- 2024

Inhoud
- stadia
- Methode 1 Met de Windows-migratiewizard
- Methode 2 Mappen overbrengen via een directe verbinding
- Methode 3 Met een externe harde schijf
- Methode 4 Brand cd's en dvd's
- Methode 5 Bestanden overbrengen per e-mail
Je hebt een nieuwe computer gekocht en overgestapt van een pc naar een Mac. Of misschien hebt u beide thuis of op het werk op uw netwerk aangesloten? Dus je vraagt je af hoe je bestanden overbrengt van een pc naar een Mac. Volg deze stappen om verschillende manieren uit te leggen om uw gegevens over te dragen.
stadia
Methode 1 Met de Windows-migratiewizard
- Download de Windows Migration Wizard op uw pc. Dit programma bestaat voor Windows- en Mac-computers en stelt u in staat om bestanden en instellingen naar uw Mac te verzenden. Tijdens de bewerking wordt een nieuwe gebruiker op de Mac gemaakt en wordt alle informatie overgebracht naar het account van deze nieuwe gebruiker.
- Van alle hier beschreven methoden is het de enige waarmee u persoonlijke gegevens zoals bladwijzers, agenda-items, contactkaarten en systeeminstellingen kunt overdragen.
- Mac-computers worden geleverd met de wizard.
- Dit programma kan rechtstreeks van de Apple-website worden gedownload. Eenmaal gedownload, start het programma en installeer het. Na de installatie wordt de migratiewizard automatisch geopend.
-

Sluit alle andere programma's. Zorg voor een naadloze overdracht: schakel het antivirusprogramma en de firewall op de pc uit. -

Heb het wachtwoord van de beheerder. Afhankelijk van de inhoud die u wilt overbrengen en de plaats waar u wilt opslaan, hebt u het wachtwoord van de beheerder nodig voor de pc en Mac. -

Verbind de computers. De Windows Migration Helper werkt alleen als beide computers zich in hetzelfde netwerk bevinden. De meest betrouwbare manier om dit te doen, is om beide computers rechtstreeks met een CAT6 Ethernet-kabel aan te sluiten. Beide computers kunnen ook via een router op hetzelfde netwerk worden aangesloten. Je kunt ze ook draadloos verbinden, maar dit wordt afgeraden gezien de hoeveelheid gegevens die je gaat overbrengen en het risico dat de verbinding verliest. -

Start de migratie-wizard. Nadat u de wizard in Windows hebt geopend, klikt u op doorgaan en laat hem de Mac vinden. Open op de Mac de migratiewizard in de map nutsbedrijven. in vinder open de map nutsbedrijven. Start de migratie-wizard.- kiezen Van een andere Mac, pc, Time Machine-back-up of andere ondersteuning en klik doorgaan. Nadat u het wachtwoord van de beheerder hebt ingevoerd, kiest u Van een andere Mac of pc en klik doorgaan.
-

Sluit alle andere programma's. Lassistant op de Mac zal je om toestemming vragen om andere actieve programma's te sluiten. Lassistant zal niet goed werken als andere programma's geopend zijn. -

Geef uw pc aan. Lassistant op de Mac zal je vragen om je pc uit een lijst te kiezen. Wacht tot een wachtwoord verschijnt. U zou hetzelfde wachtwoord op de schermen van uw Mac- en pc-computers moeten zien. Wanneer u hebt geverifieerd dat dit hetzelfde wachtwoord is, klikt u op doorgaan in de pc-assistent. -

Selecteer wat u wilt overbrengen. Nadat de Mac de pc heeft gescand, verschijnt er een lijst met gegevens op het scherm. U kunt de gegevens die u wilt overbrengen selecteren of deselecteren. Klik op als alles klopt doorgaan op de Mac. De overdracht begint. Een venster toont u de evolutie van de operatie. -

Log in op uw nieuwe account. Nadat de overdracht is voltooid, kunt u zich aanmelden bij het nieuwe account en de instellingen aanpassen. Het systeem zal u vragen om een nieuw wachtwoord te maken wanneer u zich voor de eerste keer aanmeldt bij het nieuwe account.
Methode 2 Mappen overbrengen via een directe verbinding
-

Bereid de mappen voor die u wilt overbrengen. Blader door de mappen die u naar de Mac wilt overbrengen. Wanneer u er een hebt gevonden, maakt u een klik en selecteert u eigenschappen in het menu. In het menu eigenschappen, ga naar longlet sharing. -

Klik op Geavanceerd delen om het nieuwe venster te openen. Vink het vakje aan Deel deze map. U kunt de map anders hernoemen wanneer deze op de Mac is. -

Verbind de computers. Neem een CAT6 Ethernet-kabel en sluit deze aan op de Mac en vervolgens op de pc. Zorg ervoor dat u de kabel op de Ethernet-poort aansluit. -

Zoek het IP-adres van de pc. Druk op de Windows- en R-toetsen om het hulpprogramma te openen uitvoeren. Voer "cmd" in het veld in en druk op binnenkomst. Hiermee wordt het Cmd-programma geopend. Schrijf "ipconfig" en druk op binnenkomst voor het weergeven van de netwerkgegevens van de pc. Zoek naar het IP-adres of IPv4-adres: het zijn 4 reeksen cijfers gescheiden door een punt. Bijvoorbeeld: 192.168.1.5 -

Open de serververbinding met de Mac. open vinderen ga vervolgens naar het menu Gaan. kiezen Maak verbinding met de server .... Er wordt een venster geopend waarin u om het adres wordt gevraagd. Schrijf in het juiste veld "smb: //" gevolgd door het IP-adres van de pc. Op basis van het bovenstaande voorbeeld zou dit "smb: //192.168.1.5" opleveren. Klik op log in. -

Vul uw inloggegevens in. U hebt de gebruikersnaam en het wachtwoord van uw pc nodig om in te loggen. De server verschijnt op de kantoor. U kunt door alle door u gedeelde mappen bladeren en deze kopiëren.
Methode 3 Met een externe harde schijf
-

Formatteer de schijf. Er zijn twee eigen bestandssystemen voor externe harde schijven die Macs en pc's gebruiken. NTFS is het bestandssysteem dat wordt gebruikt door Windows. FAT32 is het bestandssysteem dat op alle operatorsystemen werkt.- NTFS harde schijven kunnen worden gelezen door een Mac, maar niet gewijzigd. Dit betekent dat u gegevens van de NTFS-harde schijf naar uw Mac kunt kopiëren, maar u kunt geen gegevens van uw Mac plaatsen. FAT32 kan worden gelezen en bewerkt vanaf een Mac en een pc.
-

FAT32 is beperkt tot 4 GB. Dit betekent dat als u bestanden groter dan 4 GB wilt overbrengen, u NTFS moet gebruiken. Hierdoor wordt uw harde schijf onbruikbaar vanaf een Mac totdat u deze opnieuw formatteert, maar u kunt deze nog steeds gebruiken om bestanden van een pc naar uw Mac over te zetten. -

Sluit de harde schijf aan op de pc. Nadat de harde schijf is aangesloten, kunt u bestanden en mappen ernaar kopiëren. Wacht tot alles is gekopieerd en ontkoppel vervolgens de harde schijf. -

Sluit de harde schijf aan op de Mac. Nadat de harde schijf is aangesloten, kunt u de bestanden en mappen naar uw Mac kopiëren. Wacht tot alles is gekopieerd en ontkoppel vervolgens de harde schijf.
Methode 4 Brand cd's en dvd's
-

Zorg voor de juiste hardware. Om een CD of DVD te branden, hebt u een brander nodig. De meeste lezers zijn vandaag graveurs. Zorg naast hardware voor de juiste software. De mogelijkheid om dvd's te branden is ingebouwd in Windows Vista en hoger. Windows XP kan cd's branden, maar geen dvd's: u hebt een speciaal programma nodig om dvd's te branden met Windows XP. -

Plaats een lege schijf. Er wordt automatisch een venster geopend zodat u bestanden en mappen aan de schijf kunt toevoegen om te branden. Als dit niet het geval is, open computer en open vervolgens de schijf. U kunt bestanden erin slepen en vervolgens op klikken graveren om de operatie te starten.- Cd's hebben over het algemeen een capaciteit van 750 MB, dvd's ongeveer 4,7 GB.
-

Wacht tot de bewerking is voltooid. Afhankelijk van de hoeveelheid die u verbrandt en de snelheid van uw brander, kan dit enkele minuten duren. -

Plaats de schijf in uw Mac. Het zou op uw moeten verschijnen kantoor, zodat u de bestanden op uw Mac kunt openen en kopiëren.
Methode 5 Bestanden overbrengen per e-mail
-

Zorg eerst dat de bestanden niet te groot zijn. Als u slechts enkele kleine bestanden moet overzetten, is het veel gemakkelijker om ze per e-mail te verzenden. Veel e-mailproviders beperken het volume tot 250 MB of minder. -

Open het e-mailprogramma op uw pc. Stel een nieuwe e-mail op en plaats uw adres als ontvanger. Voeg bestanden toe als bijlagen. Stuur de e-mail als u klaar bent.- Afhankelijk van uw e-mailprovider en e-mailvolume kan het enkele minuten duren om aan te komen.
-

Open het e-mailprogramma op uw Mac. Open de e-mail die u zojuist hebt verzonden. Download de bijlagen op uw Mac.

- U kunt geen programma's, alleen documenten en gegevens overbrengen.
- Sommige bestanden werken alleen op Windows, zoals de .exe-bestanden.
- Een pc met Windows
- Een Mac
- Ethernet kabel