Hoe gratis Facebook-video's te downloaden
Schrijver:
Randy Alexander
Datum Van Creatie:
3 April 2021
Updatedatum:
1 Juli- 2024
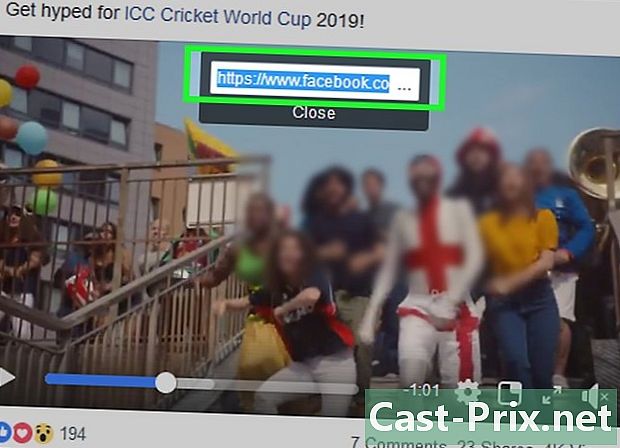
Inhoud
- stadia
- Methode 1 Download Facebook-video's op een desktopcomputer
- Methode 2 Download Facebook-video's op de iPhone
- Methode 3 Download Facebook-video's op Android
U kunt Facebook-video's downloaden zonder dat u zich hoeft te registreren, betalen of software installeren via een desktop, iPhone of Android en u moet inloggen op de SaveFrom-site. De video waarin je bent geïnteresseerd, moet openbaar zijn om te kunnen worden geüpload. Vriendenvideo's die alleen met vrienden worden gedeeld (de instelling voor vrienden en hun vrienden) kunnen niet worden gedownload en de tools die u vertellen dat dit mogelijk is, zijn meestal niet beschikbaar.
stadia
Methode 1 Download Facebook-video's op een desktopcomputer
- Maak verbinding met Facebook. Ga naar Facebook vanuit uw gebruikelijke webbrowser. Als u bent aangemeld, komt u op uw nieuwsfeedpagina.
- Als u niet bent ingelogd, voert u uw adres en wachtwoord in de e-velden rechtsboven op de pagina in en klikt u op Verbinding.
-

Zoek de video die u wilt downloaden. Je kunt door je nieuwsfeed scrollen naar de video waarin je geïnteresseerd bent, of op de zoekbalk bovenaan de pagina klikken, de naam van de persoon invoeren die de video heeft gepost en de video doorzoeken in kwestie. -

Controleer de privacy-instellingen van de video. De video kan zonder probleem worden gedownload als er ergens een wereldbolpictogram staat onder de naam van de persoon of pagina die de video heeft gepost. Dat betekent dat ze openbaar is.- De video kan niet worden gedownload als u een hangslot of het silhouet van 2 personen ziet in plaats van de hele wereld.
-
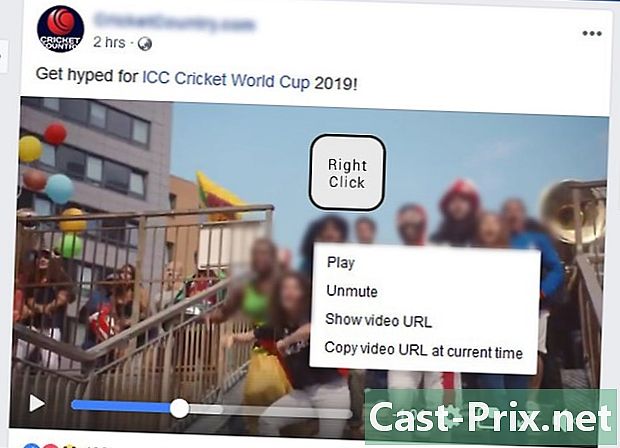
Klik met de rechtermuisknop op de video. Klik op de video met de rechtermuisknop erop om een vervolgkeuzemenu te openen. Het menu verschijnt mogelijk niet de eerste keer en u moet het meerdere keren doen.- Je kunt drukken Ctrl en klik op de video als u een Mac gebruikt.
- Als er geen rechtsklikknop op uw muis is, klik dan op de rechterkant of gebruik 2 vingers om erop te klikken.
- Als u een trackpad in plaats van een muis gebruikt, drukt u erop met 2 vingers of drukt u op de rechter trackpadknop.
-
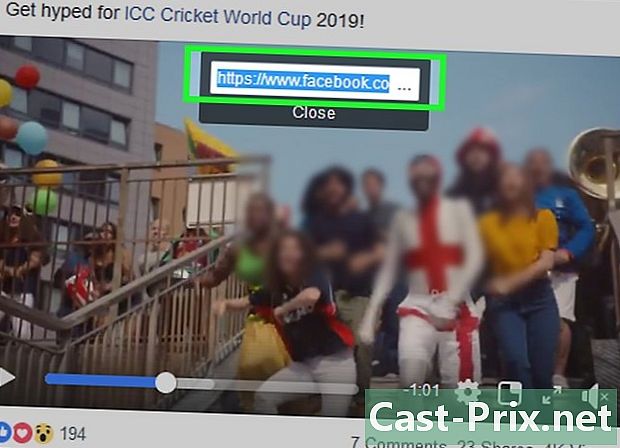
kiezen Video-URL weergeven. Deze optie bevindt zich onderaan het vervolgkeuzemenu en biedt u de mogelijkheid om een conuralvenster weer te geven dat de link van de Facebook-video bevat. -
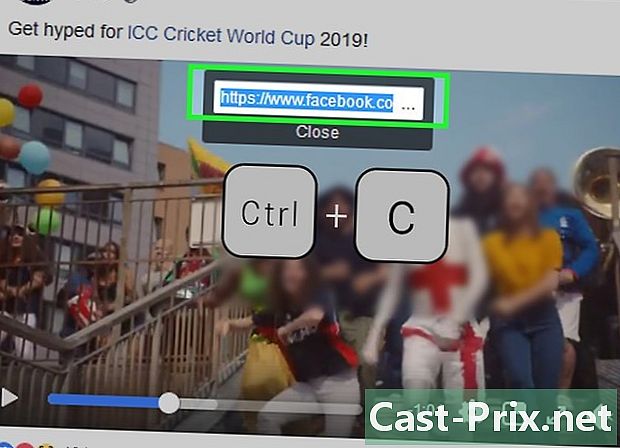
Kopieer de link van de video. Druk op om de koppeling in het pop-upvenster te selecteren Ctrl+C (als u een Windows-computer gebruikt) of Bestelling+C (als u een Mac gebruikt). Dit kopieert de videolink.- U kunt ook met de rechtermuisknop op de link klikken en in het vervolgkeuzemenu selecteren Kopiëren.
-
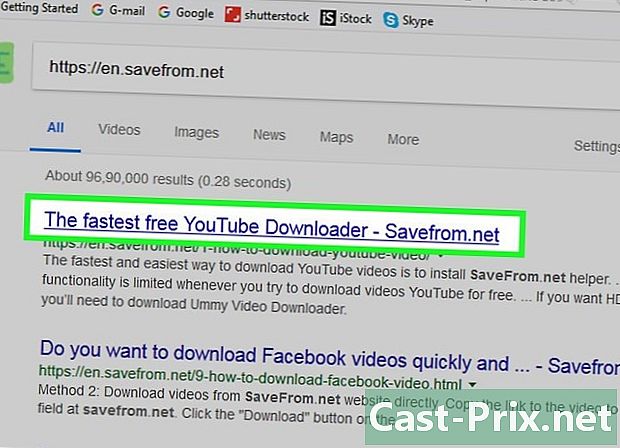
Ga naar de SaveFrom-website. Ga naar deze pagina vanuit uw gebruikelijke webbrowser. Met deze site kun je Facebook-video's downloaden met behulp van hun webadres. -
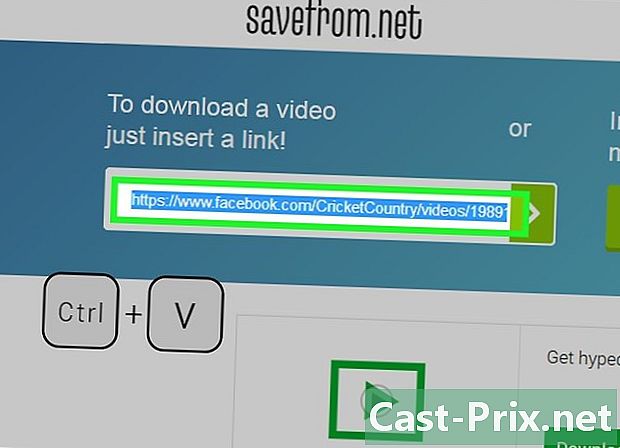
Plak de link van de Facebook-video. Klik op het e-veld Voer gewoon een link in bovenaan de pagina en druk vervolgens op Ctrl+V (als u een Windows-computer gebruikt) of Bestelling+V (als u een Mac gebruikt). Na een paar seconden verschijnt het voorbeeldpictogram van de video onder het e-veld.- Een andere methode is om met de rechtermuisknop op het veld e te klikken en vervolgens te selecteren Plakken, lijmen in het vervolgkeuzemenu dat verschijnt.
-
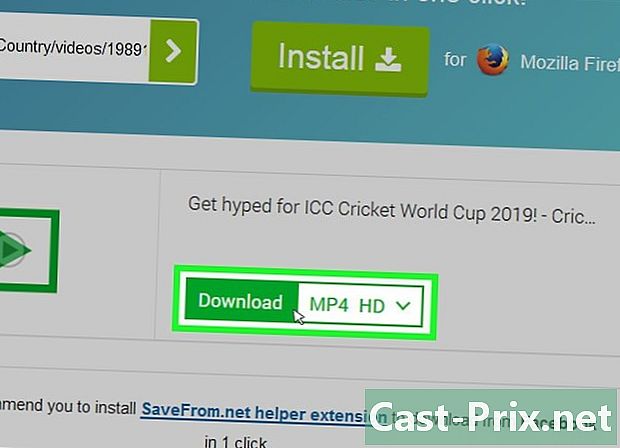
Klik op downloaden. Naast het voorbeeld van de video ziet u een groene knop downloaden. Klik erop om de video in de map onmiddellijk te downloaden downloads van uw computer. Afhankelijk van uw browserinstellingen, moet u mogelijk de download bevestigen of een back-uplocatie selecteren.- SaveFrom downloadt de video automatisch in de hoogst mogelijke kwaliteit. Als u het in een lagere kwaliteit wilt downloaden, klikt u op ∨ rechts van MP4 HD en kies een andere optie (bijvoorbeeld MP4 SD).
Methode 2 Download Facebook-video's op de iPhone
-
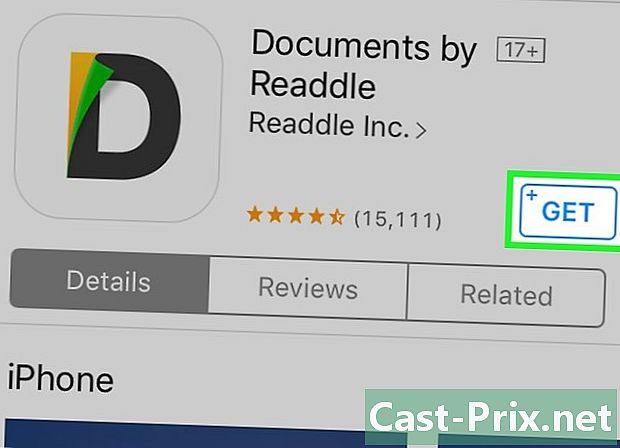
Download de toepassing Documenten.- Open de App Store door op het pictogram te tikken

die op een van je startschermen staat. - pers Zoeken.
- Tik op de zoekbalk.
- type documenten in de zoekbalk.
- Start het zoeken door op de knop te drukken Zoeken.
- pers GET om de applicatie te downloaden. Deze knop bevindt zich rechts van de koptekst Documenten per readdle.
- Voer uw Touch ID of Apple ID in wanneer daarom wordt gevraagd.
- Open de App Store door op het pictogram te tikken
-

Maak verbinding met Facebook. Keer terug naar het startscherm door op de startknop op uw iPhone te tikken. Tik op het pictogram dat eruit ziet als een witte "f" op een donkerblauwe achtergrond om de Facebook-app te openen. Als u bent aangemeld bij uw account, wordt uw nieuwsfeed geopend.- Als u niet bent aangemeld bij uw Facebook-account, voert u eerst uw adres en wachtwoord in de daarvoor bestemde velden in.
-

Ga naar de video die je wilt downloaden. Blader door uw nieuwsfeed naar de video die u wilt downloaden. U kunt ook naar het account gaan van de persoon die het heeft gedeeld of die het heeft gepubliceerd om ernaar te zoeken. -
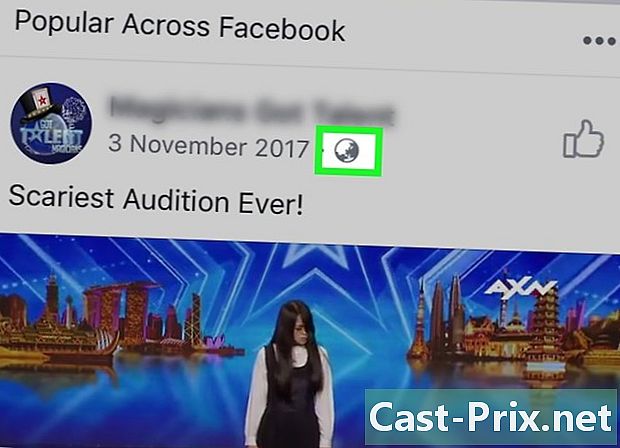
Zorg ervoor dat de video openbaar is. De video die u wilt downloaden, is openbaar als u rechts onderaan de naam van de persoon of de pagina waarop deze is geplaatst een wereldbolpictogram ziet. Zo ja, dan kunt u deze downloaden.- De video kan niet worden gedownload als je in plaats van de wereld een silhouet ziet in de vorm van 2 personen of een hangslot.
-

Open de video. Begin met het afspelen van de video door erop te tikken. Deze stap is belangrijk omdat als je iets doet zonder de video af te spelen, je een verbroken link krijgt. -
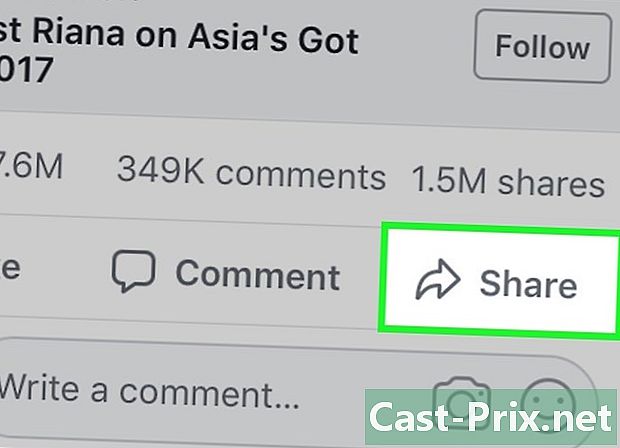
kiezen delen. Deze optie bevindt zich direct onder de video die u aan het lezen bent. Het opent een menu. -
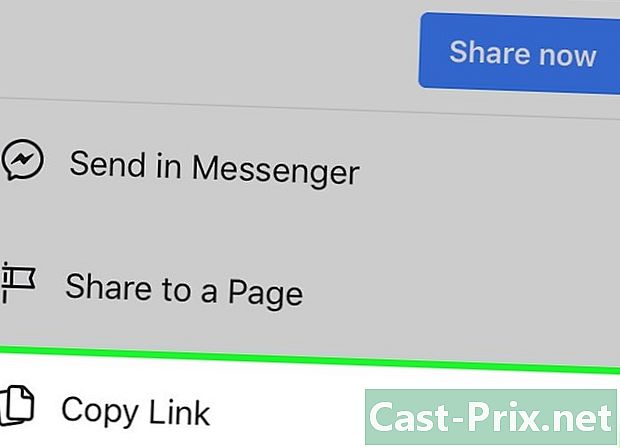
pers Kopieer link. Deze optie staat in het menu dat zojuist is verschenen.Hiermee kunt u het adres van de video naar het klembord van uw iPhone kopiëren.- Mogelijk moet u door het menu bladeren om deze optie weer te geven.
- de optie Kopieer link is niet beschikbaar als je de video vanuit de sectie opent opgenomen van Facebook.
-
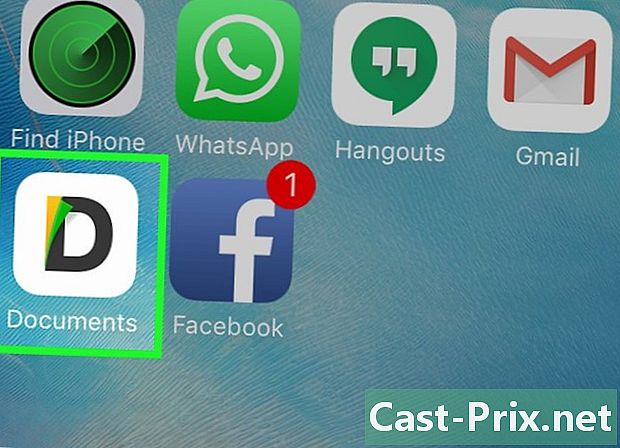
Open documenten. Druk nogmaals op de startknop op uw iPhone en vervolgens op het app-pictogram Documenten dat eruitziet als een veelkleurige "D" op een witte achtergrond.- Mogelijk moet u een zelfstudie starten voordat u verder kunt gaan.
-
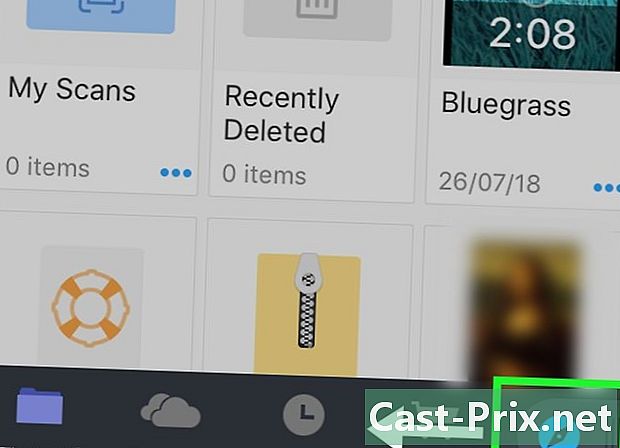
Open de browser. Tik op het Safari-pictogram in de rechteronderhoek van het scherm. Om de browserpagina te openen, moet u dit pictogram mogelijk van rechts naar links slepen. -
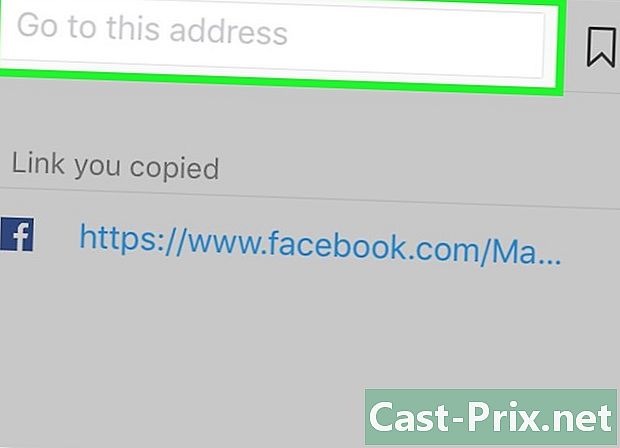
Tik op de adresbalk. Dit is het e-veld bovenaan het scherm. -

Ga naar de SaveFrom-website. Typ in de adresbalk van de browser savefrom.net druk vervolgens op de blauwe knop Gaan van je toetsenbord. -
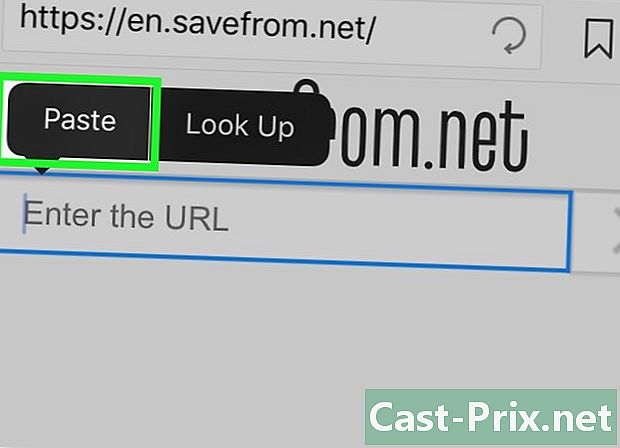
Plak het adres van de video. Tik eerst op het e-veld boven aan de pagina en vervolgens een tweede keer om het toetsenbord van uw iPhone te openen. kiezen Plakken, lijmen in het conuel-menu dat verschijnt.- Als u tijdens deze stap een advertentie in een venster ziet verschijnen, drukt u gewoon op X links bovenaan de pagina.
-

pers downloaden. De groene knop downloaden bevindt zich in het midden van de pagina onder het voorbeeld van de video.- Standaard selecteert de site de best mogelijke videokwaliteit, maar als u wilt, kunt u deze instelling wijzigen door op te drukken MP4 HD en selecteer vervolgens de gewenste kwaliteit.
-

pers afgewerkt. Dit is de lichtblauwe knop rechtsboven in het scherm. -
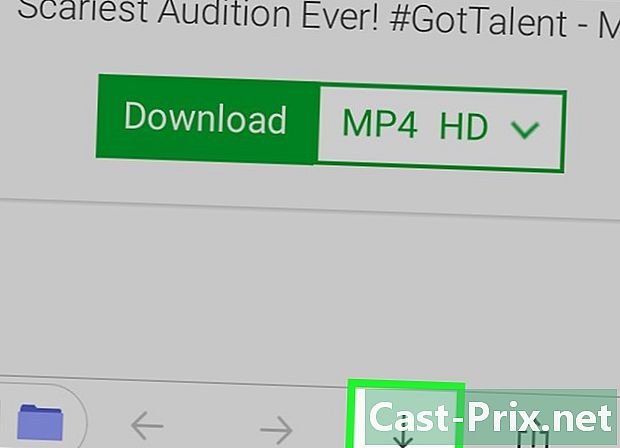
Zoek naar de downloadknop. Dit is de pijlknop naar beneden gericht. Het bevindt zich rechts onderaan het scherm en biedt u de mogelijkheid de voortgang van het downloaden te volgen. -
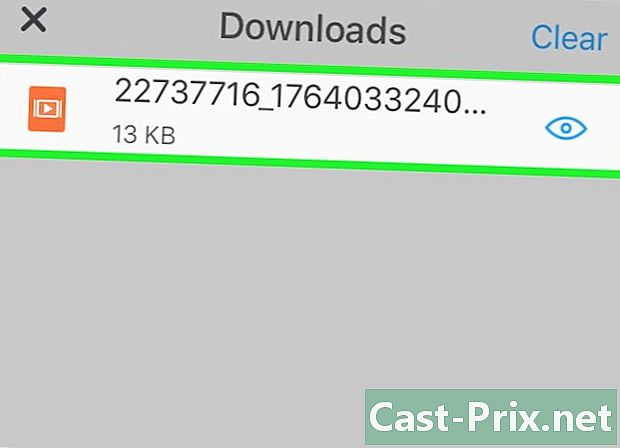
Bekijk je video Nadat de download is voltooid, kunt u op de video op het tabblad tikken downloads om te beginnen met lezen in de toepassing Documenten.- Druk op om terug te keren naar de toepassing Documenten afgewerkt links bovenaan het scherm.
-

Verplaats de video naar je iPhone. Zorg eerst dat u zich op de toepassingspagina Documenten bevindt (niet op de browserpagina). pers downloads dan op de knop ⋯ onder de video. kiezen delen en ga als volgt te werk:- pers Opslaan in bestanden
- selecteer een map.
- pers toevoegen
- open de toepassing Bestanden

je iPhone - zoek en selecteer de map waarin u de video hebt opgeslagen
- tik op het pictogram van de deelknop

- kiezen Video opnemen
Methode 3 Download Facebook-video's op Android
-
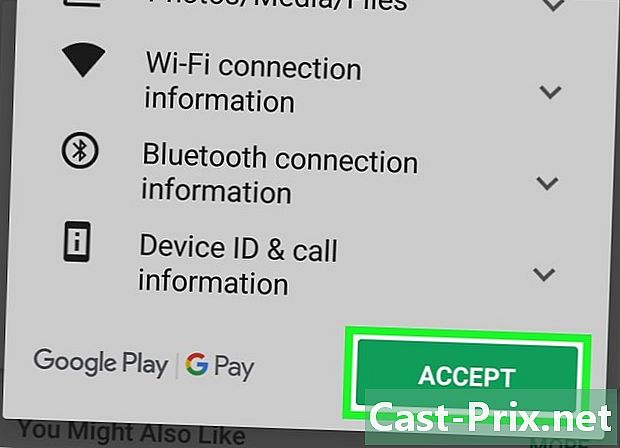
Download de applicatie ES File Explorer. ES File Explorer is een populaire bestandsbeheerder die u kunt gebruiken om de interne mappen van uw Android-apparaat te verkennen. Het geeft je de mogelijkheid om de Facebook-video's die je hebt geüpload naar de Foto's-app te verplaatsen. Volg deze stappen om de toepassing te downloaden:- ga in de Google Play Store

- tik op de zoekbalk
- type zijn bestandsverkenner in de zoekbalk
- pers ES-bestandsverkenner die verschijnt in de zoekresultaten
- kiezen INSTALLEREN
- pers ACCEPTEREN wanneer je bent uitgenodigd
- ga in de Google Play Store
-
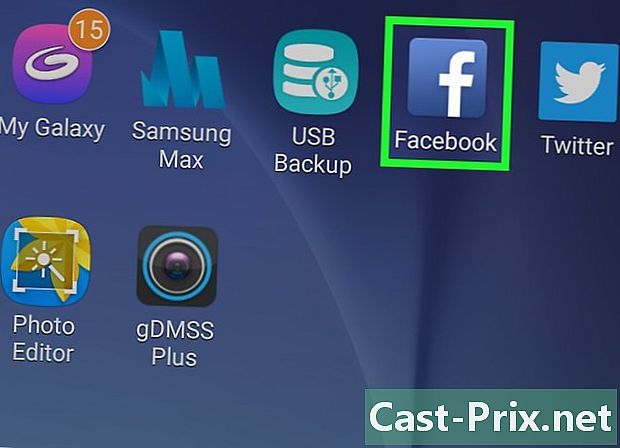
Maak verbinding met Facebook. Minimaliseer het Google Play Store-venster en tik op het pictogram van de Facebook-app dat eruitziet als een witte "f" op een donkerblauwe achtergrond. Als u bent aangemeld bij uw Facebook-account, wordt uw nieuwsfeed weergegeven in de app.- Als u niet bent aangemeld bij uw Facebook-account, voert u uw adres en wachtwoord in de daarvoor bestemde velden in.
-
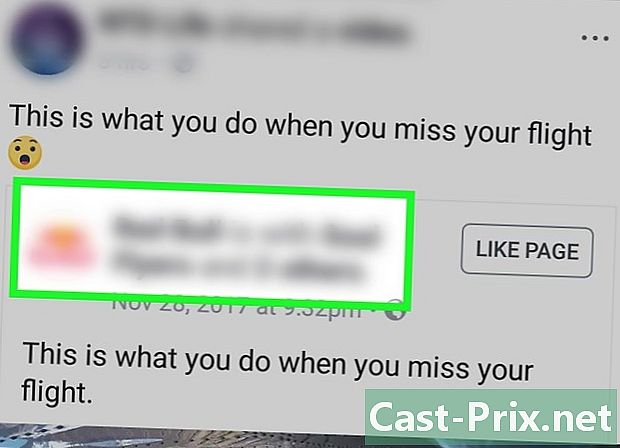
Ga naar de video die je interesseert. Ga naar de video die je wilt opnemen door door je nieuwsfeed te bladeren of ga naar het account van de persoon die deze heeft gedeeld of gepost. -
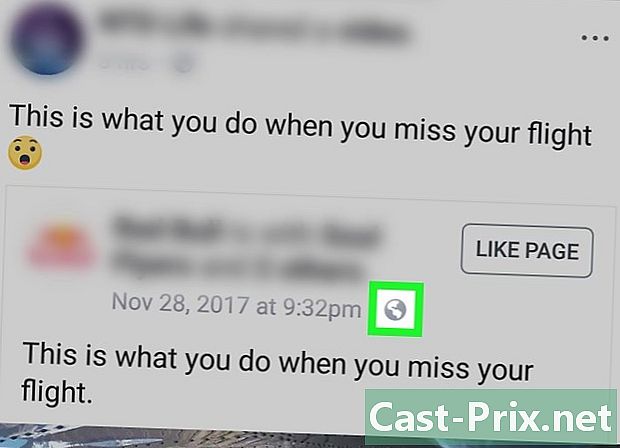
Zorg ervoor dat de video openbaar is. De video is openbaar en kan worden gedownload als u rechts onderaan de naam van de persoon of de pagina waarop deze is geplaatst een wereldbolpictogram ziet.- De video kan niet worden gedownload als u een pictogram of hangslot voor twee personen ziet in plaats van de wereldbol.
-
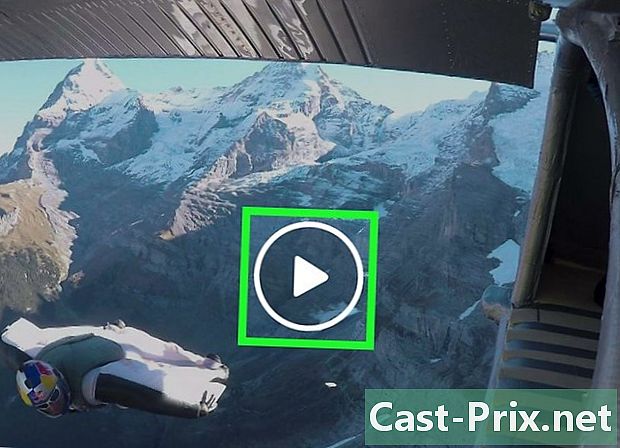
Open de video. Begin met het afspelen van de video door erop te tikken. Het is belangrijk om de video te lezen voordat je deze downloadt om te voorkomen dat de downloadlink verbroken wordt. -

pers delen. Deze optie bevindt zich direct onder de video en opent een menu. -

kiezen Kopieer link. Deze optie bevindt zich in het menu en hiermee kunt u het adres van de video naar het klembord van uw Android-apparaat kopiëren.- Mogelijk moet u door het menu bladeren om deze optie te vinden.
-
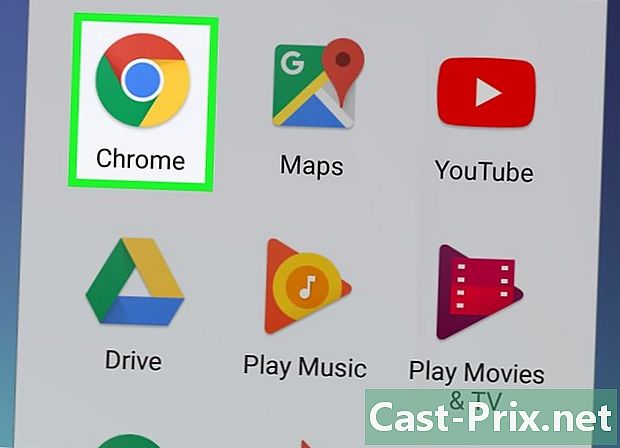
Open Google Chrome
. Tik op het rode, gele, groene en blauwe bolpictogram in Google Chrome.- Voor deze stap is elke browser die op uw apparaat is geïnstalleerd voldoende, maar Chrome is de browser die standaard op de meeste Android is geïnstalleerd.
-

Ga naar de SaveFrom-website. Tik op de adresbalk boven aan het scherm en tik op savefrom.net. Druk op de knop binnenkomst of Gaan het toetsenbord van je Android. -
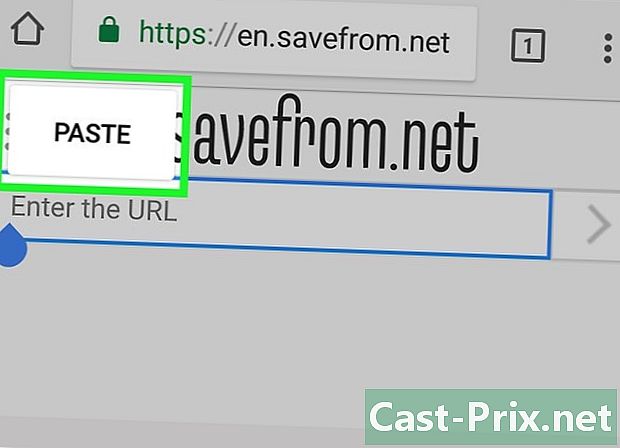
Plak het adres van de video. Tik eerst op het e-veld boven aan de pagina en vervolgens een tweede keer om het toetsenbord van uw apparaat weer te geven. Selecteer in het conuel-menu dat verschijnt Plakken, lijmen.- Als u een advertentie op het scherm ziet verschijnen, hoeft u deze alleen te sluiten voordat u doorgaat.
-
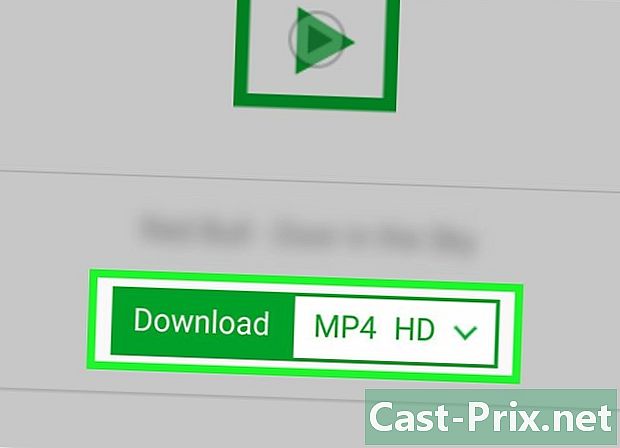
pers downloaden. Je vindt deze groene knop in het midden van de pagina, onder het voorbeeld van de video. Tik om de video automatisch te downloaden naar het interne geheugen van je Android of naar je SD-kaart.- SaveFrom selecteert standaard de hoogst beschikbare videokwaliteit, maar u kunt deze instelling wijzigen door op te drukken MP4 HD en selecteer vervolgens de kwaliteit die u wilt downloaden.
-
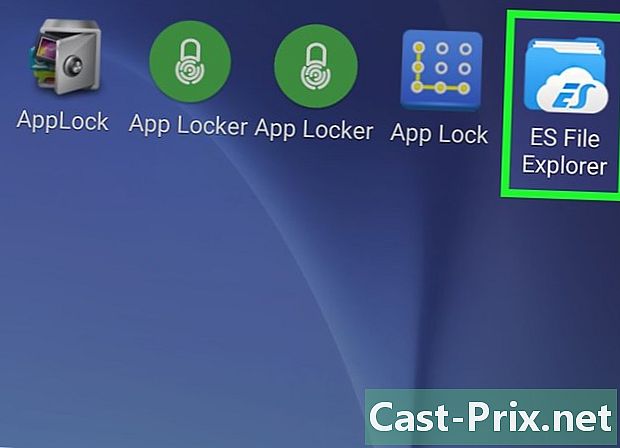
Open ES File Explorer. Sluit Google Chrome en tik op het toepassingspictogram van ES File Manager in de balk met toepassingen.- Als u zojuist ES File Explorer hebt geïnstalleerd, bladert u door de opstartschermen voordat u doorgaat naar de volgende stap.
-
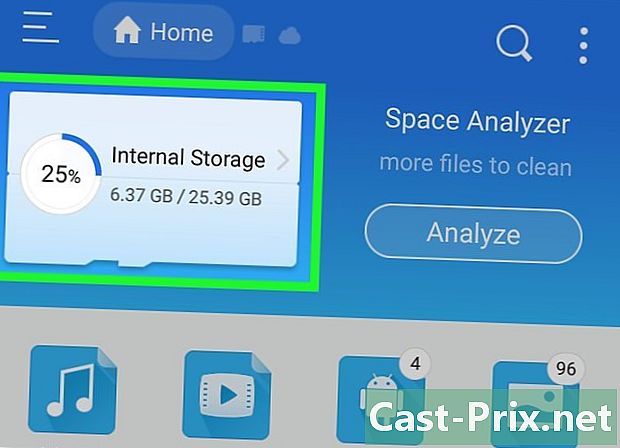
Kies een back-uplocatie. Afhankelijk van waar u uw video wilt opslaan, selecteert u het interne geheugen of de SD-kaart van uw Android-apparaat. -

pers downloads. U vindt deze map in het midden van de pagina, maar mogelijk moet u scrollen om deze te zien.- In deze map vind je alle bestanden die je naar je Android hebt gedownload, inclusief video's van Facebook Messenger.
- Op sommige Androids heb je een map Download in plaats daarvan.
-
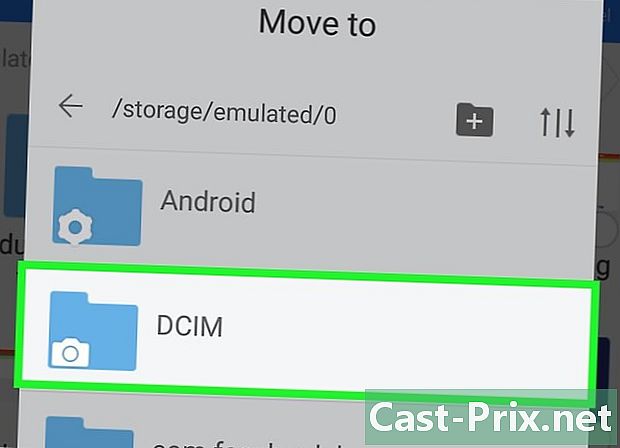
Verplaats de video naar de app Foto's op je Android. Hoewel optioneel, kunt u met deze stap de video rechtstreeks in de app Foto's of Galerij op uw apparaat openen en ES File Manager vermijden.- Druk lang op de video om deze te selecteren.
- Druk op de ⋮-knop onderaan of in de rechterbovenhoek van het scherm.
- kiezen Verplaatsen naar.
- Druk in het venster waarin u een opslaglocatie kunt selecteren DCIM.
- In de map DCIMdruk op camera.
- pers OK.
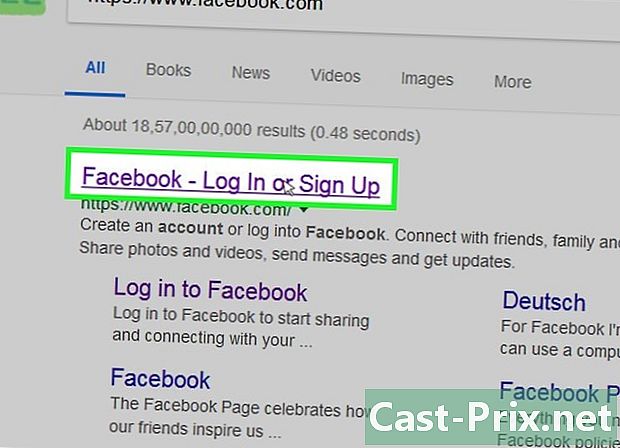
- Als u de video's naar een desktopcomputer downloadt, hebt u een mediaspeler nodig die ze kan afspelen. VLC mediaspeler is ideaal als u de bestanden niet kunt lezen.
- Sommige video's, zoals die je in commercials vindt, worden technisch niet gehost op Facebook. U kunt ze niet met deze methoden downloaden.
- Video's die niet openbaar zijn, kunnen niet worden gedownload.

