Hoe cookies te verwijderen en de browsercache leeg te maken
Schrijver:
Randy Alexander
Datum Van Creatie:
25 April 2021
Updatedatum:
1 Juli- 2024
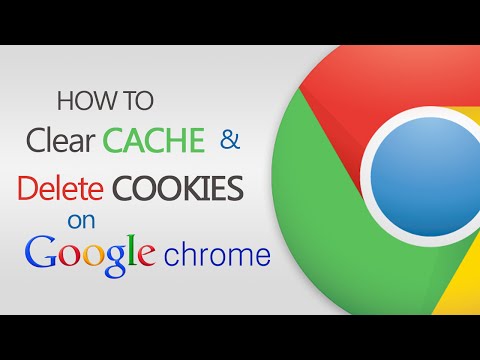
Inhoud
- stadia
- Methode 1 met Google Chrome
- Methode 2 Mozilla Firefox gebruiken
- Methode 3 Safari gebruiken
- Methode 4 iOS gebruiken
- Methode 5 Android gebruiken
De cache en cookies maken het gemakkelijk om te navigeren, omdat ze bepalen welke wachtwoorden moeten worden onthouden en welke sites worden weergegeven in de adresbalk. Ze kunnen echter ernstige beveiligingsproblemen veroorzaken (en uw browser enigszins vertragen) als u ze bewaart. Gelukkig bieden alle grote internetbrowsers, zelfs die op iOS en Android, de mogelijkheid om de cache en cookies te verwijderen.
stadia
Methode 1 met Google Chrome
-
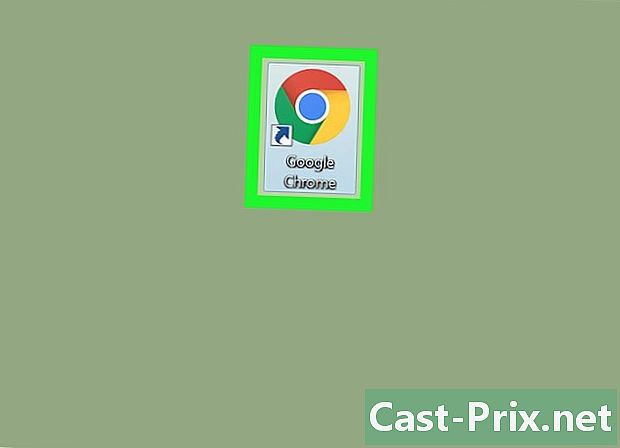
Open Google Chrome. Als u een gewone Chrome-gebruiker bent, heeft u waarschijnlijk al gemerkt dat dit soms vertraagt. Gelukkig lost het verwijderen van cookies en cache dit probleem op. -

Klik op de 3 verticale punten rechtsboven. Deze knop opent een vervolgkeuzemenu.- Op de mobiele app is dit de Plus-knop.
-

Beweeg uw cursor over het gedeelte Meer tools. U ziet een ander pop-upmenu met extra opties om de navigatiegegevens te verwijderen.- Druk in de mobiele versie van Chrome op historisch.
-

Klik op Browsegegevens wissen. U wordt naar de geschiedenispagina geleid waar u uw browsegegevens kunt verwijderen.- U kunt ook de toets ingedrukt houden Ctrl (of Bestelling op een Mac) + ⇧ Shift en druk op verwijderen.
-
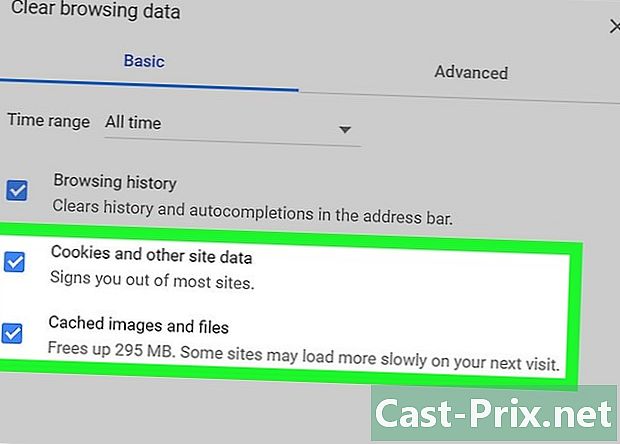
Vink de items aan die u wilt verwijderen. Als u niet weet welke items u moet verwijderen, vink dan aan Afbeeldingen en gecachte bestanden en Cookies en andere site- en plug-in-gegevens. -
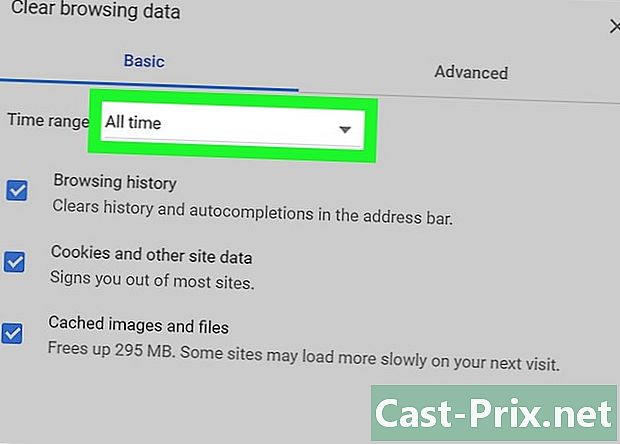
Klik op het vervolgkeuzemenu. Naast de knop Duidelijke elementenU kunt de leeftijd selecteren van de items die u wilt verwijderen. -
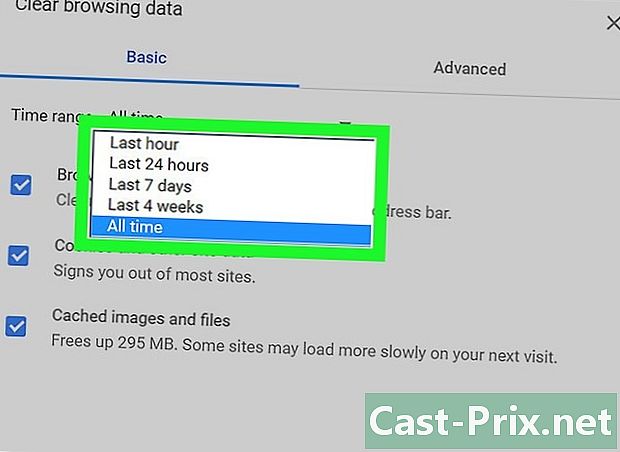
Kies een tijdsinterval. U hebt de keuze tussen verschillende opties:- minder dan een uur
- laatste 24 uur
- van vorige week
- laatste 4 weken
- alle
- kiezen alle als u al uw navigatiegegevens wilt verwijderen
-

Klik op Browsegegevens wissen. De tijdens het gekozen tijdsinterval opgenomen navigatiegegevens worden uit de browsergeschiedenis verwijderd!
Methode 2 Mozilla Firefox gebruiken
-
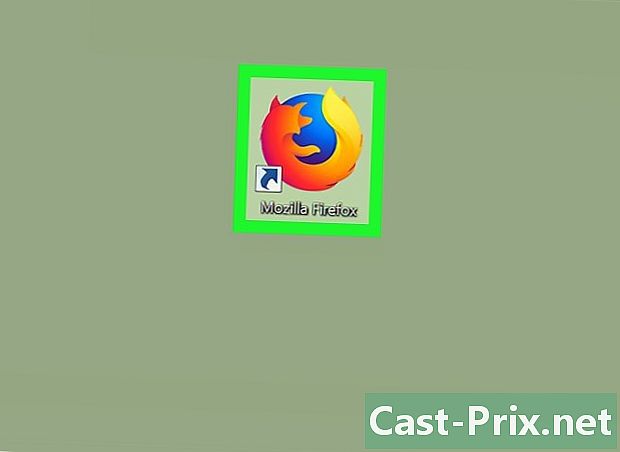
Open Mozilla Firefox. Regelmatig gebruik van Firefox bevordert de accumulatie van in het cachegeheugen opgeslagen pagina's, afbeeldingen en cookies. Als u deze items verwijdert, wordt het browsergeheugen opnieuw ingesteld en worden de prestaties verbeterd. -
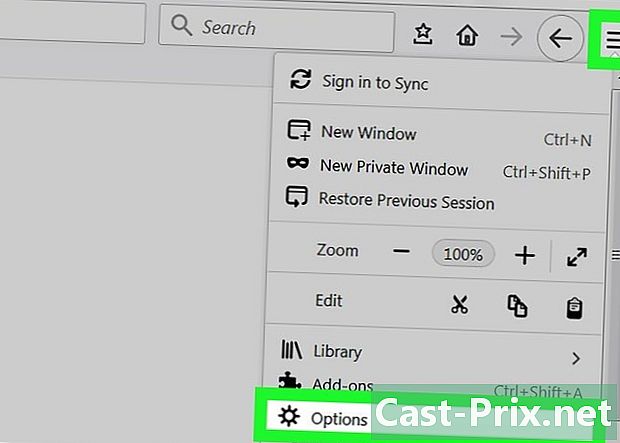
Klik op de menuknop. De menuknop bevindt zich rechtsboven in de browser en ziet eruit als 3 horizontale lijnen. Klik erop om een vervolgkeuzemenu te openen. -

Selecteer de optie gevorderd. Deze optie bevindt zich in het menu links van de browser. -
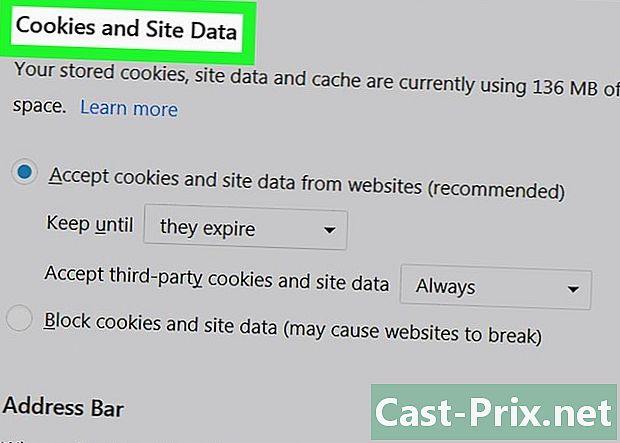
Klik op het tabblad netwerk. Dit tabblad bevindt zich in het midden van de werkbalk, onder het kopje gevorderd . -
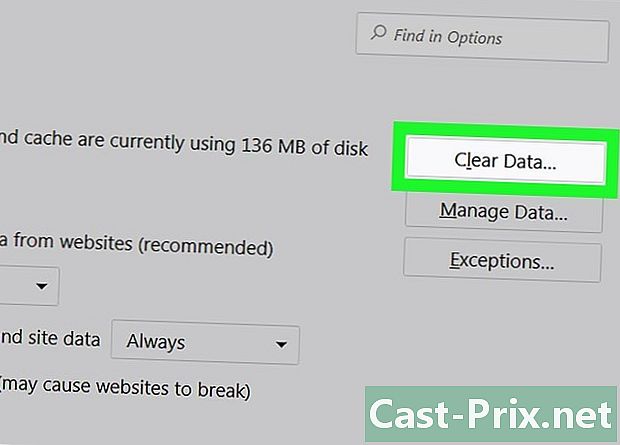
kiezen Nu leeg. Deze optie bevindt zich aan de rechterkant van het scherm en maakt het legen van de cache mogelijk! -
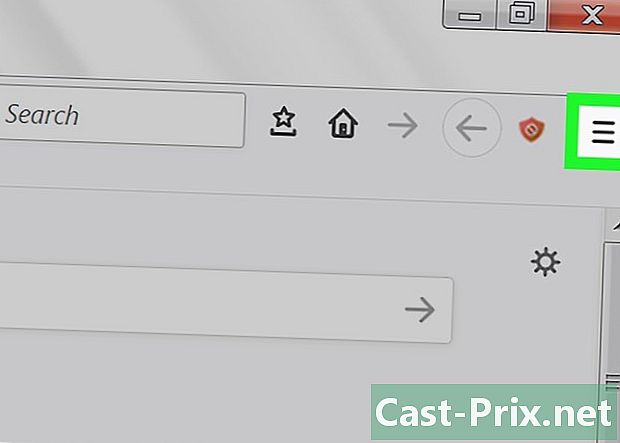
Keer terug naar het Firefox-menu. Dit zijn de 3 horizontale lijnen rechtsboven in de browser. -
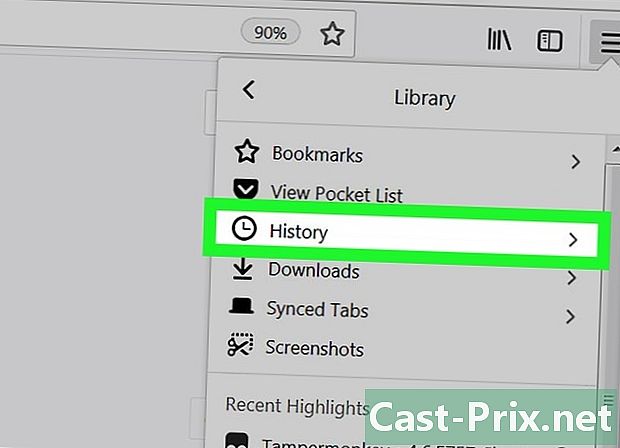
Klik op historisch. Selecteer vervolgens Recente geschiedenis wissen om alle cookies die zijn opgeslagen door Firefox te verwijderen. -
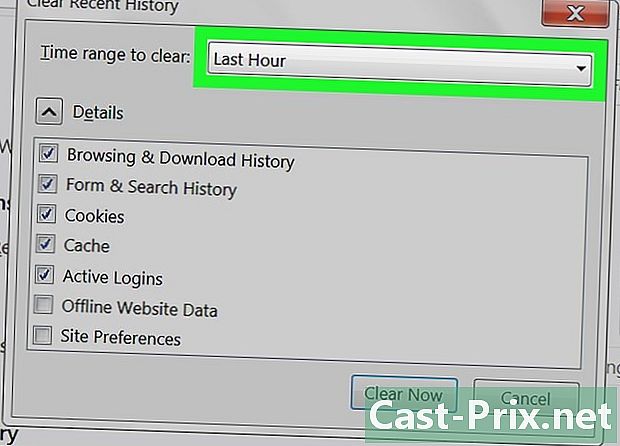
Selecteer een tijdsinterval. Deze optie bevindt zich naast Te wissen interval op de pagina Recente geschiedenis wissen. kiezen alle voor betere resultaten. -
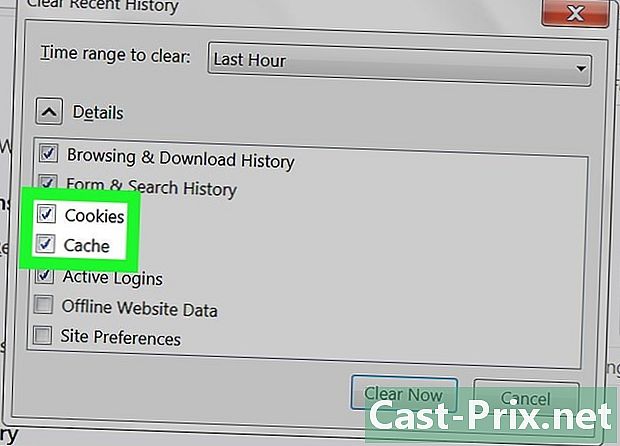
Vink het vakje aan koekjes. Met deze optie kunt u alle cookies uit uw browser verwijderen, maar u kunt ook de andere beschikbare opties controleren.- Browsegeschiedenis en downloads.
- Geschiedenis van formulieren en zoekopdrachten.
- Actieve verbindingen (Vink dit vakje aan als u een gedeelde computer gebruikt).
- Sitevoorkeuren.
- Als voorzorgsmaatregel kunt u ook controleren dekselomdat het mogelijk is dat de eerste onderdrukking niet voldoende is.
-

Klik op Nu wissen. Alle cookies en cache-inhoud die in uw browser is opgeslagen, wordt verwijderd!
Methode 3 Safari gebruiken
-
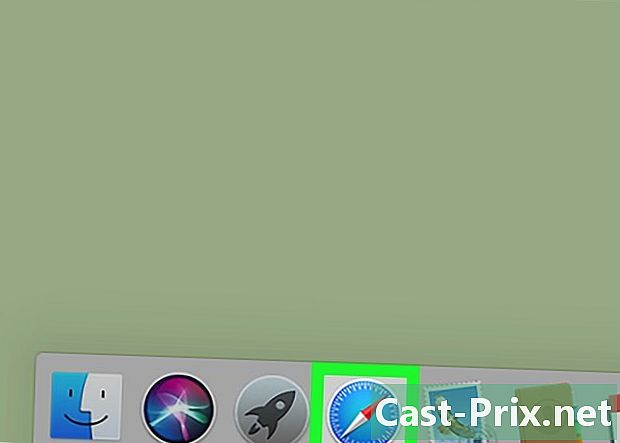
Open Safari. Safari heeft geen tracking op Windows-platforms, maar wordt regelmatig bijgewerkt op Mac om de prestaties te optimaliseren. Het verwijderen van cookies en cache maakt het sneller. -
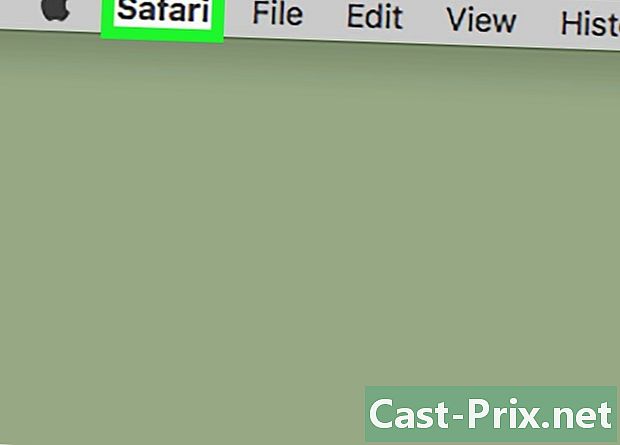
Selecteer het menu safari. Het menu safari bevindt zich links bovenaan het scherm en opent een vervolgkeuzemenu. -
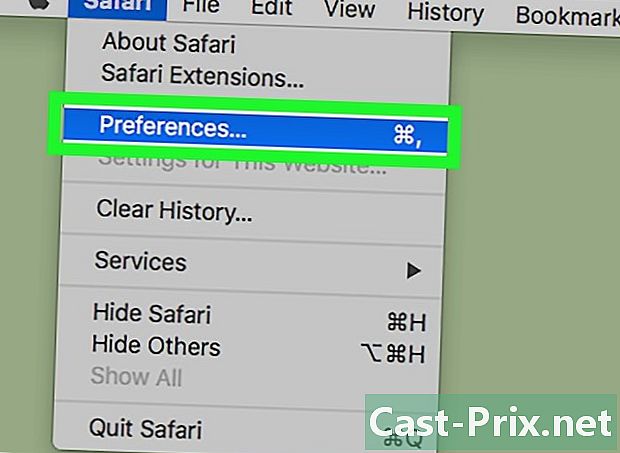
Klik op voorkeuren. Deze optie opent een venster waarin u uw privacy-instellingen kunt wijzigen. -
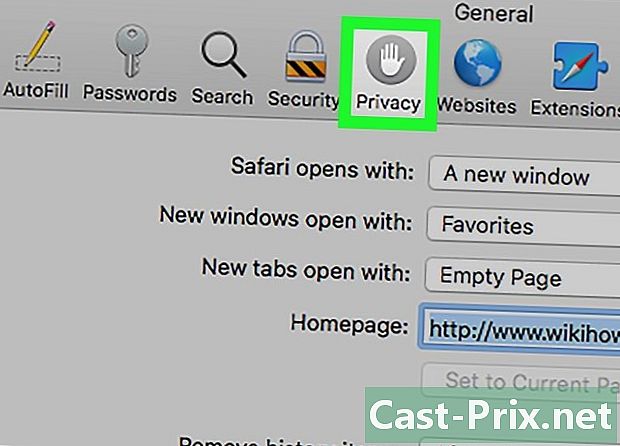
Selecteer longlet vertrouwelijkheid. Dit tabblad bevindt zich boven aan het venster voorkeuren en kunt u de cache en cookies verwijderen die door de browser zijn opgeslagen. -

Klik op Verwijder alle gegevens van websites. Safari zal u vragen om het verwijderen van deze gegevens te bevestigen. -
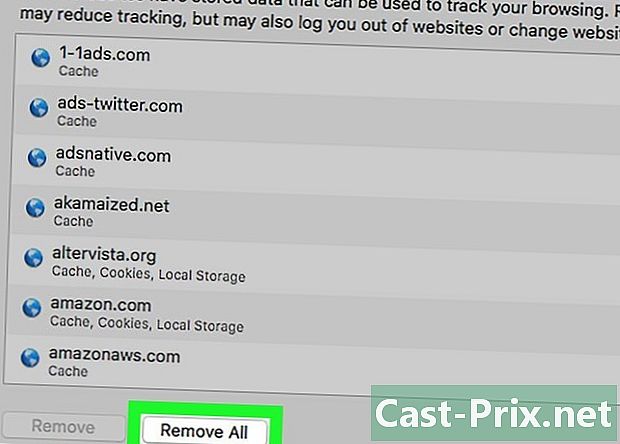
kiezen verwijderen. Cookies en gecachte sites worden verwijderd. Als dit de eerste keer is dat u deze elementen verwijdert, merkt u een verbetering in de prestaties van uw browser!- U moet Safari afsluiten en opnieuw opstarten om rekening te houden met de aangebrachte wijzigingen.
Methode 4 iOS gebruiken
-
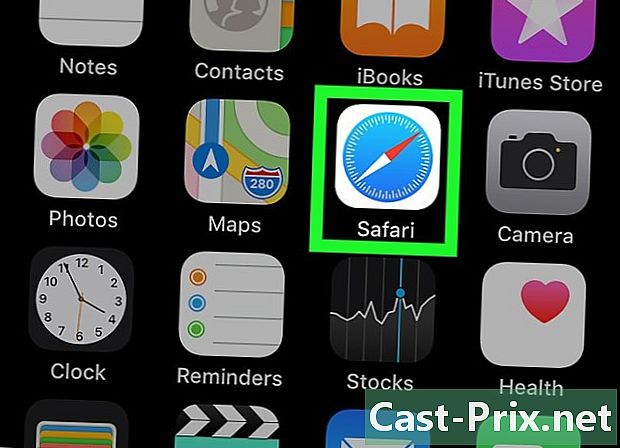
Open Safari. Deze methode werkt niet als u een andere browser op uw iOS-apparaat gebruikt. -
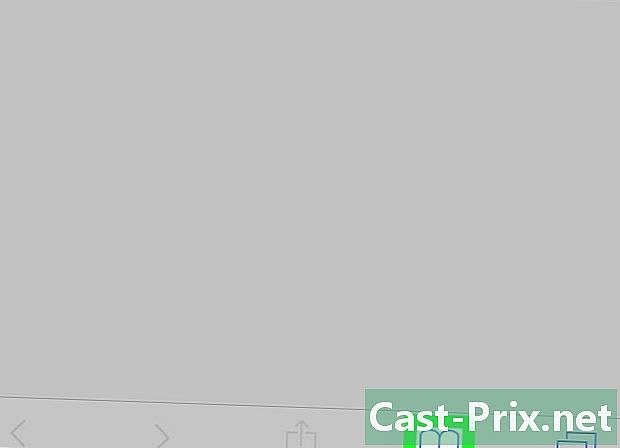
Druk op boekvormig pictogram. Dit pictogram staat onderaan de pagina en opent het laatste gedeelte van het menu bladwijzers die je hebt geopend. -

kiezen bladwijzers links bovenaan het scherm. Sla deze stap over als u al op de pagina bent bladwijzers. -
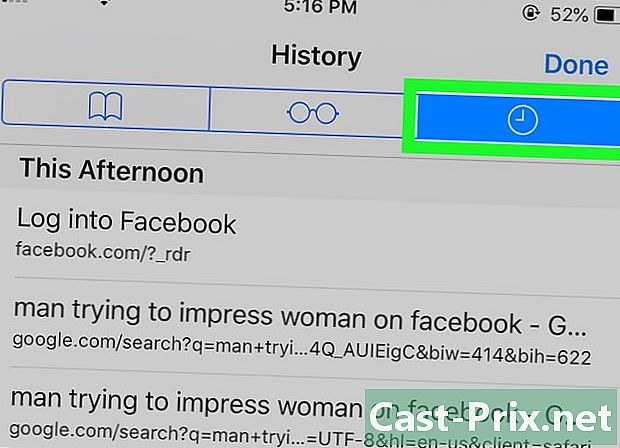
Druk op het tabblad historisch. U wordt doorgestuurd naar de historische navigatiepagina. -
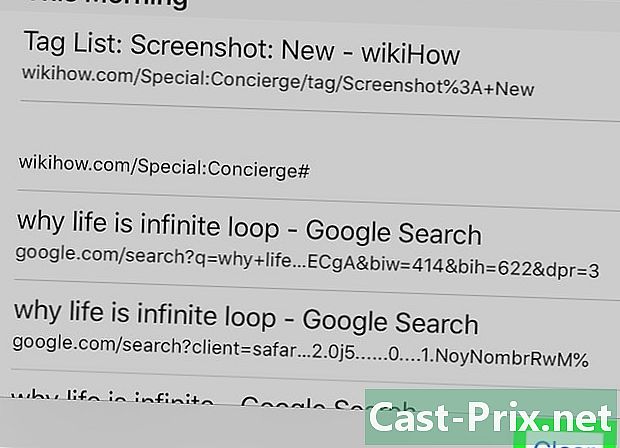
kiezen verwijderen. U wordt vervolgens gevraagd om een tijdsinterval te kiezen:- het laatste uur
- vandaag
- gisteren en vandaag
- hele geschiedenis (selecteer deze optie voor de beste resultaten)
-
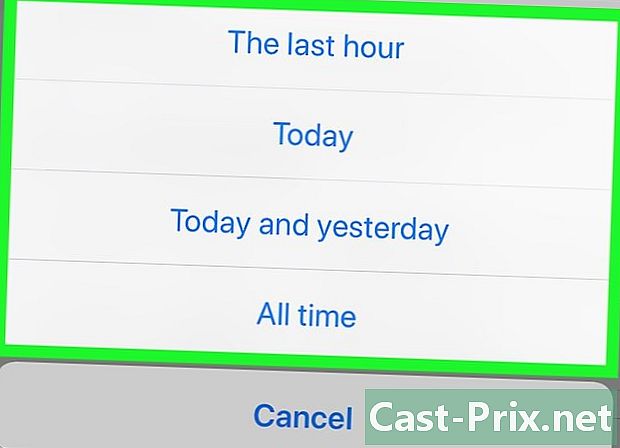
Tik op het gekozen tijdsinterval. Cookies en in de cache opgeslagen websites van uw iOS-apparaat worden verwijderd!- Sluit en start Safari opnieuw voor de beste resultaten.
Methode 5 Android gebruiken
-
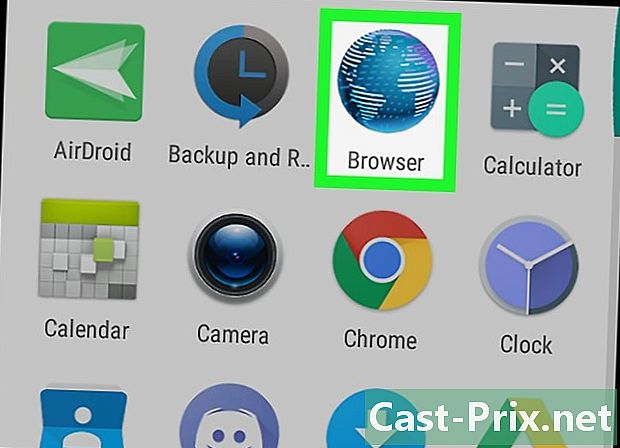
Open de standaardbrowser op uw Android. Deze methode werkt mogelijk niet als u een andere browser gebruikt dan de standaard ingebouwde browser. -
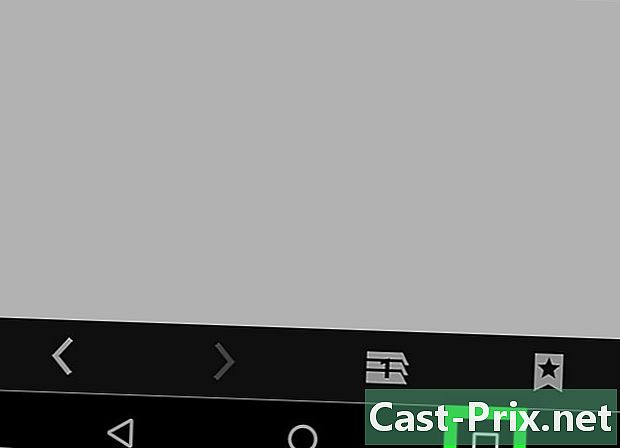
Druk op de menuknop. Er wordt een menu in uw browser geopend. -

kiezen instellingen. Deze optie moet onderaan het menu staan dat zojuist is geopend. -

pers Alles wissen. Deze optie bevindt zich onderaan het menu instellingen onder het kopje vertrouwelijkheid. Tik om het cachegeheugen en de cookies op uw apparaat te wissen.- Als u alleen de cache wilt wissen (zonder cookies aan te raken), drukt u op Wis het cachegeheugen.
-
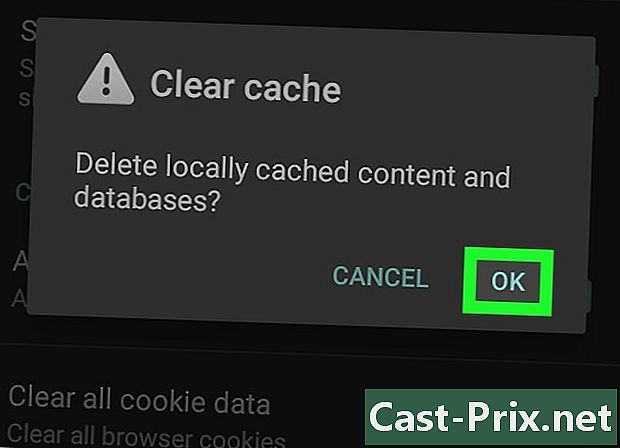
kiezen OK. De cache en cookies van uw browser worden verwijderd!- Voor het beste resultaat sluit en herstart u uw browser na het verwijderen van deze items.

