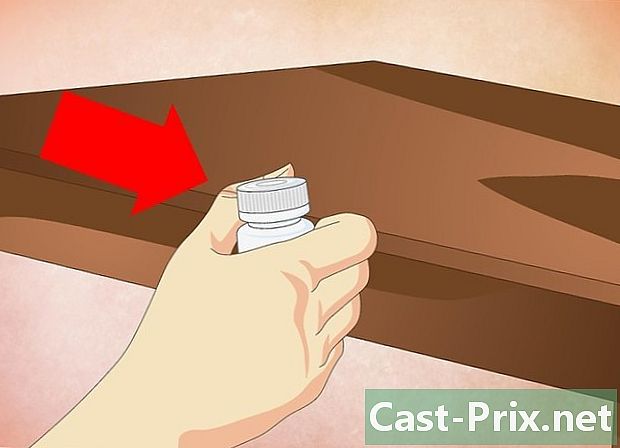Hoe Babylon uit Firefox te verwijderen
Schrijver:
Randy Alexander
Datum Van Creatie:
24 April 2021
Updatedatum:
26 Juni- 2024

Inhoud
In dit artikel: Firefox in WindowsFirefox in Mac OS XReferences
Babylon is een vertaalprogramma en woordenboek dat als een extensie in Firefox kan worden geïnstalleerd. Naast het bieden van woordenboek- en vertaalfuncties aan gebruikers, kan Babylon ook uw persoonlijke instellingen in Firefox wijzigen, zoals uw startpagina en standaardzoekprogramma.
stadia
Firefox-methode 1 in Windows
-
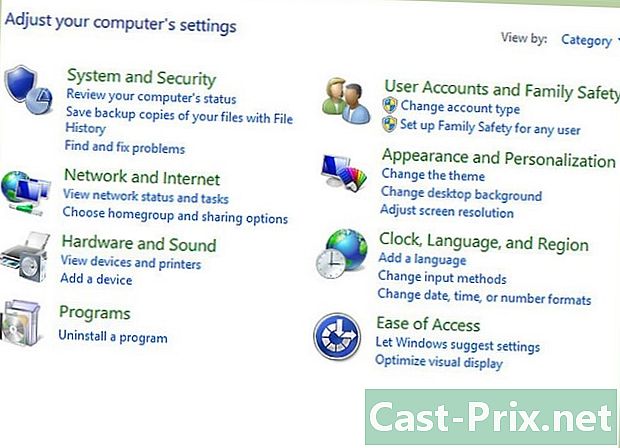
Klik op het menu Beginnen vanaf uw computer en selecteer vervolgens Configuratiescherm. -
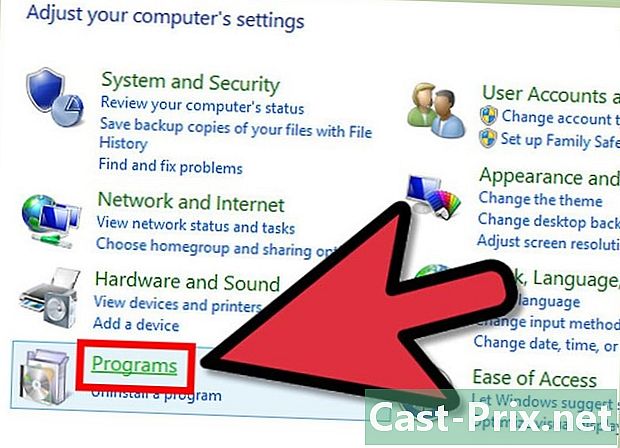
kiezen programma's in Configuratieschermen selecteer vervolgens Programma's en functies. -

Klik op een Babylon-programma dat in de programmalijst verschijnt. Babylon Software bijvoorbeeld. -
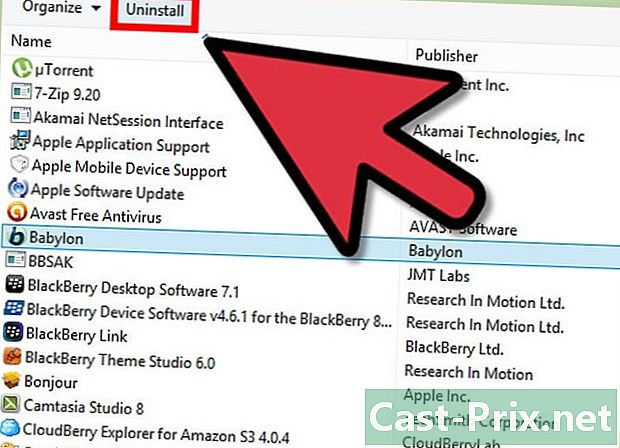
pers uninstall. De Babylon-toepassing wordt verwijderd en van uw computer verwijderd.- Als u merkt dat er meer dan één toepassing met de naam van Babylon is, herhaalt u de vorige stappen totdat alle toepassingen van Babylon uit de programmalijst zijn verwijderd.
-

Start de Firefox-browser op uw computer. -
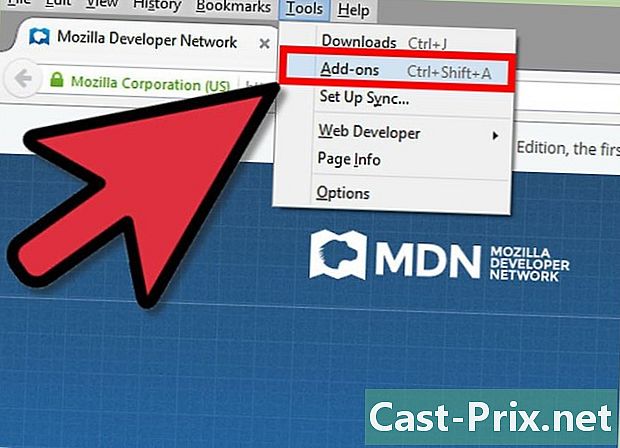
Klik op gereedschap in de Firefox-menubalk en selecteer vervolgens extensies. -
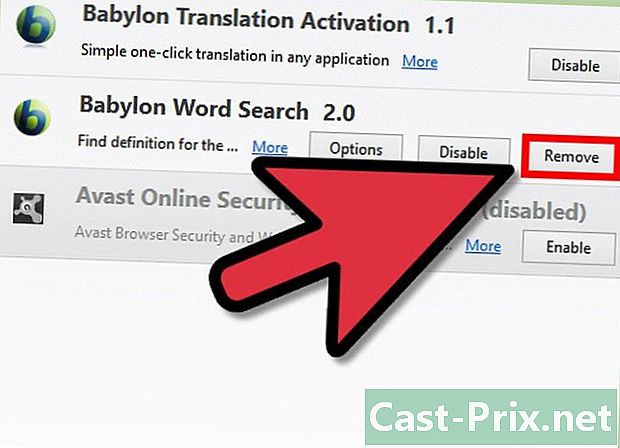
Zoek alle Babylon-extensies en klik op verwijderen in de buurt van elk Babylon-item. -

Klik nog een keer op gereedschap in de menubalk van Firefox en selecteer opties. -
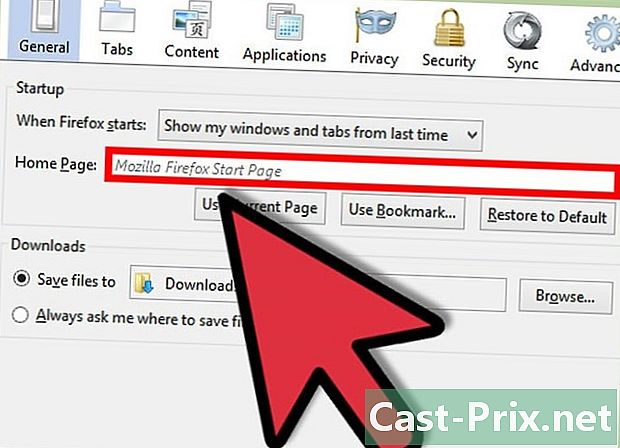
Druk op het tabblad algemeen en verwijder de URL die dichtbij wordt weergegeven home page. -
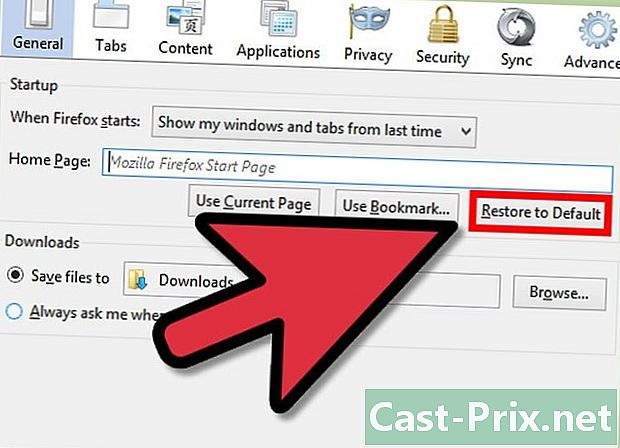
Klik op Herstel standaardinstellingen of voer de URL in van de pagina die u wilt zien telkens wanneer u een nieuwe Firefox-sessie opent. -
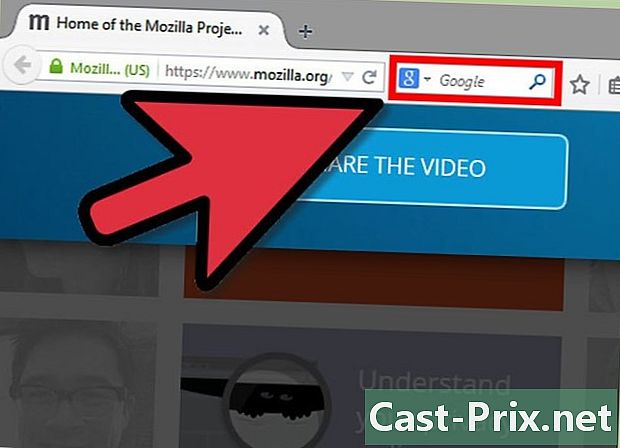
Navigeer naar de zoekbalk van uw huidige Firefox-sessie. De zoekbalk bevindt zich rechts van de adresbalk. -
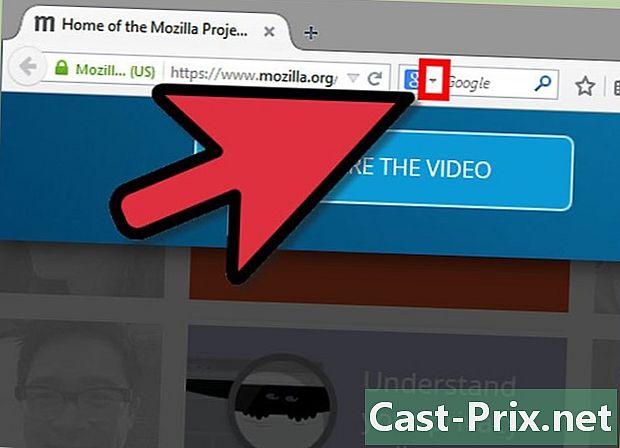
Klik op de kleine pijl in de zoekbalk om uw lijst met zoekhulpmiddelen te beheren. -

Druk op de optie Babylon en selecteer verwijderen. -

Klik op help in de Firefox-menubalk en selecteer vervolgens Informatie over probleemoplossing. -

kiezen Reset Firefox en kies opnieuw dezelfde optie voor bevestiging. Uw browser wordt teruggezet naar de standaardinstellingen zonder uw persoonlijke gegevens zoals bladwijzers en bladwijzers te beïnvloeden.
Firefox-methode 2 in Mac OS X
- Klik op het Finder-pictogram in het dock van uw Mac-computer.
- pers toepassingen in de linkerzijbalk van het Finder-venster.
- Toegang tot Babylon in de lijst met applicaties.
- Klik en sleep Babylon op het prullenbakpictogram in het dock.
- Klik en houd uw cursor op het prullenbakpictogram totdat een zwevend menu verschijnt.
- kiezen Leeg de prullenbak in het zwevende menu om Babylon van uw computer te verwijderen.
- Open de Firefox-browser op uw Mac.
- Klik op help in de menubalk van Firefox en selecteer Informatie over probleemoplossing
- kiezen Reset Firefox aan de rechterkant van de pagina.
- Klik nog een keer Reset Firefox in het bevestigingsvenster. Uw Firefox-sessie wordt gesloten en keert terug naar de standaardinstellingen met behoud van uw persoonlijke gegevens zoals bladwijzers en bladwijzers.
- pers afgewerkt. Babylon wordt volledig verwijderd van uw Firefox-browser en uw computer.