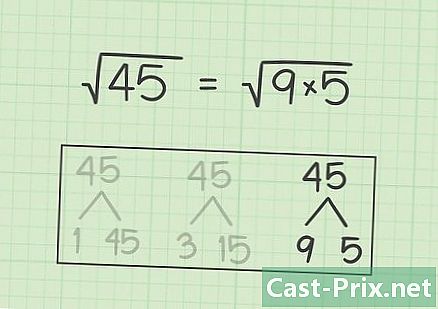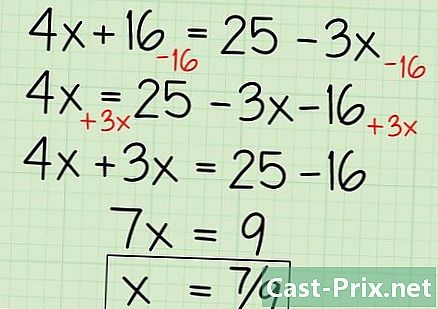Aanmelden bij Google Chrome
Schrijver:
John Stephens
Datum Van Creatie:
1 Januari 2021
Updatedatum:
1 Juli- 2024

Inhoud
- stadia
- Methode 1 Meld u aan bij Chrome
- Methode 2 Wijzig de gebruiker op Chrome
- Methode 3 Verbind Chrome met uw Chromecast
Uw Google-account is uw ticket om te profiteren van Google Chrome. Wanneer u zich aanmeldt bij Chrome met uw Google-account, worden alle wachtwoorden en bladwijzers die u hebt opgeslagen geladen, ongeacht welke computer u gebruikt. Je wordt ook automatisch aangemeld bij al je Google-services zoals Gmail, Drive en YouTube. U kunt Chrome ook verbinden met uw Chromecast, zodat u uw huidige tabblad op uw tv kunt bekijken.
stadia
Methode 1 Meld u aan bij Chrome
-

Klik op de Chrome Menu-knop (☰). U kunt zich aanmelden bij Chrome met uw Google-account, dat al uw bladwijzers, extensies en opgeslagen wachtwoorden synchroniseert. Hiermee kunt u elke Chrome-browser gebruiken alsof deze van u was.- Als u Chrome start nadat u het voor de eerste keer hebt geïnstalleerd, wordt u gevraagd zich aan te melden bij uw Google-account wanneer u Chrome start zonder het menu Instellingen te hoeven doorlopen.
-

Selecteer 'Instellingen' in het Chrome-menu. -

Klik op de knop.Log in bij Chrome. -

Voer het e-mailadres en wachtwoord voor uw Google-account in. Klik hier voor meer informatie over het maken van een gratis Google-account. -

Wacht even totdat Chrome uw informatie heeft gesynchroniseerd. Het kan een minuut duren om uw bladwijzers te laden. Je extensies worden ook geïnstalleerd, wat even kan duren.
Methode 2 Wijzig de gebruiker op Chrome
-

Klik op de gebruikersnaam rechtsboven in het Chrome-venster. De nieuwste versies van Chrome hebben het gebruikersveranderingsproces aanzienlijk gemoderniseerd. Door op de naam van de actieve gebruiker te klikken, kunt u zich aanmelden met een ander Google-account, waarmee u alle bladwijzers en wachtwoorden in een nieuw Chrome-venster kunt laden.- U moet eerst zijn aangemeld met uw basisaccount om deze methode te gebruiken.
- Klik hier voor instructies over het bijwerken van Chrome.
-

Klik op "Gebruiker wijzigen". Dit opent een klein venster met alle beschikbare gebruikers. -

Klik op de optie "Een persoon toevoegen". Als u deze optie niet ziet, volgt u deze stappen:- klik op de Chrome-menuknop (☰)
- selecteer "Instellingen"
- vink het vakje "Gebruikerscreatie vanuit profielbeheer inschakelen" aan in het gedeelte "Mensen"
-

Meld u aan met het account dat u wilt toevoegen. U kunt inloggen met het Google-account dat u aan Chrome wilt toevoegen. Er verschijnt een nieuw Chrome-venster met de gebruikersnaam in de rechterbovenhoek. -

Open Profielbeheer om het actieve account te wijzigen. Nadat u een account hebt toegevoegd, kunt u snel van de ene naar de andere schakelen door op de actieve naam in de rechterbovenhoek te klikken. Elk account wordt geopend in een afzonderlijk venster.
Methode 3 Verbind Chrome met uw Chromecast
-

Verbind uw Chromecast met het scherm dat u wilt gebruiken. Voordat u de Chromecast-software op uw computer installeert, verbindt u de Chromecast met het apparaat dat u wilt gebruiken.- Als de Chromecast niet in de HDMI-poort van uw tv past, gebruikt u de meegeleverde USB-extensie.
- Zorg er ook voor dat de Chromecast is aangesloten op een stroombron.
-

Wijzig het kanaal van uw tv om de juiste HDMI-ingang te vinden. Het HDMI-ingangsnummer wordt meestal bij de poort van de tv afgedrukt. -

Download de Chromecast-app voor uw computer of mobiele apparaat. Je kunt het downloaden op chromecast.com/setup. -

Start de app en volg de installatie-instructies voor uw Chromecast. U moet dit een keer doen en dan kunt u elk apparaat verbinden.- Start de app en selecteer "Een nieuwe Chromecast instellen".
- Toestaan dat de app verbinding maakt met uw nieuwe Chromecast.
- Controleer of de code op de tv overeenkomt met de code van het installatieprogramma.
- Configureer de draadloze netwerkinstellingen voor uw Chromecast.
-

Klik op de knop "Starten met Chromecast". Er wordt een Google Chrome-tabblad geopend waarmee u de Google Cast-extensie kunt installeren. Volg de installatie-instructies voor deze extensie op Chrome.- Als u uw Chromecast instelt op uw telefoon of tablet, moet u de Google Cast-extensie handmatig op uw computer installeren door naar de Chrome Web Store te gaan. U kunt de Chrome Web Store openen door op de Chrome Menu-knop te klikken, "Meer hulpprogramma's" → "Extensies" te selecteren en vervolgens op "Meer extensies ophalen" onderaan de lijst te klikken.
-

Begin met het tonen van uw Chrome-tabbladen aan Chromecast. Nu Google Cast is geïnstalleerd, kunt u uw Chrome-tabbladen naar Chromecast verzenden.- Navigeer naar de inhoud die u op uw Chromecast wilt weergeven.
- Klik op de knop 'Google Cast' boven aan het Chrome-venster. Het bevindt zich in de buurt van de Chrome-menuknop.
- Selecteer uw Chromecast in het gedeelte 'Dit tabblad casten naar ...'. Uw huidige tabblad verschijnt op uw tv.