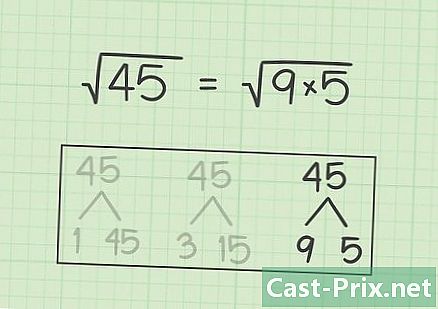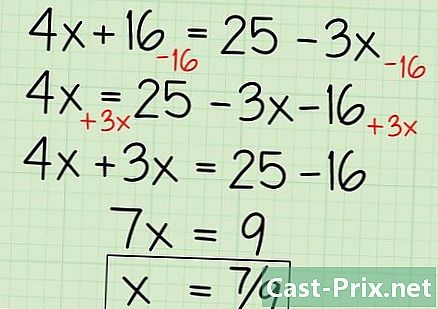Een Google Doc-document opslaan
Schrijver:
John Stephens
Datum Van Creatie:
21 Januari 2021
Updatedatum:
1 Juli- 2024
![How To Save in Google Docs [2021]](https://i.ytimg.com/vi/f1-WJYp9cSs/hqdefault.jpg)
Inhoud
- stadia
- Methode 1 Sla de taak op
- Methode 2 Sla een gedeeld document op Google Drive op
- Methode 3 Sla een offline Doc Doc
In tegenstelling tot traditionele e-verwerkingssoftware slaat Google Drive wijzigingen (om de paar seconden) automatisch op in een document. U zult genieten van informatie over het online en offline opslaan van een document en het maken van een back-up van een kopie van een gedeeld bestand, zodat u de juiste kopie en eigendom van het document kunt krijgen, zonder dat u op een knop hoeft te klikken. Opnemen.
stadia
Methode 1 Sla de taak op
-

Toestaan dat Google Documenten het document automatisch opslaan. Terwijl u inhoud toevoegt aan het document, worden de wijzigingen die u aanbrengt onmiddellijk opgeslagen in Google Drive. U ziet een e in grijs naast een tabblad help boven aan het scherm. Wanneer u inhoud typt, ziet u de e Bezig met registratie en een moment nadat u stopt met typen, ziet u de e Alle wijzigingen zijn opgeslagen in Drive.- U hoeft niet op een knop Opslaan te klikken of een sneltoets te gebruiken.
-

Bewaar een Google Doc-document op uw computer. Als u een Google Doc-document heeft, moet u het document mogelijk exporteren voor gebruik in andere programma's. Klik hiervoor op het tabblad file boven aan het scherm en beweeg de muisaanwijzer vervolgens over de optie Downloaden als en selecteer een bestandstype in de lijst die verschijnt. In het dialoogvenster dat verschijnt, kunt u de bestandsnaam wijzigen, tags toevoegen aan het document en een locatie voor het bestand kiezen.- De lijst met bestandstypen omvat: Microsoft Word, Open Document-indeling, Rich-indeling, PDF, Normaal, Web-pagina of EPUB-publicatie.
-

Exporteer het opgeslagen bestand met een andere extensie. Soms moet u het Google-bestand in een ander formaat opslaan en exporteren. Klik hiervoor op Bestand> Downloaden als. Kies een extensie in het menu dat verschijnt. Wanneer het document wordt geëxporteerd, slaat Google Drive wijzigingen in het gedownloade bestand niet automatisch op. Uitbreidingen opties omvatten:- .docx
- .odf
- .rtf
- .txt
- .html
-

Exporteer uw document naar uw site. Google Drive heeft de mogelijkheid om een document rechtstreeks op uw site te publiceren. En wanneer u het document in Google Drive bewerkt, worden de wijzigingen automatisch op uw site weergegeven. Klik op om het bestand naar de site te exporteren Bestand> Publiceren op internet> Na elke wijziging automatisch opnieuw publiceren> Publicatie starten.- Als u niet wilt dat het gepubliceerde document wordt gewijzigd, moet u de optie niet selecteren Opnieuw publiceren na elke wijziging .
-

Los registratieproblemen op. Als Google Drive het document niet kan opslaan, ontvangt u het volgende: Opslaan op Google Drive mislukt. Het niet registreren is vaak te wijten aan een gebrek aan verbinding. Wanneer dit gebeurt, kopieert u de inhoud van het document naar uw klembord en laadt u de pagina opnieuw. Als de inhoud van het bestand niet meer past, plakt u de inhoud die u eerder vanaf het klembord in het document hebt gekopieerd.- Gebruik de sneltoets om de volledige inhoud van een document te selecteren
Ctrl Een (Windows) of Bestelling Een (Mac).
- Gebruik de snelkoppeling om de inhoud te kopiëren
Ctrl C (Windows) of Bestelling C (Mac).
- Gebruik de snelkoppeling om inhoud te plakken
Ctrl P (Windows) of Bestelling P (Mac).
- Gebruik de sneltoets om de volledige inhoud van een document te selecteren
Methode 2 Sla een gedeeld document op Google Drive op
-

Open het gedeelde bestand. Wanneer een persoon een document met u deelt, hebt u niet het recht om het document te bewerken en te bezitten. Om het document te bewerken, moet u een kopie maken van het document dat u wilt bewaren. Open het gedeelde document via of Google Drive.- Deze modus wordt genoemd Alleen lezen .
-

Maak een kopie. Klik op Bestand> Een kopie maken> OK. De nieuwe kopie wordt automatisch geopend en opgeslagen.- Terwijl u het document bewerkt, worden de wijzigingen automatisch opgeslagen.
- Als u de oorspronkelijke eigenaar van het document bent, kunt u het delen met de oorspronkelijke groep.
-

Hernoem het document. Nadat u de kopie van het gedeelde document hebt gemaakt, wordt u de eigenaar van het bestand. In de kolom Eigendom van Google Drive ziet u geschreven me. Als eigenaar kunt u het document naar wens hernoemen.
Methode 3 Sla een offline Doc Doc
-

Installeer Google Drive voor Mac. Als u de Google Drive-app installeert, kunt u Google Doc-bestanden bewerken en opslaan terwijl u offline bent. Alle wijzigingen die worden aangebracht in het Google Doc-bestand terwijl u offline bent, worden gesynchroniseerd met Google Drive online.- Ga naar de Google Drive-downloadpagina.
- Beweeg de muis over de knop Drive downloaden en selecteer regenjas uit het vervolgkeuzemenu.
- Lees en accepteer de gebruiksvoorwaarden en open het bestand installgoogledrive.dmg. Sleep het Google Drive-pictogram naar uw map met apps en open Google Drive.
- Log in bij Google Drive en voltooi het installatieproces.
-

Installeer Google Drive voor Windows. Als u Google Drive voor Windows installeert, kunt u Google Doc-documenten bewerken en opslaan terwijl u offline bent. Alle wijzigingen in deze documenten worden gesynchroniseerd met Google Drive Online.- Ga naar de Google Drive-downloadpagina. Beweeg de muis over de knop Drive downloaden en selecteer Windows uit het vervolgkeuzemenu.
- Lees en accepteer de gebruiksvoorwaarden en open het bestand googledrivesync.exe.
- Log in bij Google Drive en volg de instructies om de installatie te voltooien.
-

Activeer de optie Online toegang. Start uw browser en log in op uw Google-account. Open Google Drive en klik instellingen (versnellingen pictogram). kiezen instellingen. Zoek de sectie offline en vink het vakje naast de optie aan Synchroniseer Google-documenten, Google-spreadsheets, Google-dia's en -tekeningen op deze computer voor offline bewerking . -

Verplaats de bestanden en mappen. U kunt de bestanden en mappen op uw bureaublad verplaatsen naar de Google Drive-map. Na de installatie wordt automatisch een Google Drive-map gemaakt en aan uw documentmap toegevoegd. Documenten en bestanden kunnen aan de map worden toegevoegd Google Drive op twee manieren.- Nadat u online toegang hebt ingeschakeld, worden items die zijn opgeslagen in uw online Google Drive-account automatisch weergegeven in de app of worden deze gesynchroniseerd met de offline app van Google Drive.
- U kunt documenten en bestanden handmatig van uw bureaublad naar de map verplaatsen Google Drive. De map wordt automatisch gesynchroniseerd met Google Drive Online.
-

Gebruik Google Drive. Met de Google Drive-app kunt u ook bestanden delen met anderen. Open de map Google Drive en klik met de rechtermuisknop op het document dat u wilt delen. kiezen Google Drive> Delen uit het vervolgkeuzemenu. Deel het bestand met een of meer mensen. -

Automatische back-up toestaan. Toestaan dat Google Documenten uw wijzigingen automatisch opslaan en synchroniseren. In de offline applicatie slaat Google Drive wijzigingen (om de paar seconden) automatisch op in een document. Zodra uw computer is verbonden met internet, werkt de Google Drive-app als zijn online tegenhanger. Wijzigingen in het document worden automatisch opgeslagen en gesynchroniseerd met uw online Google Drive-account.