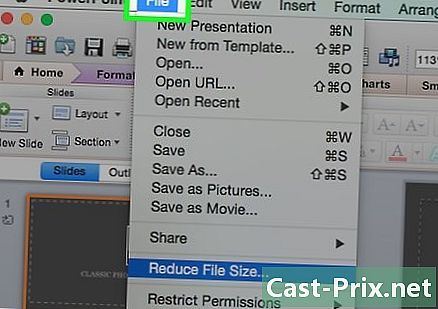Een back-up maken van bestanden op een USB-apparaat
Schrijver:
Peter Berry
Datum Van Creatie:
20 Augustus 2021
Updatedatum:
1 Juli- 2024

Inhoud
- stadia
- Deel 1 Identificeer en sluit een USB-apparaat aan
- Deel 2 Bestanden naar een Windows-computer kopiëren
- Deel 3 Bestanden naar een Mac kopiëren
- Deel 4 Bestanden rechtstreeks opslaan op het USB-apparaat
- Deel 5 Download bestanden rechtstreeks naar een USB-apparaat
- Deel 6 Een USB-apparaat repareren
Als u een back-up van uw bestanden wilt maken of ruimte op uw computer wilt vrijmaken, kunt u uw bestanden verplaatsen, opslaan of uploaden naar een USB-apparaat. De hoeveelheid beschikbare opslag op het apparaat moet groter zijn dan de totale capaciteit van de over te dragen inhoud.
stadia
Deel 1 Identificeer en sluit een USB-apparaat aan
- Zoek de USB-poorten op uw computer. Op een laptop bevinden de USB-poorten zich meestal aan de linker- of rechterkant van de doos. Op een desktopcomputer bevinden ze zich aan de achterkant of voorkant van de centrale eenheid (behalve voor iMacs met USB-poorten aan de achterkant van de monitor).
-

Identificeer het type beschikbare USB-poort. Op de meeste moderne computers vindt u 2 hoofdtypen USB-poorten.- deUSB 3.0 het is een fijne rechthoekige spleet van ongeveer 2 cm breed. Een stuk plastic bevindt zich in de bovenste helft van deze sleuf. USB 3.0-poorten zijn beschikbaar op de meeste Windows-computers en de meeste Macs worden vóór 2016 uitgebracht.
- deUSB-C : het is een dunne en ovale sleuf van ongeveer 1 cm breed die het vaakst voorkomt op MacBook en MacBook Pro. Sommige Windows-laptops zijn er ook mee uitgerust.
- Als uw computer beide typen poorten heeft, kunt u alles gebruiken wat u wilt, afhankelijk van het type USB-apparaat dat wordt aangesloten.
-

Weet wat voor apparaat je hebt. Onderzoek het uiteinde van de metalen connector op uw USB-apparaat.- Dit is een USB 3.0-apparaat als de connector rechthoekig is en bovenaan een stuk plastic heeft.
- Dit is een USB-C-apparaat als de connector ovaal is en een stuk plastic erin heeft.
-

Koop indien nodig een adapter. Als uw apparaat een USB 3.0-connector heeft, maar uw computer USB-C-poorten heeft, moet u een USB-C-adapter aanschaffen die u aansluit op de USB-C-poort op uw computer.- Dit probleem komt vaker voor op MacBook en MacBook Pro die na 2016 zijn uitgebracht. Sommige Windows-computers hebben echter alleen USB-C-poorten.
-

Sluit uw USB-apparaat aan op uw computer. Als u een USB 3.0-apparaat gebruikt, moet u ervoor zorgen dat het plastic stuk in de connector zich aan de onderkant bevindt, zodat het onder het plastic stuk aan de bovenkant van de USB 3.0-poort van uw computer kan schuiven.- USB-C-apparaten zijn in beide richtingen dubbelzijdig.
- Als u een USB-C-adapter moet gebruiken, plaatst u uw USB-apparaat in de USB 3.0-sleuf van de adapter.
Deel 2 Bestanden naar een Windows-computer kopiëren
-

Plaats uw USB-apparaat. Als uw apparaat nog niet in een van de USB-poorten van uw computer is geplaatst, doet u dit voordat u verdergaat met de volgende stap. -

Open de bestandsverkenner
. Klik in de taakbalk op het mapverkennervenster. U kunt ook op drukken ⊞ Win+E. -

Kopieer uw bestand. Ga naar de locatie van het bestand dat u wilt kopiëren. Klik erop om het te selecteren en druk op Ctrl+C.- Houd ingedrukt om meerdere bestanden tegelijkertijd te kopiëren Ctrl terwijl u klikt op de items die u wilt kopiëren.
-

Klik op de naam van het USB-apparaat. U vindt het in het linkerpaneel van de bestandsverkenner. Mogelijk moet u door dit paneel bladeren voordat u uw apparaat vindt.- Klik op als u de naam van uw USB-apparaat niet ziet Deze pc in het linkerzijpaneel en dubbelklik vervolgens op uw USB-apparaat onder het gedeelte Randapparatuur en lezers.
-

Plak de bestanden. Klik in het venster USB-apparaat op een lege ruimte en druk vervolgens op Ctrl+V. De bestanden die u hebt gekopieerd, moeten in het venster Verkenner verschijnen.- Om de bestanden in een specifieke map op uw USB-apparaat te plakken, dubbelklikt u op de map voordat u de bestanden plakt.
-

Werp het USB-apparaat uit voordat u het verwijdert. Met deze stap kunt u de bestanden opslaan op het USB-apparaat. Als u het meteen verwijdert, kunt u de bestanden verliezen.- Als u een Windows-computer gebruikt : Klik op het pictogram in de vorm van een USB-sleutel rechtsonder in het scherm, het is mogelijk dat u eerst moet klikken op

(Verborgen pictogrammen weergeven) en selecteer vervolgens USB-apparaat uitwerpen. - Als u een Mac gebruikt : open de Finder en klik op het pictogram

rechts van de naam van het USB-apparaat linksonder in het venster.
- Als u een Windows-computer gebruikt : Klik op het pictogram in de vorm van een USB-sleutel rechtsonder in het scherm, het is mogelijk dat u eerst moet klikken op
-

Verwijder het USB-apparaat. Nadat het apparaat is uitgeworpen, trekt u het voorzichtig uit uw computer.
Deel 3 Bestanden naar een Mac kopiëren
-

Zorg ervoor dat het USB-apparaat is aangesloten. Controleer voordat u iets doet of het USB-apparaat is aangesloten op een van de USB-poorten van uw computer. -

Open de Finder
. Klik in het Dock van uw Mac op het blauwe gezichtspictogram. -

Kopieer uw bestand. Ga naar de locatie van het bestand dat u wilt kopiëren. Klik op het bestand en druk vervolgens op ⌘ Commando+C.- Als u meerdere bestanden wilt kopiëren, houdt u ingedrukt ⌘ Commando selecteer vervolgens de bestanden die u wilt kopiëren.
-

Open uw USB-apparaat. Klik linksonder in het Finder-venster op de naam van uw USB-apparaat. Het zou onder het kopje moeten staan randapparatuur. -

Plak de bestanden die u hebt gekopieerd. Druk op om de bestanden te plakken ⌘ Commando+V. Je zult ze zien verschijnen in het Finder-venster.- Om de bestanden in een specifieke map op uw USB-apparaat te plakken, dubbelklikt u op de map voordat u de bestanden plakt.
-

Werp het USB-apparaat uit. Verwijder het USB-apparaat niet voordat het wordt uitgeworpen. Anders kunt u uw bestanden verliezen.- Op een Windows-computer : Klik op het pictogram in de vorm van een USB-sleutel rechtsonder in het scherm, het is mogelijk dat u eerst moet klikken op

(Verborgen pictogrammen weergeven) en selecteer vervolgens USB-apparaat uitwerpen. - Op een Mac : open de Finder en klik op het pictogram

rechts van de naam van het USB-apparaat linksonder in het venster.
- Op een Windows-computer : Klik op het pictogram in de vorm van een USB-sleutel rechtsonder in het scherm, het is mogelijk dat u eerst moet klikken op
-

Verwijder het USB-apparaat. Nadat het apparaat is uitgeworpen, kunt u het loskoppelen van uw computer door er voorzichtig aan te trekken.
Deel 4 Bestanden rechtstreeks opslaan op het USB-apparaat
-

Sluit het USB-apparaat aan. Als u uw USB-apparaat nog niet hebt aangesloten, doet u dit voordat u verdergaat. -

Open het programma dat u wilt gebruiken. Gebruik indien nodig het menu Beginnen
(op Windows) of Spotlight
(op Mac) om naar het programma te zoeken. -

Maak indien nodig uw bestand aan. Als u een programma gebruikt om een nieuw bestand te maken dat u op uw USB-apparaat wilt opslaan, maakt u het bestand voordat u verdergaat met de volgende stap.- Sla deze stap over als u alleen een kopie van het bestand op uw USB-apparaat wilt maken.
-

Open het raam Opslaan als. Als u het document nog niet hebt opgeslagen, kunt u eenvoudig op drukken Ctrl+S (als u een Windows-computer gebruikt) of ⌘ Commando+S (als u een Mac gebruikt) om dit venster te openen. Volg anders de onderstaande stappen.- Op Windows : klik file dan aan Opslaan als. Als u Microsoft Office gebruikt, dubbelklikt u Deze pc na het klikken op Opslaan als om de bestandsverkenner te openen.
- Op Mac : klik file dan aan Opslaan als in het vervolgkeuzemenu dat wordt weergegeven.
-

Hernoem uw document. Op het gebied van e Bestandsnaam (op Windows) of Naam (op Mac), typ de naam die u het bestand wilt geven. -

Selecteer uw USB-apparaat. Klik linksonder in het venster op de naam van uw USB-apparaat. Mogelijk moet u eerst naar het linkerzijpaneel scrollen.- Als u een Mac gebruikt, klikt u eerst op het vervolgkeuzemenu waarin selecteer vervolgens de naam van uw USB-apparaat in het vervolgkeuzemenu of het linkerpaneel van het Finder-venster.
-

Klik op Opnemen. Deze optie bevindt zich rechts onderaan het venster. Klik erop om uw bestand op te slaan op het USB-apparaat. -

Werp het USB-apparaat uit. Voordat u het USB-apparaat verwijdert, werpt u het uit om de inhoud op te slaan en te voorkomen dat bestanden verloren gaan tijdens het verwijderen.- Op een Windows-computer : ga naar de rechteronderhoek van het scherm en klik op het pictogram in de vorm van een USB-sleutel, mogelijk moet u eerst klikken

voordat u selecteert USB-apparaat uitwerpen. - Op een Mac : open de Finder en klik op het pictogram

naast de naam van het USB-apparaat linksonder in het venster.
- Op een Windows-computer : ga naar de rechteronderhoek van het scherm en klik op het pictogram in de vorm van een USB-sleutel, mogelijk moet u eerst klikken
-

Verwijder het USB-apparaat. Werp het USB-apparaat uit voordat u er voorzichtig aan trekt om het los te koppelen van uw computer.
Deel 5 Download bestanden rechtstreeks naar een USB-apparaat
-

Zorg ervoor dat het USB-apparaat is aangesloten. Als u dit nog niet hebt gedaan, plaatst u eerst uw apparaat in een van de USB-poorten op uw computer. -

Open uw favoriete browser. Als u een bestand van internet naar uw USB-apparaat wilt downloaden, opent u eerst een webbrowser (bijvoorbeeld Chrome). -

Activeer de downloadbevestiging. In de meeste browsers worden bestanden automatisch geüpload naar de map downloads, maar u kunt uw browser zo instellen dat u eerst wordt gevraagd waar de bestanden moeten worden opgeslagen voordat u ze downloadt.- Op Chrome : klik rechtsboven in het venster ⋮ dan aan instellingen, scrol omlaag, klik Geavanceerde instellingen, ga naar de sectie downloads schuif vervolgens de grijze schakelaar Vraag waar u bestanden wilt opslaan.
- Op Firefox : klik rechtsboven in het venster ☰ dan aan opties (of voorkeuren als u een Mac gebruikt), bladert u omlaag naar de sectie Bestanden en applicaties vink vervolgens het vakje aan Vraag altijd waar de bestanden moeten worden opgeslagen.
- On Edge : klik rechtsboven in het venster ⋯ dan aan instellingen, scrol omlaag, klik Toon geavanceerde instellingen schuif vervolgens de grijze schakelaar in de sectie Vraag me wat ik met elke download moet doen (Als de schakelaar al blauw is, raakt u niets aan).
- op Safari : klik linksboven in het venster op safari dan aan voorkeuren, schuif omlaag in het vak Downloadlocatie van het bestand kies dan Vraag voor elke download in het vervolgkeuzemenu.
-

Zoek naar het bestand dat u wilt downloaden. Ga in uw webbrowser naar de pagina of de service waarvan u een bestand wilt downloaden. -

Klik op de knop of link downloaden. Deze optie is afhankelijk van wat u wilt downloaden. Als u een bestand downloadt, wordt een conuelle-venster geopend. -

Selecteer uw USB-apparaat. Als u wordt gevraagd om een back-uplocatie te kiezen, selecteert u de naam van uw USB-apparaat in het menu aan de linkerkant en klikt u op Opnemen. Het bestand wordt rechtstreeks naar uw USB-apparaat gedownload.- Op een Mac moet u klikken kiezen in plaats van Opnemen.
- Als u het bestand in een specifieke map op uw USB-apparaat wilt opslaan, dubbelklikt u op de betreffende map voordat u klikt Opnemen.
-

Werp het USB-apparaat uit voordat u het verwijdert. Met deze stap kunt u bestanden op het apparaat opslaan en verlies van bestanden voorkomen.- Op een Windows-computer : Klik op het pictogram in de vorm van een USB-sleutel rechtsonder in het scherm, het is mogelijk dat u eerst moet klikken op

en selecteer vervolgens USB-apparaat uitwerpen. - Op een Mac : open de Finder en klik op het pictogram

naast de naam van het USB-apparaat linksonder in het venster.
- Op een Windows-computer : Klik op het pictogram in de vorm van een USB-sleutel rechtsonder in het scherm, het is mogelijk dat u eerst moet klikken op
-

Verwijder het USB-apparaat. Nadat het apparaat is uitgeworpen, kunt u het loskoppelen van uw computer door er voorzichtig aan te trekken.
Deel 6 Een USB-apparaat repareren
-

Zorg ervoor dat het apparaat niet vol is. USB-apparaten raken zeer snel vol, vooral oudere modellen met beperkte opslagcapaciteit. Als uw apparaat vol is, verwijdert u de bestanden die u niet langer nodig hebt voordat u verdergaat.- Om bestanden snel te verwijderen, sleept u ze eenvoudig naar de Prullenbak op uw computer.
-

Controleer de grootte van het bestand dat u kopieert. De meeste USB-apparaten hebben een opslagcapaciteit van maximaal 4 GB. Om grotere bestanden over te zetten, moet u het apparaat in een ander bestandssysteem formatteren. Ga naar de volgende stap voor meer informatie over deze bewerking. -

Formatteer het USB-apparaat. Met formatteren kunt u het bestandssysteem van het USB-apparaat wijzigen, wat handig kan zijn als u bestanden groter dan 4 GB moet opslaan of als u het USB-apparaat moet configureren voor gebruik op uw computer. Bij het formatteren wordt alle inhoud van het apparaat verwijderd.- Kies om bestanden op te slaan die groter zijn dan 4 GB exFAT (als u een Windows-computer gebruikt) of ExFAT (als u een Mac gebruikt).
- USB-apparaten die zijn geformatteerd voor een Windows-computer zijn niet compatibel met Macs en vice versa. Formatteer het in een compatibel formaat om dit soort problemen te voorkomen.

- Het is niet langer mogelijk om verwijderde inhoud van een geformatteerd USB-apparaat te herstellen.