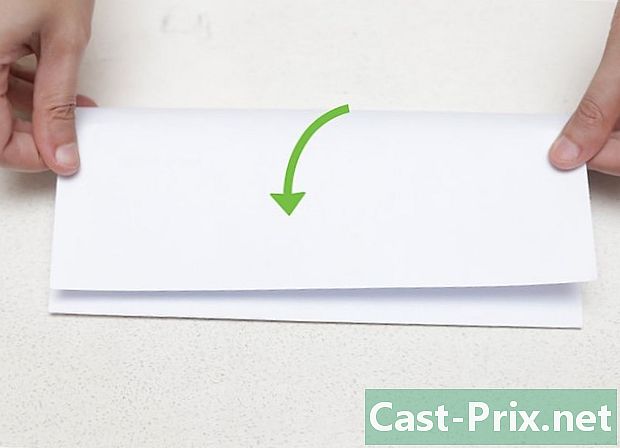Hoe een geluidsprobleem op een Mac op te lossen
Schrijver:
Roger Morrison
Datum Van Creatie:
2 September 2021
Updatedatum:
10 Kunnen 2024

Inhoud
- stadia
- Deel 1 Eenvoudige oplossingen gebruiken
- Deel 2 Apparaten controleren
- Deel 3 Reset het PRAM
- Deel 4 Installeer de nieuwste versie van OS X
Als je problemen hebt met het horen van het geluid of het selecteren van een afspeelapparaat op je Mac, zijn er enkele snelle oplossingen die je kunt proberen voordat je naar de Genius Bar gaat. Een hoofdtelefoon aansluiten en loskoppelen is meestal voldoende om de zaken weer op orde te brengen. U kunt ook uw PRAM opnieuw instellen om veel geluidsproblemen op te lossen. Ten slotte kan het installeren van de nieuwste versie van OS X problemen oplossen die worden veroorzaakt door systeemfouten.
stadia
Deel 1 Eenvoudige oplossingen gebruiken
- Start de computer opnieuw op. Soms is een eenvoudige herstart voldoende om de geluidsproblemen op te lossen. Het moet altijd het eerste zijn dat je probeert als er iets misgaat.
-
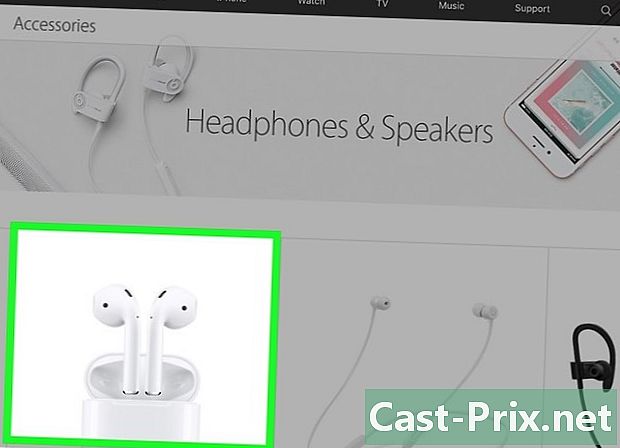
Sluit uw hoofdtelefoon aan en koppel deze los. Als de volumeknoppen grijs worden weergegeven of als u een rood lampje op uw hoofdtelefoon ziet, moet u deze herhaaldelijk aansluiten en loskoppelen. Deze oplossing lost het probleem op en herstelt het geluid.- Opmerking: dit probleem duidt op een hardwarefout en u moet deze truc steeds opnieuw proberen totdat deze niet meer werkt. Laat uw Mac repareren om dit probleem permanent op te lossen.
- Sommige gebruikers beweerden betere resultaten te hebben bereikt met koptelefoons van het Apple-merk.
-

Download beschikbare updates. Een systeem- of hardware-update kan de problemen die u ondervindt oplossen. Klik op het menu appel en selecteer Software update om beschikbare updates te onderzoeken en te installeren. -

Open de activiteitenmonitor. Stop het "coreaudiod" -proces om de audiocontroller van de Mac opnieuw te starten.- Open de Activiteitenmonitor in de map nutsbedrijven.
- Zoek naar het "coreaudiod" -proces in de lijst. Klik op lentête Operatie naam om de lijst alfabetisch te sorteren.
- Klik op de knop Verlaat de operatie. Na bevestiging wordt "coreaudiod" gesloten en automatisch opnieuw opgestart.
Deel 2 Apparaten controleren
-

Zorg dat er geen oortelefoons zijn aangesloten. Als u een hoofdtelefoon op uw Mac hebt aangesloten, kunt u het geluid van de luidsprekers niet horen. Het aansluiten en vervolgens loskoppelen van de hoofdtelefoon is soms voldoende om het probleem op te lossen. -
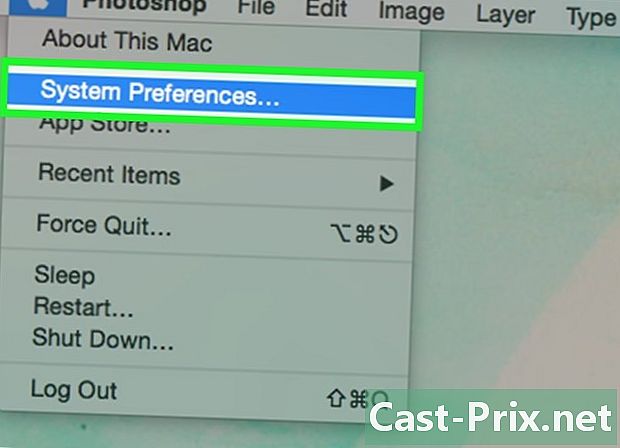
Klik op het menu appel. kiezen Systeemvoorkeuren. Als u meerdere audio-apparaten op uw Mac hebt aangesloten, hebt u mogelijk de ingangen niet correct geselecteerd. -
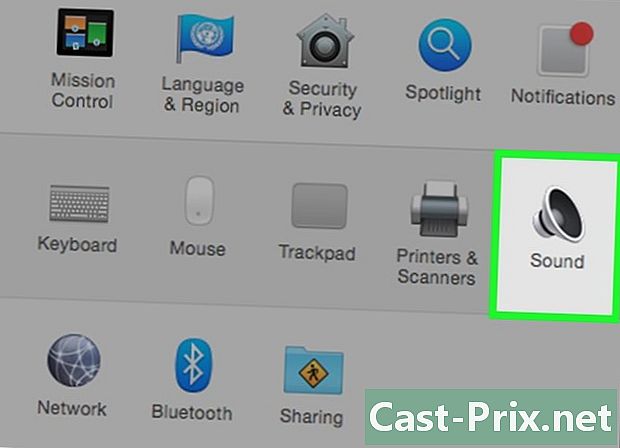
Klik op Zijn. Selecteer vervolgens afrit om een lijst met audio-uitvoerapparaten weer te geven. -

Selecteer het juiste uitvoerapparaat. Selecteer het apparaat dat u wilt gebruiken om geluid te produceren.- Selecteer als u naar iets wilt luisteren met de luidsprekers van uw Mac Interne luidsprekers of Digitale uitgang.
- Selecteer als u naar iets probeert te luisteren met uw aangesloten tv HDMI.
-
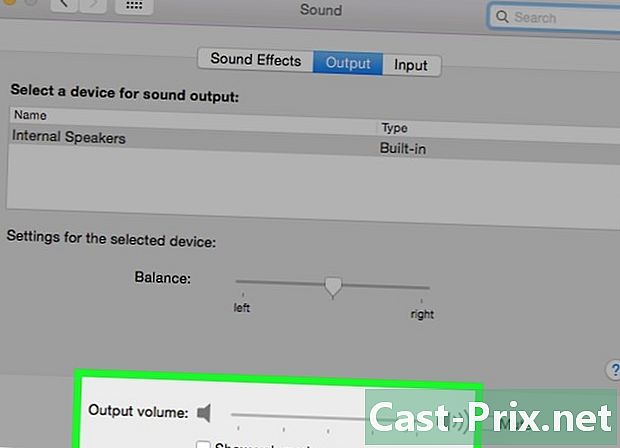
Controleer het volume van de externe luidsprekers. De meeste externe luidsprekers hebben hun eigen volumeregeling. Als ze zijn uitgeschakeld of hun volume laag is, hoort u niets, zelfs niet als ze zijn geselecteerd.
Deel 3 Reset het PRAM
-

Schakel je Mac uit. Reset parameter RAM (PRAM) lost veel problemen op met volumeregeling en audio-uitvoer. Hiermee worden sommige instellingen gereset, maar worden geen gegevens verwijderd. -
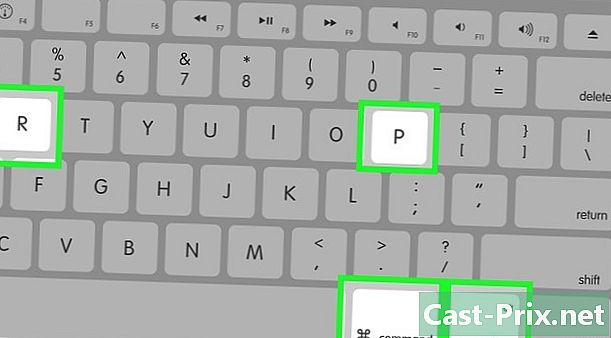
Schakel de Mac in. Druk onmiddellijk en voor een lange tijd Bestelling+⌥ Optie+P+R totdat u uw machine opnieuw start. -
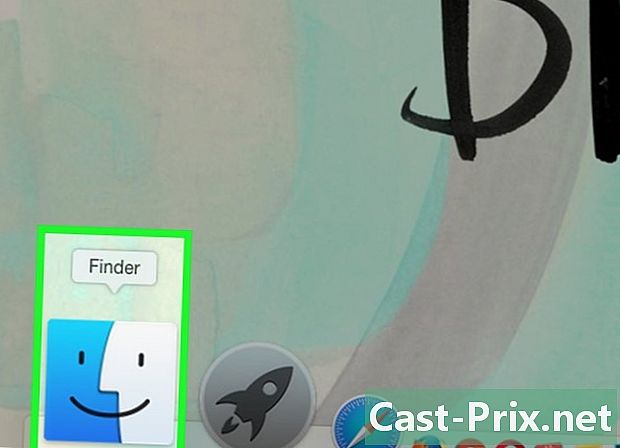
Stop met drukken wanneer u het opstartgeluid hoort. Uw computer zal zoals gewoonlijk opstarten, maar het kan iets langer duren. -
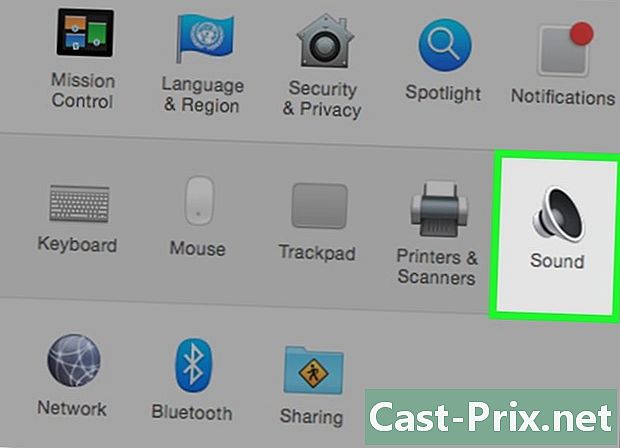
Controleer het geluid en andere instellingen. Test om te zien of u iets kunt horen en of u het volume kunt aanpassen. Mogelijk is uw klok tijdens het proces opnieuw ingesteld en moet u deze waarschijnlijk aanpassen.
Deel 4 Installeer de nieuwste versie van OS X
-
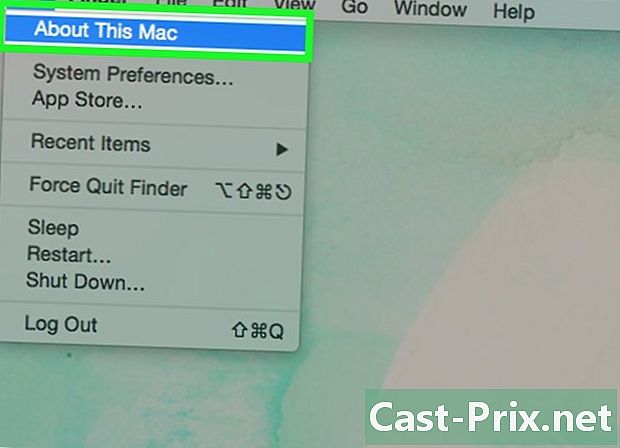
Kijk of u de meest recente versie gebruikt. OS X Mavericks (10.9) had verschillende geluidsproblemen, waarvan de meeste werden opgelost in Yosemite (10.10). El Capitan (10.11) ging nog verder in het oplossen van deze problemen. -

Open de App Store. Updates voor Mac zijn gratis en beschikbaar in de App Store. -

Klik op het tabblad updates. Als er een systeemupdate beschikbaar is, wordt deze daar vermeld. -
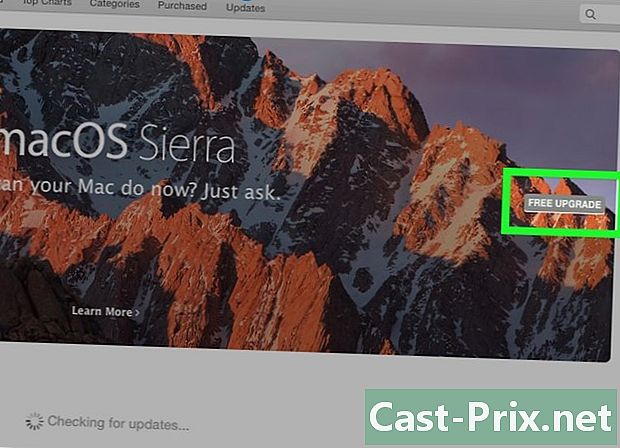
Download de nieuwste versie van OS X. Download de El Capitan-versie als deze in de sectie wordt vermeld updates. Het downloaden kan even duren. -
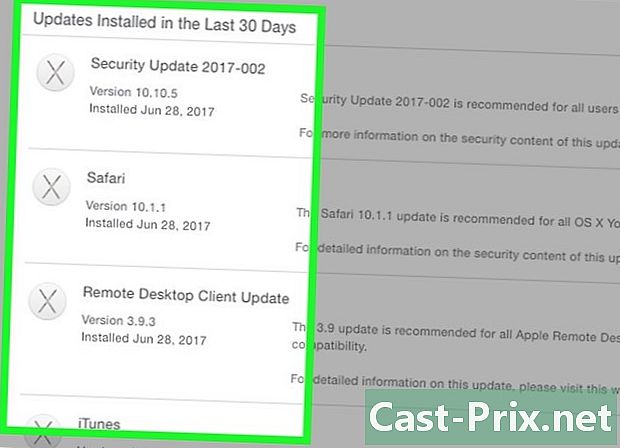
Installeer de systeemupdate. Volg de instructies om de systeemupdate te installeren. Dit is een vrij eenvoudig proces en u verliest uw bestanden of instellingen niet. -
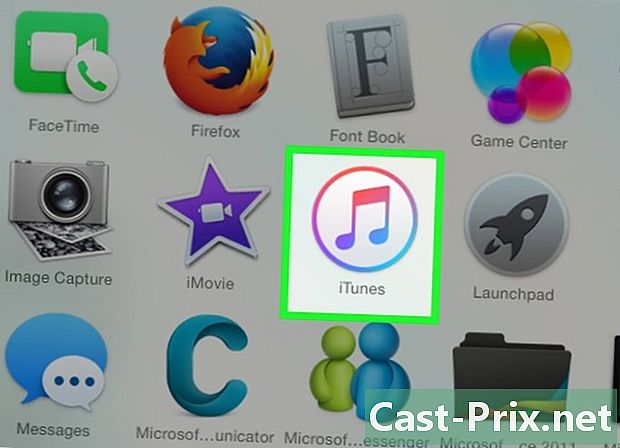
Test het geluid opnieuw. Zodra de update is voltooid en weer op uw bureaublad staat, test u het geluid opnieuw om te zien of het werkt.
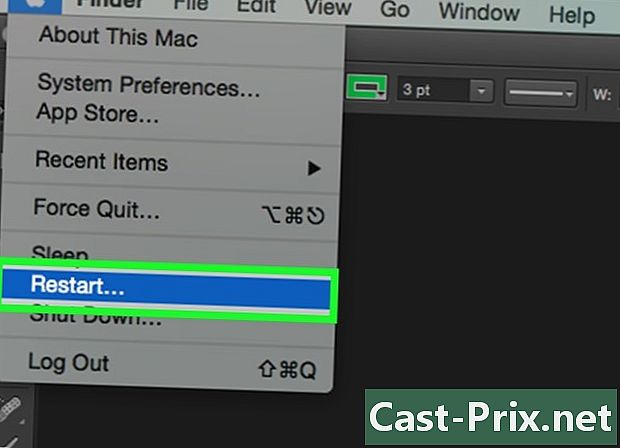
- Geluidsproblemen komen veel voor op veel verschillende MacBook-modellen. De enige betrouwbare oplossing is om ze door Apple te laten repareren. Het probleem is vaak te wijten aan een defect moederbord.