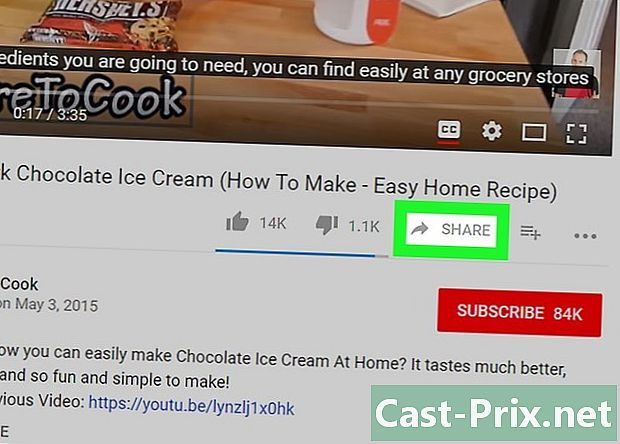Hoe een geluidsprobleem op Windows op te lossen
Schrijver:
Roger Morrison
Datum Van Creatie:
2 September 2021
Updatedatum:
19 Juni- 2024
![How to Fix: No Sound After Windows 10 Update - Sound Missing 2021 [Solved]](https://i.ytimg.com/vi/tvjynf0zMG8/hqdefault.jpg)
Inhoud
- stadia
- Methode 1 Controleer het volume
- Methode 2 Voer probleemoplossers uit
- Methode 3 Schakel audio-verbeteringen uit
- Methode 4 Pas de eigenschappen van de luidsprekers aan
- Methode 5 Werk de audiodrivers bij
Als uw computer om een of andere reden plotseling niet meer klinkt, kunt u enkele stappen ondernemen om het probleem op te lossen. Houd er echter rekening mee dat een hardwareprobleem te moeilijk kan zijn om uzelf te diagnosticeren en te repareren. In dit geval moet u uw computer naar een professionele reparateur brengen.
stadia
Methode 1 Controleer het volume
-

Zorg ervoor dat het volume
staat niet in de stille modus. Zoek het luidsprekerpictogram op de Windows-taakbalk (meestal links van de klok). Als u er een X naast ziet, betekent dit dat uw computer in de stille modus staat. Druk herhaaldelijk op de knop Volume omhoog of klik op het luidsprekerpictogram en sleep de schuifregelaar naar rechts. Er moet een volume-indicator op het scherm worden weergegeven.- Als het volumepictogram niet op de taakbalk werd weergegeven, klikt u met de rechtermuisknop op de taakbalk en selecteert u Taakbalkinstellingenklik op Selecteer de pictogrammen om weer te geven op de taakbalk sleep vervolgens in de modus één de schakelaar volume.
- De meeste toetsenborden hebben toetsen om het volume te verlagen of te verhogen / verlagen. Deze toetsen maken vaak andere functies mogelijk. U ziet bijvoorbeeld geluidspictogrammen op de toetsen ←+→+↑+↓. Over het algemeen moet u op drukken Fn tegelijkertijd met de knop voor volume verhogen of dempen.
-

Klik met de rechtermuisknop op het volumepictogram
. Selecteer vervolgens Volumemixer rechtsonder in het scherm. -

Gebruik de schuifregelaars om het volume aan te passen. U ziet een vijfhoekige schuifregelaar onder het pictogram van elke geopende toepassing. Als de schuif uiterst links onderaan het mengvenster staat, betekent dit dat het hoofdvolume in de stille modus staat.- Om het geluidsvolume van uw systeem te verhogen, klikt en sleept u de schuifregelaar onder de optie "Luidspreker".
- Als uw probleem is opgelost, klikt u op X rechtsboven om de volumemixer te sluiten.
-

Controleer de aansluitingen van uw luidsprekers. Als er geen geluid uit uw luidsprekers of hoofdtelefoon komt, controleert u of deze op de juiste poort (niet de microfoonpoort!) Is aangesloten en of de pluggen correct zijn aangesloten.- Als uw computer is aangesloten op luidsprekers met hun eigen volumeknoppen, zorg er dan voor dat deze zijn aangesloten, ingeschakeld en dat het volume niet in de stille modus staat.
- Mogelijk moet u uw luidsprekers ook aansluiten op een andere audio-uitgang.
-

Start uw computer opnieuw op. Probeer voordat u een andere methode overweegt uw computer opnieuw op te starten om de audiofuncties te resetten. Als u het opstartgeluid hoort, betekent dit dat het probleem is opgelost en dat u niet verder hoeft te gaan.
Methode 2 Voer probleemoplossers uit
-

Klik met de rechtermuisknop op het menu Beginnen
. Selecteer Systeem om uw computerinstellingen te openen.- De probleemoplosser voor audio leidt u door verschillende stappen voor het oplossen van geluidsproblemen. Mogelijk moet u enkele verbeteringen aanpassen, functies in- of uitschakelen en enkele volumewijzigingen aanbrengen. De probleemoplosser lost de meeste audioproblemen op.
-

Ga naar binnen Zijn. Deze optie staat bovenaan in de linkerkolom. -

Klik op help. de optie help bevindt zich onder de volumeschuif bovenaan in het rechterdeelvenster. Windows probeert geluidsproblemen te detecteren. -

Selecteer het audioapparaat dat u wilt repareren. Als u meer dan één audio-uitgang heeft, wordt u gevraagd om elk afzonderlijk te controleren. Selecteer de geïntegreerde uitvoer op uw computer om door te gaan. -

Volg de instructies op het scherm. Als het oplossen van problemen het geluid niet herstelt, probeer dan een andere methode.
Methode 3 Schakel audio-verbeteringen uit
-

Klik met de rechtermuisknop op het menu Beginnen
. Selecteer Systeem om uw computerinstellingen te openen. -

Klik op Zijn. Zijn staat bovenaan in de linkerkolom. -

Ga naar de optie Bedieningspaneel klinkt. Je vindt haar onder het kopje Gerelateerde instellingen. -

Klik op de standaardluidsprekers. Selecteer vervolgens Eigenschappen. -

Ga naar binnen verbeteringen. Als u dit tabblad niet ziet, hebt u mogelijk tabbladen voor specifieke verbeteringen, zoals Dolby Audio. -

Schakel de beschikbare verbeteringen uit. Als u de optie ziet Schakel alle verbeteringen uit, selecteer het. Schakel anders een voor een de beschikbare verbeteringen uit en test het systeem opnieuw. Als deze truc het geluid niet herstelt, schakelt u de verbeteringen in en probeert u een andere methode.
Methode 4 Pas de eigenschappen van de luidsprekers aan
-

Open de instellingen van uw computer. Klik met de rechtermuisknop op het menu Beginnen
selecteer vervolgens Systeem. -

Ga naar binnen Zijn. Dit is een van de opties in de linkerkolom. -

kiezen speakers. Selecteer in het bovenste menu in het rechterdeelvenster speakers onder Kies uw uitvoerapparaat. Als u meer dan één luidsprekeringang heeft, kiest u degene voor de ingebouwde luidsprekers, niet degene die u hebt aangesloten. -

Klik op Apparaateigenschappen. Deze optie bevindt zich onder het menu Kies uw uitvoerapparaat.- Controleer voordat u doorgaat of het vakje "Uitgeschakeld" bovenaan in het rechterdeelvenster staat wees niet gecontroleerd.
-

Klik op Aanvullende apparaateigenschappen. U vindt deze optie onder een kop Gerelateerde instellingen. Klik erop om het venster te openen Spreker eigenschappen. -

Ga naar het tabblad ontwikkeld. Dit tabblad bevindt zich boven aan het venster. -

Rol het veld onder uit Standaard formaat. Dit veld geeft zeker iets aan als "24-bit, 44.100 Hz (studiokwaliteit)" of "16-bit, 48.000 Hz (dvd-kwaliteit)". -

Kies een nieuwe frequentie. Als het veld een "24-bit" -optie aangeeft, selecteer dan een "16-bit" -optie (of vice versa). -

Klik op test. Deze optie bevindt zich aan de rechterkant van het venster. Klik erop om een geluid af te spelen en te kijken of uw luidsprekers werken. -

Herhaal de test met elke frequentie. Als u een frequentie vindt die het geluid herstelt, betekent dit dat u het probleem van uw computer hebt opgelost.- Klik op OK om het venster te sluiten als je klaar bent.
Methode 5 Werk de audiodrivers bij
-

pers ⊞ Win+S om Windows Search te openen. U kunt de zoekbalk ook openen door op het vergrootglaspictogram of op de cirkel naast het menu te klikken Beginnen. -

type apparaatbeheer in de zoekbalk. Een lijst met overeenkomende resultaten verschijnt onder het zoekvak. -

Klik op Apparaatbeheer. Hiermee wordt een lijst weergegeven met apparaten die op uw computer zijn aangesloten. -

Blader door de lijst. Klik op de pijl naast Audio-, video- en gamecontrollers. -

Bekijk de eigenschappen van uw geluidskaart. Klik met de rechtermuisknop op uw geluidskaart en selecteer Eigenschappen. De naam van uw geluidskaart moet er ongeveer uitzien als "Realtek High Definition Audio". -

Ga naar het tabblad piloot. Dit is een van de tabbladen bovenaan het dialoogvenster. -

Klik op Werk het stuurprogramma bij. Deze optie staat boven aan het tabblad piloot. -

kiezen Automatisch zoeken naar een bijgewerkt stuurprogramma. Dit is de eerste optie. Klik erop om Windows te laten zoeken op internet en op uw computer naar de nieuwste audiostuurprogramma's. -

Installeer de nieuwe stuurprogramma's. Begin met het installeren van nieuwe stuurprogramma's als daarom wordt gevraagd. Mogelijk moet u uw beslissing bevestigen door op te klikken ja of op installeren. Nieuwe stuurprogramma's worden meestal echter alleen geïnstalleerd.- Als Windows geen nieuwe audiodriver kan vinden, maakt u verbinding met de website van de computerfabrikant om de nieuwste stuurprogramma's te vinden.
-

Start uw computer opnieuw op. Nadat de stuurprogramma's zijn geïnstalleerd, moet u uw computer opnieuw opstarten om de implementatie van de wijzigingen te voltooien. Als de piloten erbij betrokken waren, zou uw machine nu weer geluid moeten produceren.