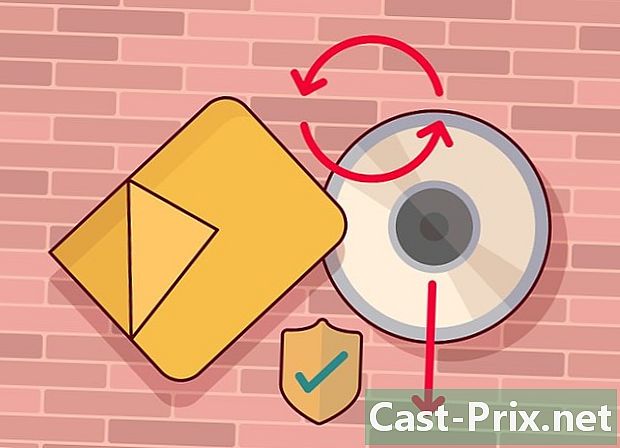Een niet-herkende USB-sleutel repareren
Schrijver:
Roger Morrison
Datum Van Creatie:
1 September 2021
Updatedatum:
8 Kunnen 2024

Inhoud
- stadia
- Deel 1 Los basisproblemen op
- Deel 2 Controleer de status van de USB-sleutel
- Deel 3 Wijs een stationsletter toe aan een USB-sleutel
- Deel 4 Formatteer de USB-sleutel
- Deel 5 Een USB-sleutel openen die is geformatteerd voor Mac op Windows
Als uw USB-sleutel niet door de computer wordt herkend, zijn er verschillende factoren die dit probleem kunnen veroorzaken. Een van de oorzaken kan een hardwareprobleem of een beschadigde partitie zijn. Gelukkig kunt u mogelijk nog steeds uw documenten herstellen en vervolgens de USB-schijf formatteren om opnieuw te gebruiken.
stadia
Deel 1 Los basisproblemen op
-

Steek de USB-stick in een andere USB-poort. Er kan een fysiek probleem zijn met deze specifieke USB-poort, dus plaats de USB-stick in een andere USB-poort op uw computer. Gebruik geen USB-hub om uw USB-schijf aan te sluiten, sluit deze rechtstreeks aan op de computer. -

Steek de sleutel in een andere computer. Als de USB-stick werkt met een andere computer, maar niet werkt wanneer u deze in een van uw USB-poorten steekt, betekent dit dat er een probleem is met de hardware of met de USB-stuurprogramma's van uw computer.- U kunt proberen een extra USB-station te installeren.
- Update uw USB-stuurprogramma's.
- Toegang tot een USB-schijf die is geformatteerd voor Mac OS vanuit Windows.
Deel 2 Controleer de status van de USB-sleutel
-

Open de gebruiker van Schijfbeheer. U kunt het openen vanuit het Configuratiescherm, maar de snelste manier om toegang te krijgen is door te tikken ⊞ Win+R dan door te schrijven diskmgmt.msc. -

Zoek naar uw USB-sleutel. Om uw USB-sleutel te identificeren, is het sneller om naar de grootte van de schijven te kijken. Uw USB-schijf zal meestal veel kleiner zijn dan uw harde schijven.- Als uw USB-sleutel niet beschikbaar is in de gebruiker van Schijfbeheer, dat betekent dat er zeker een hardwareprobleem is, hetzij met uw USB-sleutel, of met uw USB-poort en dat het moet worden gerepareerd.
-

Onderzoek de partitie van uw USB-sleutel. In het onderste deel van het venster van de gebruiker van Schijfbeheeru zult alle aangesloten schijven kunnen zien, evenals hun partities rechts van elke schijf. De partitie van uw USB-station zou moeten zijn gezond .- Als een van de partities is gezond, maar dat wordt niet herkend, wijs een nieuwe stationsletter toe aan de USB-sleutel.
- Als de partitie is gedefinieerd als Niet toegewezen, formatteer de USB-sleutel.
Deel 3 Wijs een stationsletter toe aan een USB-sleutel
-

Klik met de rechtermuisknop op de partitie van de USB-sleutel. Deze partitie is in de gebruiker van Schijfbeheer. Als uw USB-stick in goede staat is, maar niet wordt herkend door Windows, is het mogelijk dat er geen stationsletter is toegewezen. Alle aangesloten schijven hebben een stationsletter nodig om het systeem te lezen en naar schijf te schrijven. -

Klik op Wijzig de stationsletter en toegangspaden. Klik vervolgens op Toevoegen .... -

Klik op Wijs de volgende brief aan de lezer toe. Kies vervolgens een letter uit het vervolgkeuzemenu. U kunt geen letter kiezen die al aan een harde schijf is toegewezen. Kies niet de letters "A" of "B".- Als u nog steeds geen toegang hebt tot uw USB-station, zelfs nadat u het een stationsletter hebt toegewezen, moet u het gewoon formatteren.
Deel 4 Formatteer de USB-sleutel
-

Klik met de rechtermuisknop op de partitie van de USB-sleutel. Het is in de gebruiker van Schijfbeheer. Als de partitie van uw USB-station niet is toegewezen of u deze nog steeds niet kunt zien, zelfs nadat u een stationsletter hebt toegewezen, hoeft u het alleen maar te formatteren om het te repareren.- Een schijf formatteren betekent dat u gaat wissen alle de gegevens die nog op de schijf aanwezig zijn, dus het wordt aanbevolen om een programma voor gegevensherstel te gebruiken om te proberen uw belangrijke documenten op te slaan.
-

Klik met de rechtermuisknop en kies formatteren. -

kiezen FAT32 als een bestandssysteem. Hoewel het FAT32-formaat een beetje oud is, biedt het maximale compatibiliteit met bijna elk apparaat dat een USB-sleutel kan lezen.- Kies als u denkt dat u de USB-sleutel alleen met Windows-computers zult gebruiken NTFS als een bestandssysteem.
-

Schakel het selectievakje uit Voer een snel formaat uit. Het formatteren duurt iets langer, maar het kan u helpen fouten op de schijf te verhelpen. -

Klik op OK. Wacht tot het formatteren is voltooid. Als het formatteren is gelukt, kunt u uw USB-station op elke computer lezen.- Als het formatteren mislukt, betekent dit waarschijnlijk dat de USB-stick kapot is.
Deel 5 Een USB-sleutel openen die is geformatteerd voor Mac op Windows
-

HFSExplorer downloaden. Het is een gratis hulpprogramma waarmee u het HFS + -bestandssysteem (Mac OS Extended File System) kunt bekijken vanaf een USB-stick. Dit laatste is een bestandssysteem dat specifiek is voor het Mac OS-besturingssysteem en dat normaal gesproken alleen toegankelijk is voor een Mac. Met HFSExplorer kunt u de bestanden bekijken vanaf de USB-stick vanaf een Windows-computer. -

Start het installatiebestand en volg de instructies. Nadat het programma is geïnstalleerd, start u het. -

Klik op het menu file. En dan verder Laad het bestandssysteem van een apparaat. -

Kies de USB-sleutel in de lijst met verbonden apparaten. De USB-sleutel werkt alleen als deze is geformatteerd met HFS of met HFS +. -

Kies de bestanden die u wilt kopiëren. Nadat het USB-station is geladen, zou u alle bestanden en alle mappen die het bevat kunnen zien. Selecteer de bestanden die u naar de computer wilt kopiëren. -

Klik op de knop extract. U wordt gevraagd op de computer de locatie te kiezen waar u de bestanden wilt opslaan. Nadat u een locatie hebt gekozen, kunt u de bestanden uitpakken. -

Wacht terwijl de extractie bezig is. De procedure kan enige tijd duren, afhankelijk van de grootte van de bestanden. Wanneer de extractie is voltooid, kunt u uw bestanden eerder op de opgegeven locatie bekijken.- Veel Mac-bestanden vereisen een specifiek Mac OS-programma om ze te openen.