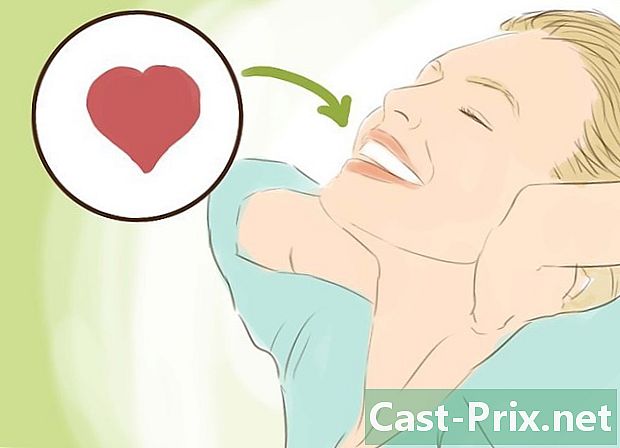Een DNS-serverprobleem oplossen dat niet reageert
Schrijver:
Roger Morrison
Datum Van Creatie:
1 September 2021
Updatedatum:
1 Juli- 2024
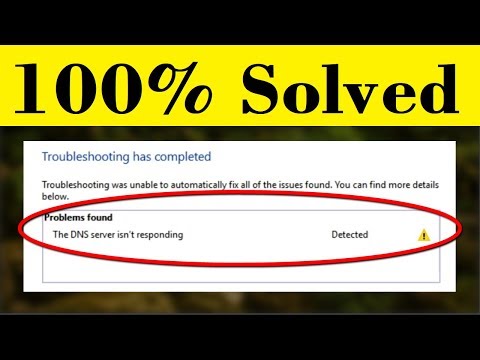
Inhoud
- stadia
- Deel 1 Los verbindingsproblemen op
- Deel 2 Leeg de inhoud van de DNS-cache
- Windows
- regenjas
- Deel 3 Schakel onnodige verbindingen uit
- Deel 4 Handmatig een DNS-server configureren
- Windows
- regenjas
- Deel 5 Reset een router
Wie heeft geen verbindingsproblemen met internet ondervonden? Soms worden deze falende verbindingen veroorzaakt door DNS-fouten: u kunt de server van uw toegangsprovider niet bereiken. Een DNS-server is een soort map die siteadressen omzet in IP-adressen. Dus als uw adres is gestopt of als de server een probleem kent, heeft u geen toegang tot deze of die site. Er zijn verschillende manieren om het probleem op te lossen, zoals het controleren van de actieve verbinding, het verwijderen van de DNS-cache, het uitschakelen van andere huidige verbindingen, het wijzigen van de DNS-serverinstellingen of het resetten van de router.
stadia
Deel 1 Los verbindingsproblemen op
-

Probeer verbinding te maken met een ander apparaat. Als u inderdaad verbinding kunt maken en vervolgens op internet kunt surfen met een ander apparaat (een telefoon, tablet of andere computer), komt het probleem waarschijnlijk van uw eerste apparaat, niet van de router.- Zelfs als u geen verbinding kunt maken met dit tweede apparaat, betekent dit niet dat de router is betrokken.
- Als het verbindingsprobleem betrekking heeft op een bepaalde site, probeert u deze te openen vanaf een mobiel apparaat. Als u dit nog steeds niet doet, is de site hierbij betrokken.
-

Probeer een andere browser. Dit is een van de snelste manieren om een defecte DNS-verbinding te testen. Als je er al een op je computer hebt, probeer je geluk met een andere browser zoals Firefox of Chrome. Start exact dezelfde zoekopdracht en als u nog steeds geen verbinding kunt maken, komt het probleem niet van daaruit.- Als de tweede browser u echter toegang geeft tot de gewenste site, verwijdert u uw eerste browser en laadt u een nieuwere versie opnieuw.
-

Start de modem en de netwerkrouter opnieuw op. Het resultaat is een opschoning van de routercache, die mogelijk uw DNS-problemen oplost. Hiervoor:- koppel de voedingskabel los van de modem en van de router,
- laat de modem en de router minimaal 30 seconden uit,
- sluit de modem opnieuw aan en wacht rustig tot deze weer aan gaat,
- sluit de router opnieuw aan op de modem en wacht tot deze is ingeschakeld.
-

Verbind uw computer met de router via een kabel Ethernet. Als u al een bekabelde verbinding hebt, gaat u naar het volgende deel.- Als u via een bekabelde verbinding een website bezoekt, is het mogelijk dat het probleem door uw router wordt veroorzaakt. U kunt altijd proberen het te resetten.
- Als u daarentegen geen enkele site bezoekt, is het probleem zeker het niveau van de DNS-parameters.
Deel 2 Leeg de inhoud van de DNS-cache
Windows
-

Open het menu Beginnen (
). Klik op het Windows-logo linksonder in het scherm of druk op ⊞ Win. -

Typ vervolgens prompt commando. Daarbij zoekt uw computer naar de opdrachtprompt. -

Klik op
(opdrachtprompt). Het staat bovenaan het opstartvenster. De opdrachtprompt verschijnt op het scherm. -

type ipconfig / flushdns. Bevestig met de toets binnenkomst. Met deze opdracht worden alle geregistreerde DNS-adressen verwijderd. De volgende keer dat u een site bezoekt, wordt een nieuw DNS-adres gemaakt. -

Start uw browser opnieuw. Door de eenvoudige herstart van de browser wordt ook de cachemap leeg. Als u teruggaat naar uw websites, is het probleem opgelost.- Als het verbindingsprobleem nog steeds aanwezig is, gaat u naar de volgende methode.
regenjas
- Open de Spotlight-zoekmachine (

). Dit bevindt zich in de rechterbovenhoek van het scherm.

- Druk tegelijkertijd op om Spotlight snel te openen Bestelling+ruimte.


). Normaal gesproken is dit het eerste antwoord op uw vraag.


sudo killall -HUP mDNSResponder (opdracht die de DNS-cache wist).
Druk vervolgens op de toets binnenkomst en de DNS-cache van uw Mac wordt vervolgens volledig schoongemaakt.- Het beheerderswachtwoord wordt meestal gevraagd voordat u verdergaat met deze opschoning.

Deel 3 Schakel onnodige verbindingen uit
-

Toegang krijgen tot de netwerkinstellingen van uw computer.- Op Windows: open het menu Beginnen (

), klik instellingen (
) vervolgens aan Netwerk en internet (
) en eindelijk verder Wijzig adapteropties. - Op Mac: open het menu appel (

), klik Systeemvoorkeurenen dan verder netwerk.
- Op Windows: open het menu Beginnen (
-

Lokaliseer ongebruikte verbindingen. Verwijder alle verbindingen die u niet gebruikt. Luister bijvoorbeeld naar een draadloze verbinding of Bluetooth.- Meestal zijn de problemen van DNS te wijten aan de aanwezigheid op de laptops van de netwerkkaart Microsoft Virtual WiFi Miniport Adapter .
-

Selecteer een andere verbinding. Klik op de naam of het pictogram om een verbinding te selecteren- In Windows vertegenwoordigt elk pictogram op de pagina een verbinding.
- In Mac OS X zijn verbindingen zichtbaar aan de linkerkant van het venster.
-

Schakel de verbinding uit. De methode varieert afhankelijk van het besturingssysteem.- op Windows : klik boven aan het venster op Schakel dit netwerkapparaat uit.
- op Mac : klik onderaan het netwerkvenster op het minteken (-).
-

Probeer een website te openen. Als je er bent, is het probleem opgelost, ga anders naar de volgende methode.
Deel 4 Handmatig een DNS-server configureren
Windows
-

Klik op de naam van de actieve verbinding. Het staat voor je ogen in het gedeelte met verbindingen. Door erop te klikken, pak je je hand. -

Klik op Wijzig de instellingen voor deze verbinding. U vindt deze knop in de bovenste regel, samen met de andere opties. Als u op deze knop klikt, krijgt u toegang tot de verbindingsparameters. -

Klik op de vermelding Internet Protocol versie 4 (TCP / IPv4). Ze bevindt zich in het venster dat midden tussen de wifi-eigenschappen staat. Klik er gewoon op.- Als het venster niet verschijnt, klikt u op het tabblad netwerk boven aan de eigenschappenpagina.
-

Klik op eigenschappen. De knop bevindt zich onderaan het venster. -

Klik op het keuzerondje Gebruik het volgende DNS-serveradres. Het bevindt zich in het onderste frame van het venster met protocoleigenschappen. -

Voer een voorkeurs-DNS-adres in. Voer het in op de betreffende regel. We kunnen geen betrouwbare DNS-servers aanbevelen, zoals:- OpenDNS : type 208.67.222.222
- Google : type 8.8.8.8
-

Voer een extra DNS-adres in. Voer het in op de betreffende regel die zich net onder de eerste bevindt. Hulpadressen zijn, volgens de vorige volgorde, de volgende:- OpenDNS : type 208.67.220.220
- Google : type 8.8.4.4
-

Klik op OK. Hiermee maakt u een back-up van uw DNS-instellingen. -

Klik op sluiten. De knop bevindt zich onderaan het venster. -

Start uw computer opnieuw op. Nadat deze opnieuw is opgestart, test u de verbinding. Als alles nu werkt, is het dat u een probleem hebt met uw gebruikelijke server.- Als uw computer verbinding kan maken, moet u contact opnemen met uw internetprovider om hen te vertellen dat een van hun servers een probleem heeft.
- Als u nog steeds problemen ondervindt bij het inloggen, gaat u naar de volgende methode.
regenjas
-

Open het menu appel (
). Het bevindt zich in de menubalk links bovenaan het scherm. -

Klik op Systeemvoorkeuren. Dit is de tweede opdracht in de lijst die verschijnt. -

Klik op netwerk. In het geopende venster is het netwerkpictogram een grijze bol met witte lijnen. -

Klik op het momenteel actieve netwerk. U vindt het in het linkerframe van het venster. -

Klik op de knop gevorderd. Het bevindt zich meestal rechtsonder in het venster. -

Klik op het tabblad DNS. Hij bevindt zich op de derde positie in de rij bovenaan de tabbladen. -

Klik op het teken +. Dit teken bevindt zich linksonder in het vak met het label DNS-servers. -

Voer het adres van een snellere DNS-server in. OpenDNS en Google hebben snelle en stabiele DNS-servers. Hun adressen zijn:- Google : 8.8.8.8 of 8.8.4.4
- OpenDNS : 208.67.222.222 of 208.67.220.220
-

Klik op het tabblad uitrusting. Boven aan het venster bevindt zich het meest rechtse tabblad. -

Klik op het vervolgkeuzemenu configureren. Dit is de tweede regel van het venster. Kies de optie Handmatig. -

Klik vervolgens op het vervolgkeuzemenu MTU. Het is net onder het menu configureren : Kies de optie Aangepast. -

type 1453 in het juiste veld. De laatste is onder de doos MTU. -

Klik op OK. De knop bevindt zich onderaan de pagina. -

Klik op toepassen. Deze knop bevindt zich ook onderaan de pagina. De gekozen parameters worden vervolgens opgeslagen en toegepast op uw wifi-netwerk. -

Start uw computer opnieuw op. Nadat het opnieuw is opgestart, test u de verbinding van uw netwerk. Als het perfect werkt, betekent dit dat er een probleem is met uw standaard DNS-server.- Als uw computer verbinding kan maken, moet u contact opnemen met uw internetprovider om hen te vertellen dat een van hun servers een probleem heeft.
- Als u nog steeds problemen ondervindt bij het inloggen, gaat u naar de volgende methode.
Deel 5 Reset een router
-

Zoek de locatie van de resetknop op uw router. Het wordt meestal aan de achterkant van de machine geplaatst.- Om op deze knop te drukken, heb je een speld nodig, een geopende paperclip, eindelijk iets dun en stijfs.
- Deze resetbewerking verbreekt uiteraard elke actieve verbinding op de apparaten die op de router zijn aangesloten.
-

Houd de resetknop ingedrukt. Houd de knop minimaal 30 seconden ingedrukt om ervoor te zorgen dat de router begint met reparametering. -

Maak verbinding met uw netwerk. Voer hiertoe het initiële wachtwoord in, meestal vermeld onder de router, in elk geval in het vak. -

Probeer toegang te krijgen tot de problematische website. Als u geen toegang hebt tot uw site of zelfs internet, dan is het tijd om contact op te nemen met uw internetprovider om de problemen die u ondervindt uit te leggen ... en op te lossen.- Als de reset uw verbindingsprobleem niet heeft veranderd, is het misschien tijd om over te schakelen naar een nieuw probleem. Als je langer dan twee jaar hebt gewassen, is het niet verwonderlijk.