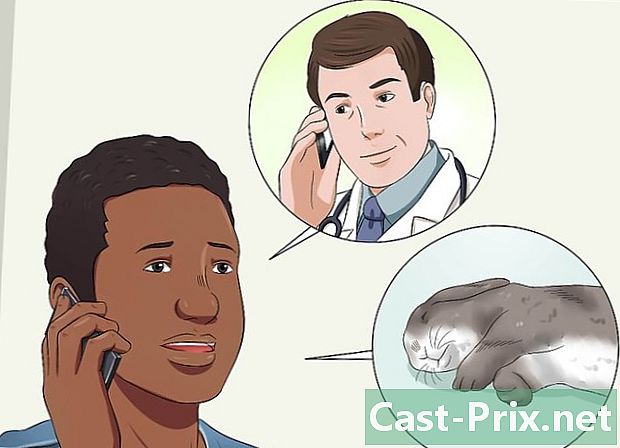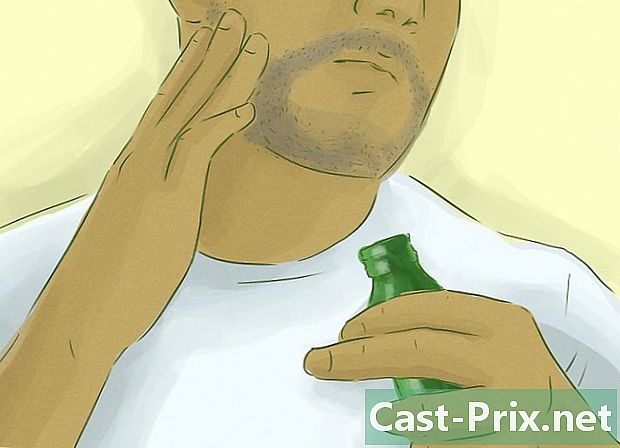Hoe het blauwe scherm van de dood op te lossen
Schrijver:
Roger Morrison
Datum Van Creatie:
28 September 2021
Updatedatum:
1 Juli- 2024
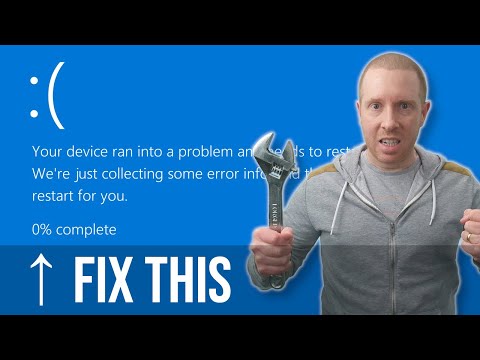
Inhoud
- stadia
- Deel 1 Start Windows Control Procedures
- Deel 2 Een typefout repareren CRITICAL_PROCESS_DIED
- Deel 3 Windows-registerfouten repareren
- Deel 4 Opnieuw opstarten in de veilige modus op Windows
- Deel 5 Opstartbestanden opschonen
- Deel 6 Update Windows
- Deel 7 Verwijder recent geïnstalleerde applicaties
- Deel 8 Stuurprogramma's bijwerken op Windows
- Deel 9 Herstel een oude versie van Windows
- Deel 10 Reset een Windows-pc
We willen niet dat je op het scherm van je pc onder Windows het blauwe scherm van de dood (of BSOD voor Blue Screen of Death) ziet. Deze fatale fout treedt op wanneer het besturingssysteem wordt geblokkeerd vanwege een storing als gevolg van meerdere oorzaken: slechte installatie van een programma, hardware, onjuiste instellingen ... Dit probleem van BSOD treedt ook op als gevolg van een storing van het besturingssysteem of een probleem met een component. In het eerste geval is een herinstallatie van het besturingssysteem verplicht, in het tweede geval moet u uw computer naar een specialist brengen.
stadia
Deel 1 Start Windows Control Procedures
- Denk terug aan de laatste wijzigingen. Hebt u onlangs een nieuw programma of stuurprogramma geïnstalleerd, een nieuw apparaat aangesloten of instellingen gewijzigd? Als het antwoord ja is, begin dan in die richting te kijken. De computer werkte goed voor deze wijziging, de kans is groot dat het probleem daar vandaan komt.
-

Raak uw computer aan om te zien of deze aan het opwarmen is. Als u uw computer urenlang hebt gebruikt, als er onvoldoende luchtcirculatie rond de machine is of als u in een zeer warme omgeving woont, kunt u een "blauw scherm" -crash ervaren. Als dit u overkomt, schakel het dan zo snel mogelijk uit en laat het een paar uur afkoelen. -

Voer het probleemoplossende hulpprogramma uit. Als je dit noodlottige scherm voor het eerst ontmoet, weet dan dat er een hulpprogramma is waarmee je de balans op kunt maken van wat er is gebeurd. Ga hiervoor als volgt te werk:- open Beginnen (

) ; - klik op instellingen (

) ; - klik op Update en beveiliging ;
- klik op het tabblad Problemen oplossen ;
- klik op Windows Store-apps ;
- klik op Problemen oplossen ;
- lees de voorgestelde oplossingen en volg de instructies die verschijnen.
- open Beginnen (
-

Verwijder onnodig materiaal. Verwijder of ontkoppel items zoals een USB-geheugenstick, Ethernet- of HDMI-kabels, controllers, printerkabels, geheugenkaarten, enz., Verwijder alles wat niet wordt gebruikt. Al deze materiële elementen kunnen de oorsprong zijn van het beroemde blauwe scherm, en zolang het storende materiaal niet wordt geïdentificeerd, wordt de analyse herhaald.- De muis en het toetsenbord, vooral als ze tegelijk met de computer werden verkocht, kunnen op hun plaats blijven, vooral als u het nodig hebt.
-

Wacht tot de computer opnieuw is opgestart. Het scherm verschijnt onvermijdelijk, maar deze keer probeert Windows het probleem te diagnosticeren, het vervolgens op te lossen en ten slotte opnieuw op te starten. Als uw computer normaal opnieuw opstart, zonder het vreselijke blauwe scherm van de dood, krijgt u op de een of andere manier uw handen terug en moet u, vanuit kantoor, de fout zoeken en repareren.- Als het blauwe scherm tijdens het opnieuw opstarten verschijnt, noteert en controleert u de code die op het scherm verschijnt. Als de foutcode 0x000000EF is, gaat u verder met de volgende stap. Probeer anders opnieuw op te starten in de veilige modus.
-

Voer een antivirale scan uit. Dit is vrij zeldzaam, maar het kan voorkomen dat sommige virussen paniek veroorzaken in de computer en de componenten doen geloven dat er een storing is, wat resulteert in een blauw scherm.- Als een schadelijk programma wordt gedetecteerd, verwijdert u dit met uw bijgewerkte antivirus.
- Als het analyserapport een wijziging in parameters aangeeft (bijvoorbeeld de levensduur van de batterij), lost u dit op. Inderdaad, een beschadigde instelling kan het uiterlijk van het blauwe scherm van de dood veroorzaken.
Deel 2 Een typefout repareren CRITICAL_PROCESS_DIED
-

Begrijp wat deze specifieke fout is. de fout CRITICAL_PROCESS_DIED betreft een probleem met een onderdeel van uw computer (bijvoorbeeld uw harde schijf) of met een opstartprogramma dat beschadigd is of niet meer werkt.- Deze fout kan triviaal zijn, op voorwaarde dat de dingen na een herstart weer normaal worden. Aan de andere kant, als het bij elke start wordt weergegeven, is het probleem duidelijk veel ernstiger.
-

Controleer of het de betreffende fout is. de fout
CRITICAL_PROCESS_DIED wordt gerapporteerd onder de code 0x000000EF. Als het een andere code is die verschijnt, gaat u naar de volgende stap. -

Weet wat je moet doen in het geval van een blauw scherm. Als dit de eerste keer is dat het u overkomt en een herstart voldoende is om het probleem op te lossen, is dit niet ernstig, maar er zijn enkele controles nodig om te zien wat er zou kunnen zijn gebeurd. Aan de andere kant, als deze fout met korte tijdsintervallen wordt herhaald, is er iets mis en moet het probleem snel worden opgelost.- Als u uw computer niet zonder deze fout kunt gebruiken, is het verstandig om uw machine aan een echte specialist te laten zien. Het moet een probleem zijn met de harde schijf of de processor, dat alleen kan worden opgelost door een professional ... tenzij u dat bent.
-

Open het menu Beginnen (
). Klik op het Windows-logo linksonder in het scherm. Het menu Beginnen wordt op het scherm weergegeven. -

Open de opdrachtprompt in de beheerdersmodus. type
opdrachtprompt om snel toegang te krijgen tot de opdrachtprompt en klik vervolgens met de rechtermuisknop op Opdrachtprompt (
) en klik vervolgens op Uitvoeren als beheerder in het conuel-menu. -

Klik op ja. Er verschijnt een leeg opdrachtpromptvenster. -

Typ de opdracht voor het controleren van het systeembestand. type
sfc / scannowen druk vervolgens op binnenkomst. Windows scant de harde schijf op beschadigde bestanden. -

Wacht geduldig tot het einde van de analyse. Windows zal proberen alle storingen te verhelpen die het tegenkomt. Zodra het rapport wordt weergegeven, kunt u doorgaan. -

Start uw computer opnieuw op. Klik op Beginnen (
) vervolgens aan On / Off (
) en ten slotte verder restart in het menu dat verschijnt. -

Probeer de tool Beheer en onderhoud van implementatie-images (DISM). Als de fout CRITICAL_PROCESS_DIED blijft bestaan, maar dat de computer nog steeds toegankelijk is, probeert u de volgende procedure:- open de opdrachtprompt opnieuw in de beheerdersmodus;
- type Dism / Online / Cleanup-Image / CheckHealthen bevestig met de toets binnenkomst ;
- type Dism / Online / Cleanup-Image / ScanHealthen bevestig met de toets binnenkomst ;
- type Dism / Online / Cleanup-Image / Restorehealthen druk vervolgens op binnenkomst ;
- wacht tot de opdrachten zijn uitgevoerd en start vervolgens uw computer opnieuw op.
-

Draag uw computer voor een beoordeling. Als u alles probeert wat in dit artikel werd aanbevolen, maar het probleem blijft bestaan, moet uw machine worden gerepareerd, de storing is ernstig. Deze fout
CRITICAL_PROCESS_DIED is in de overgrote meerderheid van de gevallen gerelateerd aan een storing in een component (harde schijf, processor, RAM-geheugenstick).
Deel 3 Windows-registerfouten repareren
-

Begrijp wat deze specifieke fout is. Er is hier een probleem met lezen of schrijven in de bestanden van het register en dat verklaart dat sommige programma's niet correct werken. -

Wacht op de automatische reparatietijd. Als deze registerfout optreedt als gevolg van een update, bestaat het risico dat uw computer niet normaal start. Accepteer automatische registersleutelreparatie en probeer uw computer opnieuw op te starten. -

Installeer elk programma dat niet wordt uitgevoerd opnieuw. Soms worden registersleutels beschadigd, waardoor programma's (bijvoorbeeld die in de Office-suite) niet kunnen worden uitgevoerd. Om dit te verhelpen, zoekt u het betreffende programma, klikt u erop en vervolgens achtereenvolgens op Bewerken, Snelle reparatie en tot slot Repareren. -

Windows repareren. In zeldzame gevallen wordt Windows niet uitgevoerd. Gebruik nu een installatiemedium. Start op deze media, selecteer de taal en klik volgenden dan verder Repareer de computer. Ga naar de Microsoft-site voor meer informatie over de te gebruiken installatiemedia. -

Installeer Windows opnieuw. Het is een oplossing in laatste instantie wanneer alles is mislukt. Om terug te keren naar een schoon besturingssysteem, hebt u verschillende opties: een back-up van Windows herstellen (bijvoorbeeld op een USB-stick of een harde schijf), de oorspronkelijke CD hervatten of een installatie-ondersteuning maken die u van internet hebt opgehaald. Meestal worden al uw gegevens verwijderd: bestanden, productcodes, applicaties en browsegeschiedenis.
Deel 4 Opnieuw opstarten in de veilige modus op Windows
-

Wacht op de paginaweergave Kies een optie. Als uw computer opnieuw opstart maar het probleem niet kan oplossen, probeer dan tweemaal opnieuw op te starten om naar de pagina te gaan Kies een optie .- Als u opnieuw vanaf het bureaublad wilt opstarten, opent u Beginnen (

), klik On / Off (
) en houd vervolgens de toets ingedrukt verschuivingklik op restart. - Als u liever een oude versie van Windows wilt herstellen, uiteraard betrouwbaar, gaat u naar de stap betreffende het herstellen van een oude versie van Windows.
- Als u opnieuw vanaf het bureaublad wilt opstarten, opent u Beginnen (
-

Klik op help. Het symbool is een schroevendraaier en een platte sleutel. -

Klik op Geavanceerde opties. De knop staat op de pagina met de titel Problemen oplossen. -

Klik op instellingen. Aan de rechterkant ziet u de pictogramvormige versnelling. -

Klik op restart. De knop bevindt zich rechts onderaan de pagina. -

Druk op de toets 4 om naar de veilige modus te gaan. Het werkt alleen als u zich op de blauwe pagina bevindt met de titel Opstartparameters. Uw computer start in de veilige modus, dat wil zeggen op een lichte configuratie, alleen met de essentiële elementen, waardoor het probleem wordt omzeild.
Deel 5 Opstartbestanden opschonen
-

Open het menu Beginnen (
). Klik op het Windows-logo linksonder in het scherm. -

type schijf schoonmaken in het zoekveld. De computergebruiker vindt het hulpprogramma voor het opschonen van schijven. -

Klik op Hulpprogramma Schijfopruiming. Het pictogram is een harde schijf met een penseel bovenaan het opstartvenster. -

Klik op Schone systeembestanden. Deze functie bevindt zich links onderaan het venster. -

Vink alle vakjes in het venster aan. Zo verwijdert u alle tijdelijke bestanden die op uw computer zijn opgeslagen, wat het blauwe schermprobleem zou kunnen oplossen. -

Klik op OK. De knop bevindt zich zoals gebruikelijk onderaan het venster. Vervolgens begint het verwijderen van de tijdelijke bestanden.- Het proces kan enkele minuten duren, vooral als het nog nooit of zelden is gestart, omdat deze bestanden zich meestal ophopen.
Deel 6 Update Windows
-

Open het menu Beginnen (
). Klik op het Windows-logo linksonder in het scherm. -

Open de instellingen (
). Klik op een tandwielpictogram in de linkerbenedenhoek van het startvenster. -

Klik op Update en beveiliging (
). Dit bevindt zich linksonder in het instellingenvenster. -

Klik op het tabblad Windows update. Hij bevindt zich in de linkerbovenhoek van het venster. -

Klik op Controleer op beschikbare updates. De knop staat bovenaan de pagina. -

Wacht tot de updates zijn voltooid. Na voltooiing moet Windows met succes opnieuw opstarten.- Windows wordt tijdens de bewerking meerdere keren opnieuw opgestart en mogelijk moet u in de veilige modus starten.
Deel 7 Verwijder recent geïnstalleerde applicaties
-

Open het menu Beginnen (
). Klik op het Windows-logo linksonder in het scherm. -

Open de instellingen (
). Klik op een tandwielpictogram in de linkerbenedenhoek van het startvenster. -

Klik op toepassingen. De knop bevindt zich meestal op de tweede regel met parameters. -

Klik op het tabblad Toepassingen en functies. Het staat aan het begin van de dongletlijst in de linkerkolom. -

Zoek de recent geïnstalleerde applicatie. Het blauwe scherm verschijnt vaak als gevolg van de installatie van een defect programma, de oorzaken van deze storing zijn gevarieerd. -

Klik op de betreffende applicatie. Het kleine kader wordt groter en onderaan zie je twee knoppen. -

Klik op uninstall. Dit zijn de twee meest rechtse knoppen, de andere wordt genoemd Verplaatsen, verschuiven. -

Klik op uninstall. Klik nogmaals op uninstall om uw keuze te bevestigen. Er verschijnen instructies, beantwoord ze op de manier die bij u past. De applicatie wordt verwijderd.- Deze procedure moet worden herhaald voor elke nieuw geïnstalleerde toepassing.
Deel 8 Stuurprogramma's bijwerken op Windows
-

Open het menu Beginnen (
). Klik op het Windows-logo linksonder in het scherm. -

type apparaatbeheer. Uw computer zoekt naar de locatie van deze belangrijke manager. -

Klik op Apparaatbeheer (
). De vermelding wordt boven aan de resultaten weergegeven. -

Dubbelklik op de juiste categorie. Zoek in de voorgestelde lijst de categorie met recent geïmplanteerd materiaal. Ziet dan de lijst met apparaten in deze categorie en u zou het nieuw geïnstalleerde apparaat moeten vinden (bijvoorbeeld een NVIDIA grafische kaart in de categorie Grafische kaarten). -

Selecteer de apparatuur waarvan vermoed wordt dat deze defect is. Klik (eenmaal) op de naam van het betreffende materiaal.- Dus als u een draadloos toetsenbord voor een laptop gebruikt, dubbelklikt u op de categorie Toetsenborden klik vervolgens eenmaal op de recent geïnstalleerde toetsenbordreferentie.
-

Klik op de updateknop. Het bevindt zich in de menubalk, eerder in het midden, met een zwarte centrale eenheid en een groene pijl die naar boven wijst. -

Klik op Automatisch zoeken naar een bijgewerkt stuurprogramma. In het venster dat verschijnt, is dit de bovenste optie. Als er stuurprogramma's beschikbaar zijn, installeer deze dan. -

Klik op sluiten. De knop bevindt zich onderaan het venster. -

Verwijder het mislukte item. Als er geen stuurprogramma-update is, moet u dit oplossen om het defecte element te verwijderen. Misschien lost dat het probleem met het blauwe scherm op! Om het item te verwijderen, klikt u eenmaal op de naam en vervolgens op de X rood van de menubalk, bovenaan het venster.
Deel 9 Herstel een oude versie van Windows
-

Start uw computer opnieuw op. Start het opnieuw vanaf de pagina Geavanceerde opties. Klik hiervoor op Beginnen (
) vervolgens aan On / Off (
) en houd vervolgens de toets ingedrukt verschuivingklik op restart.- Als u al op deze pagina bent, omdat u hebt geprobeerd opnieuw op te starten, hoeft u niets meer te doen, anders gaat u naar de volgende stap.
-

Klik op help. Het symbool is een schroevendraaier en een platte sleutel. -

Klik op Geavanceerde opties. De knop staat op de pagina met de titel Problemen oplossen. -

Klik op Systeemherstel. De knop bevindt zich links op de pagina met geavanceerde opties. -

Wacht rustig tot het einde van de herstart. Dit kan vrij lang zijn, vaak vele minuten.- Mogelijk moet u zich identificeren voordat u verder gaat.
-

Klik op volgend. De knop bevindt zich onderaan het pop-upvenster. -

Selecteer een herstelpunt. Kies, door erop te klikken, een herstelpunt bij voorkeur voorafgaand aan het incident dat uw computer heeft getroffen.- Bij elke update of installatie van een nieuw programma of hardware wordt automatisch een herstelpunt gemaakt.
- Als u geen back-up hebt gemaakt (het is helemaal niet veilig!) En u hebt geen herstelpunt, dan moet u Windows opnieuw instellen.
-

Klik op volgend. -

Klik op Eindigen. De knop bevindt zich onderaan het venster. Het herstel van de door u geselecteerde back-up wordt gestart. -

Wacht tot het einde van de restauratie. Als de back-up de juiste was, zou u het gebruik van uw machine moeten vinden.- Als het blauwe scherm nog steeds verschijnt, wordt een nog oudere back-up hersteld.
Deel 10 Reset een Windows-pc
-

Open het menu Beginnen (
). Klik op het Windows-logo linksonder in het scherm. -

Open de instellingen (
). Klik op een tandwielpictogram in de linkerbenedenhoek van het startvenster. -

Klik op Update en beveiliging (
). Het pictogram staat vaak onderaan de instellingenpagina. -

Klik op herstel. Dit is de vierde optie in de linkerkolom. -

Klik op Beginnen. Deze knop staat onderaan de kleine uitleg van de sectie Reset deze pc. -

Selecteer een configuratie-optie. Klik op een van de volgende opties:- bewaar mijn bestanden : apps en instellingen worden verwijderd, maar niet uw persoonlijke bestanden;
- verwijder alles : alle inhoud van de harde schijf (software, hulpprogramma's, persoonlijke bestanden) wordt verwijderd. Het is dus belangrijk om een back-up te maken van belangrijke documenten, bijvoorbeeld op een externe harde schijf.
-

Klik op volgend. U wordt op de hoogte gebracht van het onvermogen om de vorige versie van Windows (bijvoorbeeld Windows 7) te herstellen.- Als u ervoor heeft gekozen Alles verwijderen, moet u kiezen voordat u verder gaat Verwijder gewoon mijn bestanden of Verwijder bestanden en maak de schijf schoon.
-

Klik op reset. De knop bevindt zich onderaan het venster. De computer reset zichzelf, de bewerking duurt enkele minuten tot enkele uren, afhankelijk van het niveau van uw harde schijf. -

Klik op doorgaan. Je zou dus op het bureaublad moeten zijn en alles zou goed moeten werken.- Als u na deze bewerking nog steeds een blauw scherm hebt, is het tijd om uw computer naar een professional te brengen om te zien wat er gebeurt, een component is zeker defect.

- Deze vreselijke naam "blue screen of death" mag niet meer betekenen dan het aangeeft. Hoewel het in sommige gevallen een ernstig incident is, treedt het meestal op na een iets te lang gebruik van de computer of een conflict na de installatie van een programma.
- Een update van het Windows-besturingssysteem op een computer die een beetje oud is (bijvoorbeeld Windows 10 installeren op een computer van 2008) kan mislukken, maar kan ook, vanwege te grote incompatibiliteit, een blauw scherm van de dood veroorzaken.