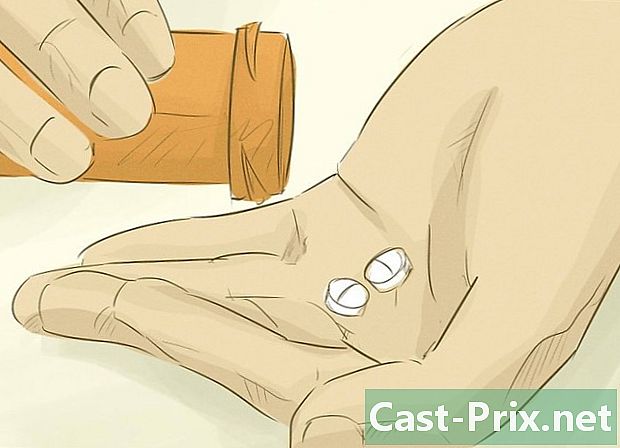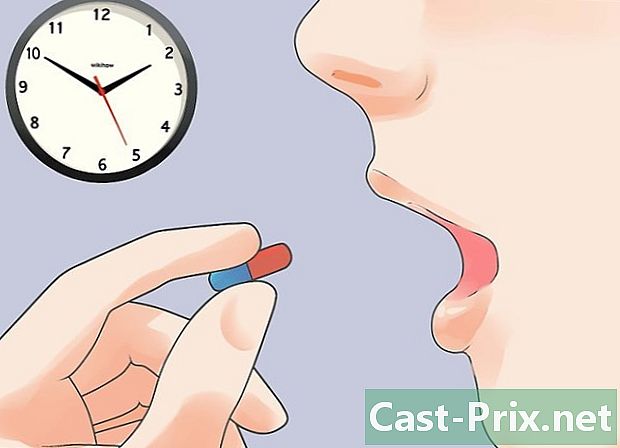Scannen in Windows 8
Schrijver:
Laura McKinney
Datum Van Creatie:
10 April 2021
Updatedatum:
26 Juni- 2024

Inhoud
- stadia
- Voordat je begint
- Deel 1 Installeer de scanner
- Deel 2 Open Windows Faxen en scannen
- Deel 3 Een afbeelding digitaliseren
- Deel 4 Gedigitaliseerde afbeelding
- Deel 5 Stuur de gescande afbeelding per e-mail
Windows 7- en Windows 8-systemen hebben hun eigen scanprogramma. Met deze functie kunt u alles beheren, natuurlijk scannen, maar ook de back-up en verzending van uw nieuw gescande bestanden.
stadia
Voordat je begint
- Zorg ervoor dat uw scanner op uw computer is aangesloten en is ingeschakeld. Uw scanner wordt meestal geleverd met twee snoeren:
- een USB-kabel om verbinding te maken met een USB-poort op uw computer,
- een netsnoer voor aansluiting op een stopcontact.
- Nota bene : Sommige recente scanners werken in Bluetooth en hebben daarom geen USB-kabel nodig om een WiFi-verbinding in te dienen om verbinding te maken met de computer.
- Plaats de afbeelding of het document dat moet worden gescand tegen de glasplaat. Op het laatste ziet u markeringen (luiken) die u helpen het document te plaatsen.
- Als u nog geen scanner hebt, moet u er een installeren. Klik hier voor instructies voor het installeren van een scanner.
- Als je al een scanner hebt gebruikt, klik hier om het stadium van de installatie te passeren.
Deel 1 Installeer de scanner
- Controleer of uw scanner compatibel is met Windows 8. Klik hier om naar het "Windows Compatibiliteitscentrum" te gaan. Daar voert u de referentie van uw scanner in en klikt u op Zoeken.
- Als uw scanner niet compatibel is met Windows 8, kunt u deze niet installeren.
- Controleer of uw scanner correct is geïnstalleerd. Verplaats de muiscursor naar een van de rechterhoeken van het scherm en klik vervolgens instellingen. Klik dan op Wijzig pc-instellingen. Klik op PC en randapparatuur. Als uw scanner is geïnstalleerd, verschijnt de naam onder het kopje printers.
- Als uw scanner niet verschijnt, klikt u op + Voeg een apparaat toe.
- De installatie van een scanner lijkt veel op die van een printer.
- Zoek uw scanner in de lijst en klik op de naam om deze te installeren.
Deel 2 Open Windows Faxen en scannen
- Klik op de knop Beginnen.
- Typ "scannen".
- Klik op Windows Faxen en scannen.
Deel 3 Een afbeelding digitaliseren
- Start een nieuwe scan. Controleer of uw scanner is aangesloten op de computer en of het document (of de afbeelding) op zijn plaats zit in de scanner.
- Klik op Nieuwe scan.
- Kies het type document dat u gaat scannen. In het raam Nieuwe scan, klik op het vervolgkeuzemenu met de titel profielenen klik vervolgens op foto, als u een foto scant. Klik in het geval van een document documenten .
- Kies ook het formaat van de gescande afbeelding. Klik op het vervolgkeuzemenu met de titel Bestandstypeen kies vervolgens het formaat van de gescande afbeelding.
- Als u niet weet in welk formaat uw bestand moet worden opgeslagen, kiest u een PNG- of TIF-afbeelding: dit is de garantie voor een afbeelding van zeer goede kwaliteit.
- Klik op overzicht. U ziet dan een voorbeeld van de gescande afbeelding (of document).
- Als u het formaat van de afbeelding wilt wijzigen, gebruikt u de hoekhandgrepen door met de muis te klikken en de handgrepen te slepen.
- Als het voorbeeld te korrelig is, verhoogt u de resolutie in het veld Resolutie (DPI).
- Klik op het scannen.
Deel 4 Gedigitaliseerde afbeelding
- Hernoem uw bestand. Klik met de rechtermuisknop op de gescande afbeelding en klik vervolgens op herbenoemen. In het dialoogvenster dat verschijnt, in het veld Nieuwe titel, voer een suggestieve naam in en klik op OK.
- De standaardnaam is image.
- Sla het bestand op zoals u wilt. Klik met de rechtermuisknop op de gescande afbeelding en klik vervolgens op Opslaan als ... Selecteer de doelmap in het dialoogvenster dat verschijnt, hernoem uw bestand en klik op Opnemen.
- De standaard doelmap is de map Gedigitaliseerde documenten die zich in de map bevindt beeldspraak .
Deel 5 Stuur de gescande afbeelding per e-mail
- Stuur uw gescande afbeelding naar uw software. Klik met de rechtermuisknop op de gescande afbeelding en klik vervolgens op Verzenden naar. Klik dan op recipiënt.
- Uw software wordt geopend en er wordt een nieuwe e-mail gemaakt met uw gescande afbeelding bijgevoegd.