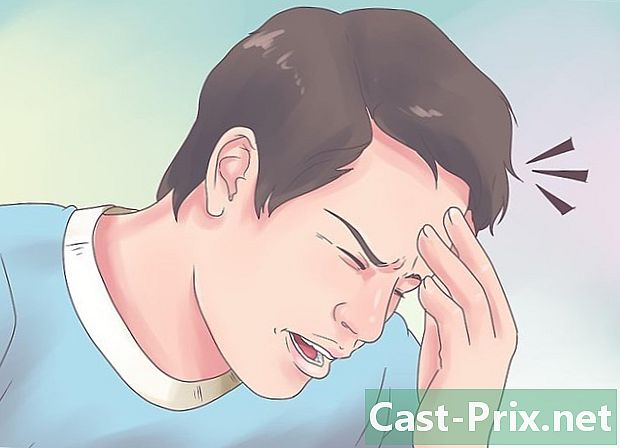Een afbeelding in een Word-document bijsnijden
Schrijver:
Peter Berry
Datum Van Creatie:
13 Augustus 2021
Updatedatum:
11 Kunnen 2024

Inhoud
- stadia
- Methode 1 Kadreer een foto
- Methode 2 Formaat wijzigen naar een geselecteerd formulier
- Methode 3 Kies een vooraf gedefinieerde grootte voor de afbeelding
- Methode 4 Pas het kader van uw afbeelding aan of vul het
In Microsoft Word kunt u afbeeldingen invoegen. Deze foto's kunnen afmetingen hebben die niet bij u passen of u bent gewoon geïnteresseerd in een deel van de afbeelding, de rest is overbodig. Word heeft verschillende hulpmiddelen die u kunnen helpen uw afbeelding aan uw behoeften aan te passen.
stadia
Methode 1 Kadreer een foto
-
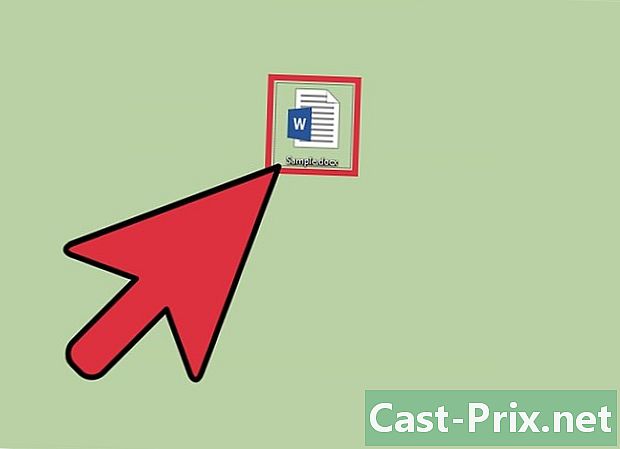
Open je document. Dubbelklik op het Word-bestand waarin u een afbeelding wilt bijsnijden. -
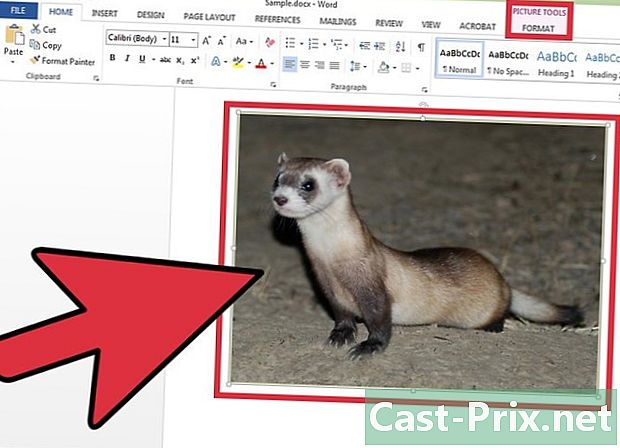
Selecteer de afbeelding. Druk op de muiscursor op de afbeelding om het tabblad te activeren Indeling - Afbeeldingstools in het lint. -
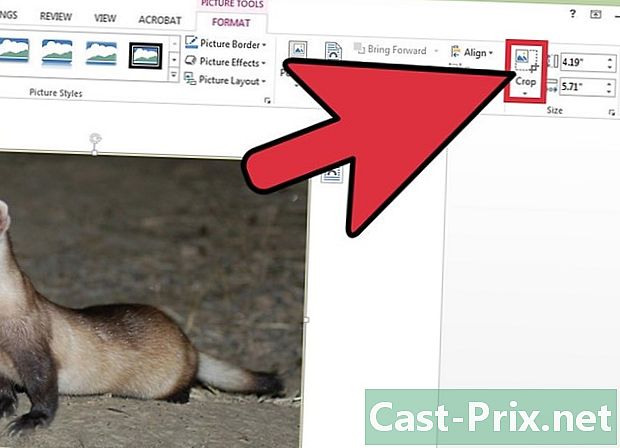
Druk op het pictogram trimmen. Klik in het lint op het pictogram trimmen dat is in het longlet Indeling - Afbeeldingstools in de sectie afmeting. Als gevolg hiervan verschijnen bijsnijdhandgrepen rond uw afbeelding. -
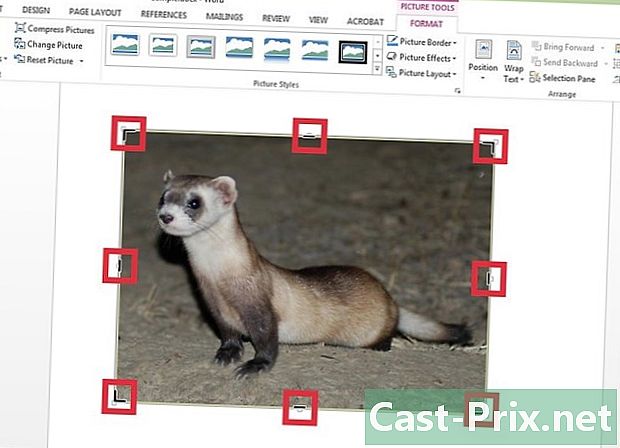
Trim een deel van je afbeelding. Kies een bijsnijdhandgreep om een deel van de afbeelding in Word bij te snijden. Klik bijvoorbeeld op de linker bijsnijdgreep en sleep uw schuifregelaar naar rechts om een deel van de linkerkant van uw afbeelding te verwijderen.- Houd er rekening mee dat als u uw afbeelding aan beide zijden gelijk wilt bijsnijden, u op de toets drukt Ctrl terwijl u een van de verticale bijsnijdgrepen verplaatst.
- Als u alle kanten van uw afbeelding tegelijkertijd wilt bijsnijden, drukt u nogmaals op de knop Ctrl en verplaats de bijsnijdhandgreep naar een van de hoeken van uw afbeelding.
-

Valideer de actie. Als u klaar bent, drukt u op de toets ontsnapping of op het pictogram trimmen .
Methode 2 Formaat wijzigen naar een geselecteerd formulier
-
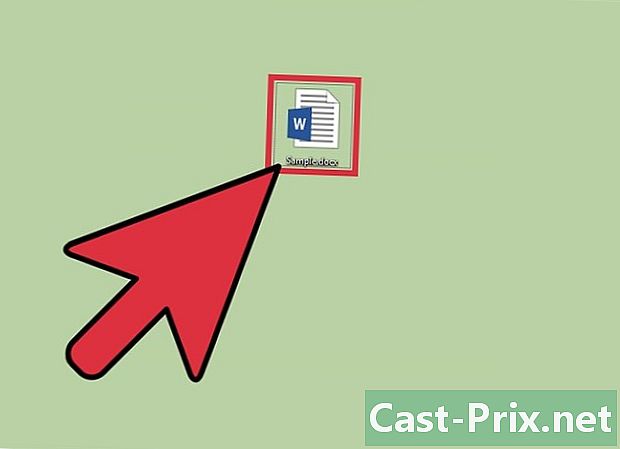
Toegang tot uw Word-document. Open het Word-bestand waar u de afbeelding wilt bijsnijden. -
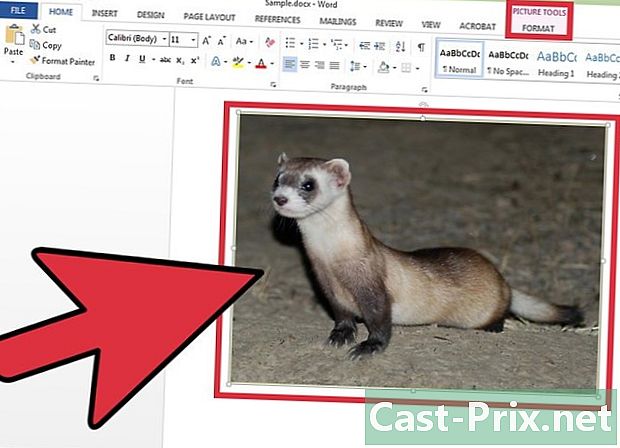
Activeer tablet Indeling - Afbeeldingstools. Klik op de afbeelding die u wilt bijsnijden om het uiterlijk te laten verschijnen Indeling - Afbeeldingstools. -
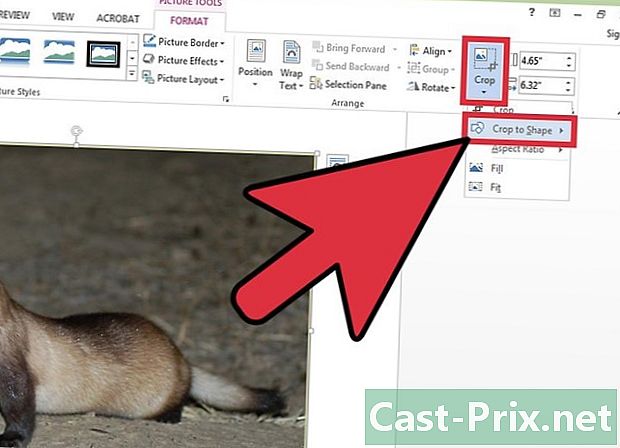
Open het conuel-menu trimmen. Druk in het lint op de kleine pijl onder het pictogram trimmen om een vervolgkeuzemenu te openen en selecteer vervolgens Trimmen naar vorm. -
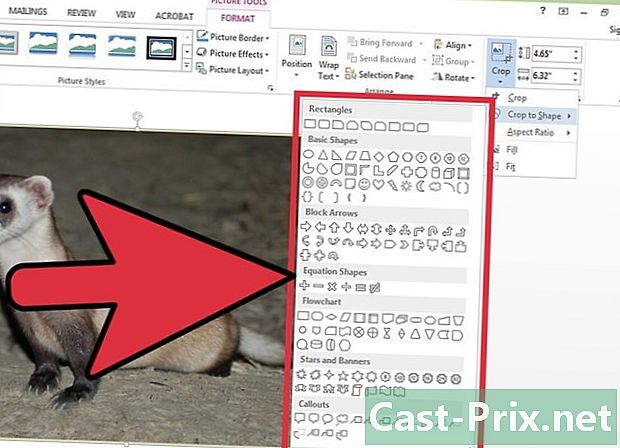
Kies een vorm. Door op te klikken Trimmen naar vorm verschijnt een conuel-menu. In het laatste kunt u verschillende vormen kiezen, zoals rechthoeken, driehoeken, sterren, enz. Nadat u uw vorm hebt gekozen, wordt de afbeelding bijgesneden tot die vorm met inachtneming van het kader en de grootte van de afbeelding in uw Word-document. -

Voltooi de operatie. Nadat uw afbeelding is bijgesneden volgens de vorm die u hebt gekozen, klikt u op ontsnapping.
Methode 3 Kies een vooraf gedefinieerde grootte voor de afbeelding
-

Dubbelklik op uw document. Open uw Word-document waarin u een afbeelding wilt bijsnijden. -
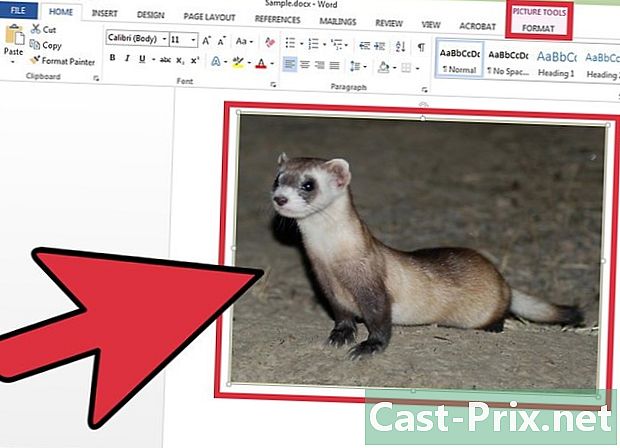
Selecteer je afbeelding. Druk met de cursor van uw muis op uw afbeelding om deze lang te laten lijken Indeling - Afbeeldingstools. -
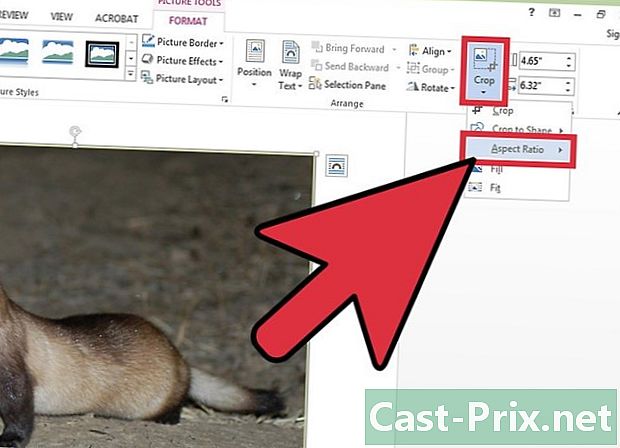
Open het menu trimmen. Tik op de pijl onder het pictogram trimmenen klik vervolgens op Hoogte-breedte verhouding. -
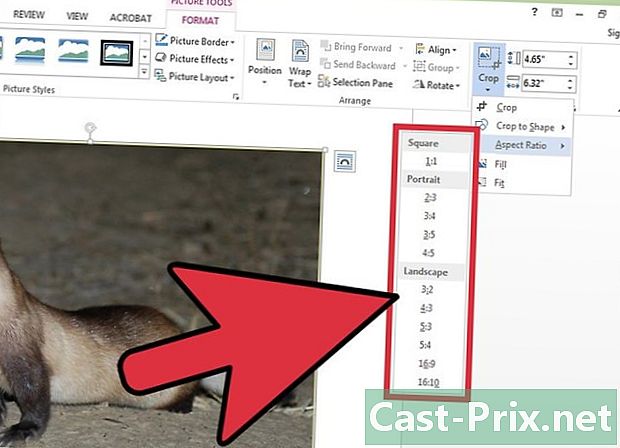
Kies een rapport. In de lijst met functionaliteit Hoogte-breedte verhouding, selecteer de dimensies waarnaar u uw afbeelding wilt bijsnijden. Als u bijvoorbeeld uw afbeelding in een kader wilt plaatsen, kiest u de afmetingen van het kader. -

Valideer uw werk. Nadat u uw afbeelding hebt bijgesneden tot de gewenste grootte, drukt u op de toets ontsnapping.
Methode 4 Pas het kader van uw afbeelding aan of vul het
-
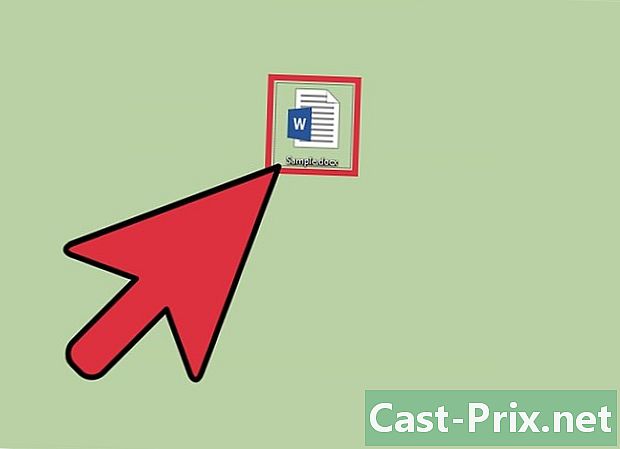
Open uw Word-bestand. Dubbelklik op uw document waar de afbeelding moet worden bijgesneden. -
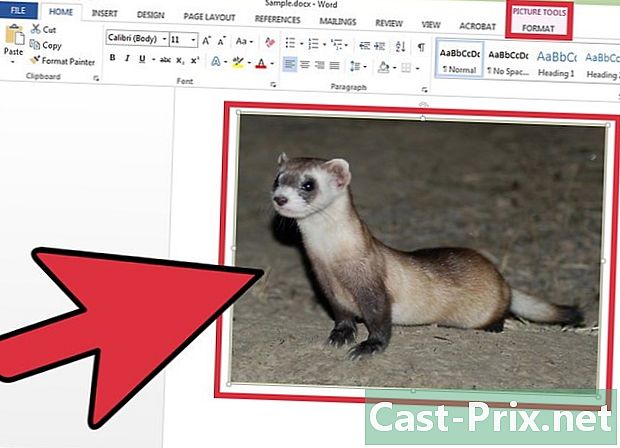
Selecteer je afbeelding. Klik op uw afbeelding om longlet weer te geven Indeling - Afbeeldingstools in het lint. -
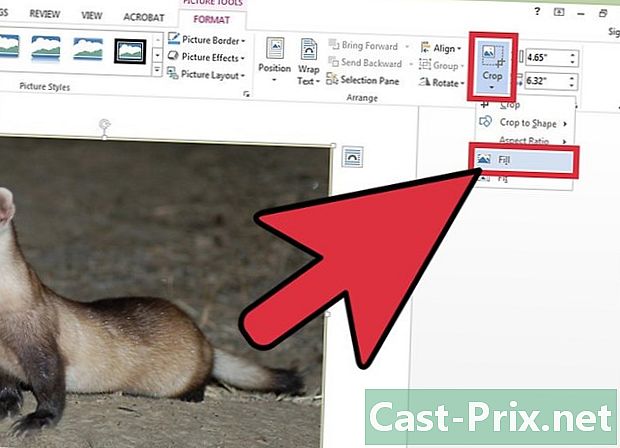
Ga naar het menu trimmen. Klik op de pijl onder het pictogram trimmen om zijn conuel-menu te openen. Selecteer uw keuze Vullen of aanpassen. De functionaliteit Vullen kunt u het formaat van de afbeelding wijzigen zodat het volledige afbeeldingsgebied wordt gevuld, terwijl de originele beeldverhouding behouden blijft. de optie aanpassen zal de afbeeldingsgrootte aanpassen zodat de afbeelding in het afbeeldingsgebied verschijnt, maar de oorspronkelijke afbeeldingsgrootte behoudt. -

Druk op de toets ontsnapping. Bevestig de vorm van uw afbeelding, aangepast of gevuld volgens uw keuze, door op de toets te drukken ontsnapping.