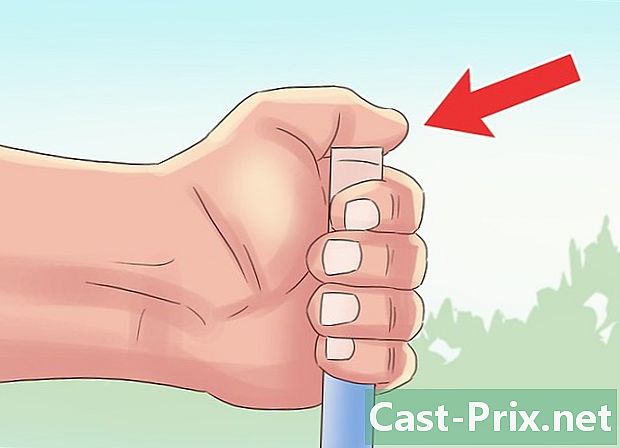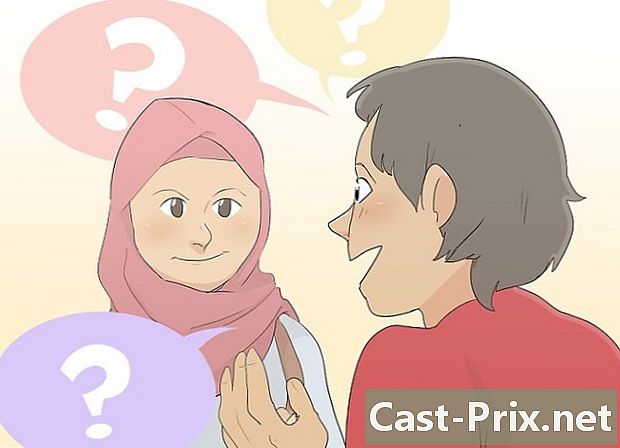Een toetsenbord resetten
Schrijver:
Roger Morrison
Datum Van Creatie:
27 September 2021
Updatedatum:
1 Juli- 2024

Inhoud
- stadia
- Methode 1 Reset een toetsenbord op Windows
- Methode 2 Een toetsenbord opnieuw instellen op een Mac
- Methode 3 Reset de taalinstellingen op Windows
- Methode 4 Taalinstellingen opnieuw instellen op Mac OS X
- Methode 5 Reset een Apple Wireless Keyboard
Of u nu een Windows-pc of Mac hebt, mogelijk moet u uw toetsenbord opnieuw instellen dat niet goed werkt. Het is noodzakelijk om de standaardinstellingen van het toetsenbord te herstellen. Evenzo, als u specifieke tekens uit een bepaalde taal nodig hebt, kunt u de taalinstellingen wijzigen.
stadia
Methode 1 Reset een toetsenbord op Windows
- Open het menu Beginnen (

). Klik op het Windows-logo linksonder in het scherm. -

type apparaatbeheer. U hebt dan toegang tot apparaatbeheer waarmee u alle hardware-elementen van uw computer kunt configureren.- Als uw toetsenbord een inconsistente toetsaanslag heeft, zoekt u en klikt u op de map Systeem en beveiliging. Klik dan op Configuratieschermen dan verder Bekijken door als u zich in de modus bevindt Categorieën. kiezen Grote pictogrammen en zoek de manager.
-
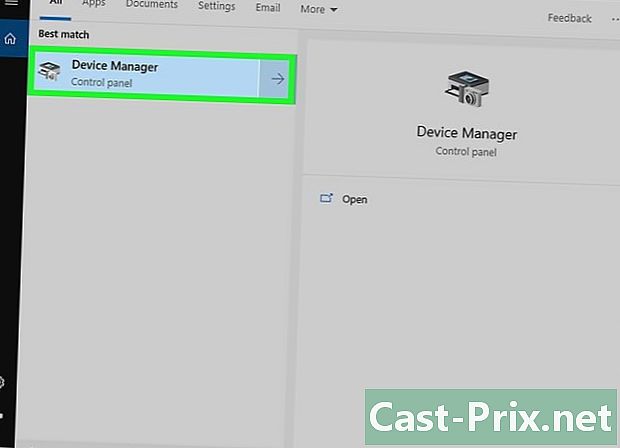
Klik op Apparaatbeheer (
). Hij staat boven aan het raam. -
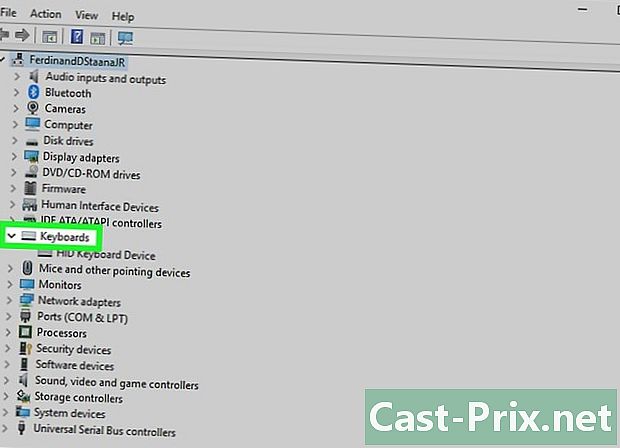
Blader door het scherm. Vouw de map Toetsenborden uit en klik vervolgens op de pijl (
) links van Toetsenborden. U ziet alle beschikbare toetsenborden op uw computer. -

Selecteer het toetsenbord om te resetten. Klik gewoon op de naam van het toetsenbord.- Als u een bepaald toetsenbord wilt resetten, zoals een draadloos toetsenbord, moet u dit hier selecteren.
-

Klik op het verwijderingspictogram. Het heeft de vorm van een rode "X" bovenaan het venster. -
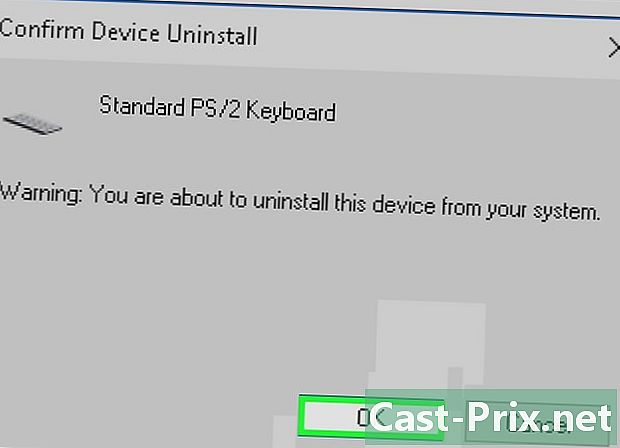
Klik op ja. Daarbij verdwijnt het geselecteerde toetsenbord uit apparaatbeheer. -

Klik op de knop Zoek naar updates. In de rechterbovenhoek van het venster Apparaatbeheer heeft deze knop de vorm van een computermonitor. Het verdwenen toetsenbord verschijnt opnieuw in de manager. -
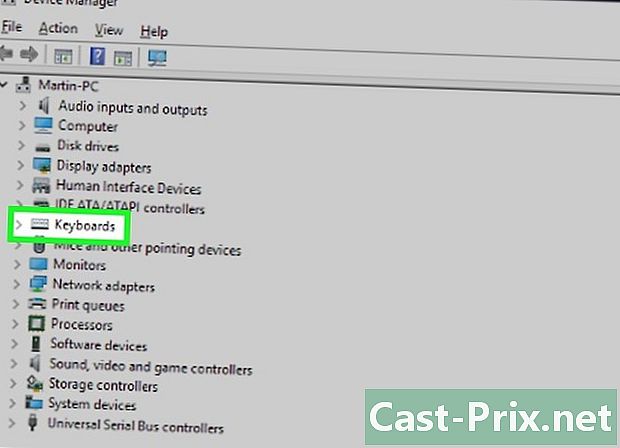
Selecteer het toetsenbord opnieuw. Klik op de naam van het toetsenbord. -

Klik op de knop Werk het stuurprogramma bij. Dit rechthoekige pictogram met een pijl naar boven staat boven aan het venster. -
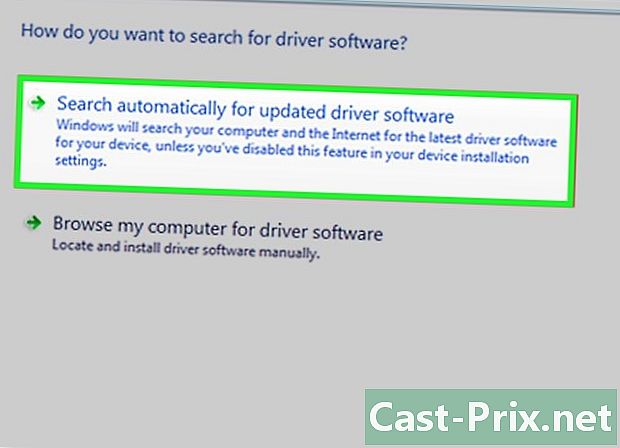
Klik op Automatisch zoeken naar bijgewerkte stuurprogramma's. Deze link staat bovenaan het venster. Wacht een paar seconden totdat Windows een of meer stuurprogramma's voor het toetsenbord heeft gevonden. -
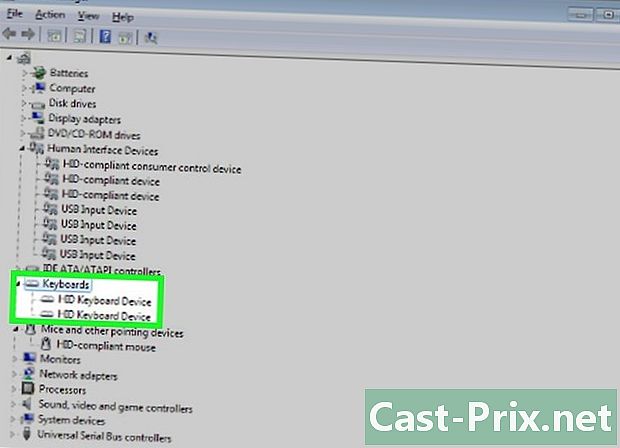
Laat Windows het nieuwe stuurprogramma installeren. Als er een nieuw stuurprogramma is, weet dan dat u niets te doen hebt: Windows wordt voor u geïnstalleerd.- Klik op als er geen nieuwe driver is sluiten onder en links van het venster.
-

Start uw computer opnieuw op. open Beginnenen klik vervolgens op On / Off (
) vervolgens aan restart. Alstublieft ! Als u de stappen hebt gevolgd, moet uw toetsenbord volledig opnieuw worden ingesteld.
Methode 2 Een toetsenbord opnieuw instellen op een Mac
-
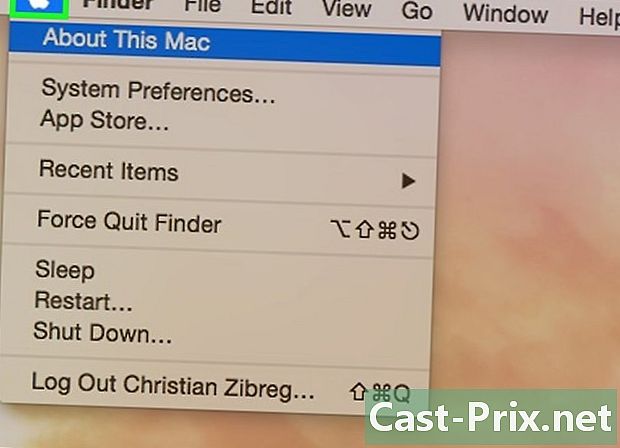
Open het menu appel (
). Klik op het Apple-logo in de linkerbovenhoek van het scherm. Er verschijnt een vervolgkeuzemenu. -
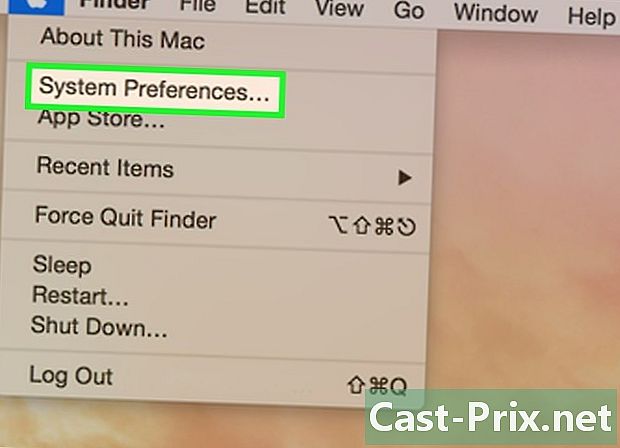
Klik op Systeemvoorkeuren. Dit is de tweede optie in het vervolgkeuzemenu. -
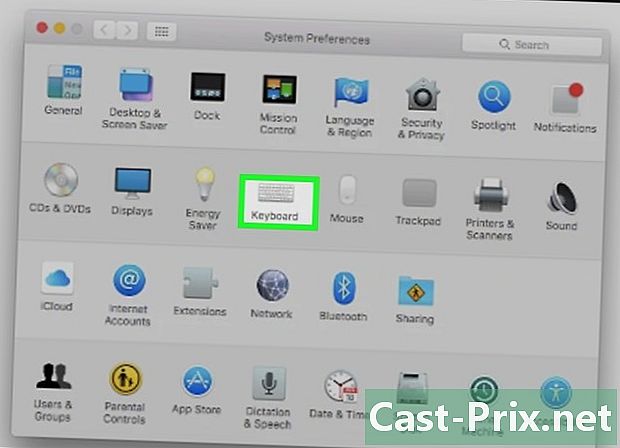
Klik op toetsenbord. Badge-vormig toetsenbord bevindt zich op de tweede regel van het voorkeurenvenster. -

Klik op het tabblad toetsenbord. Het bevindt zich zeer links in de tabbalk van het betreffende venster. -
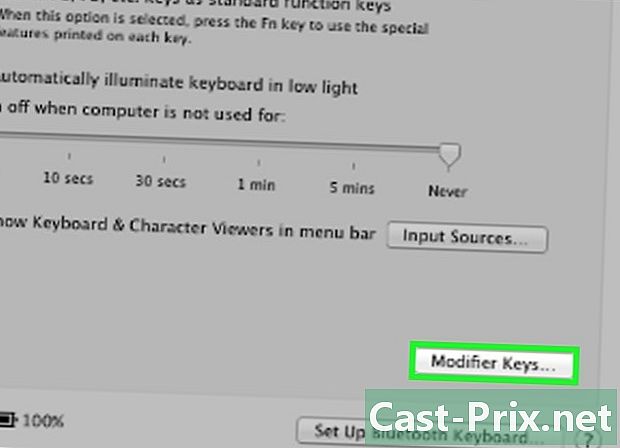
Klik op Modificatietoetsen. De knop bevindt zich rechts onderaan het venster. -
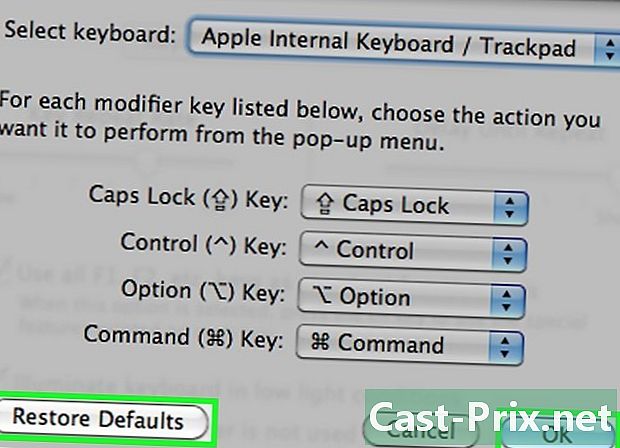
Klik op Herstel standaardinstellingen. Klik vervolgens op OK, dat zich op dezelfde regel bevindt, maar aan de rechterkant. Alle modificatietoetsen worden op de een of andere manier gereset (bijvoorbeeld de sleutel) Bestelling). -
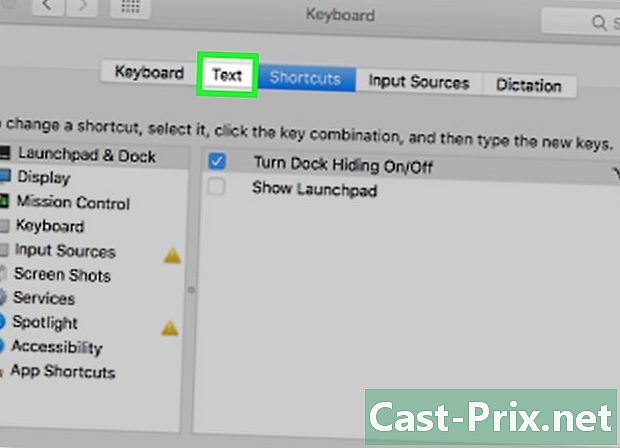
Klik op het tabblad e. Het staat op de tweede positie in de tabbalk van het toetsenbordvenster. -
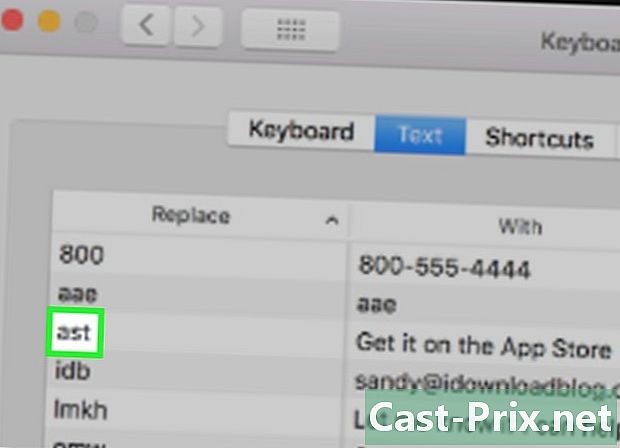
Selecteer een wisselvervanging. Klik in het linkerframe op de inhoud van de typeverwerking. -
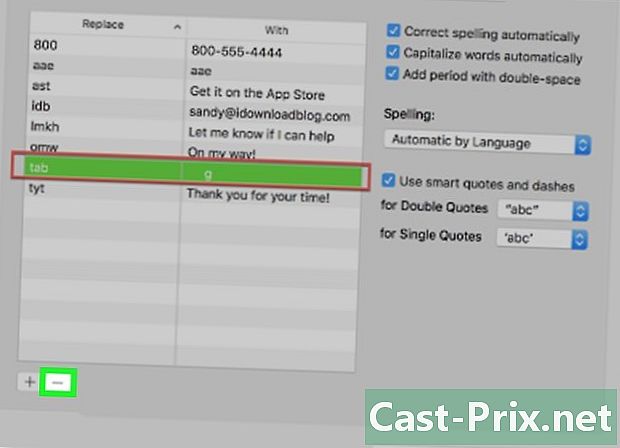
Klik op -. Het bord staat net onder het label vervangen. Door erop te klikken, verwijdert u de betreffende vervanging onmiddellijk.- Als u andere vervangingen moet verwijderen, doet u precies hetzelfde.
-
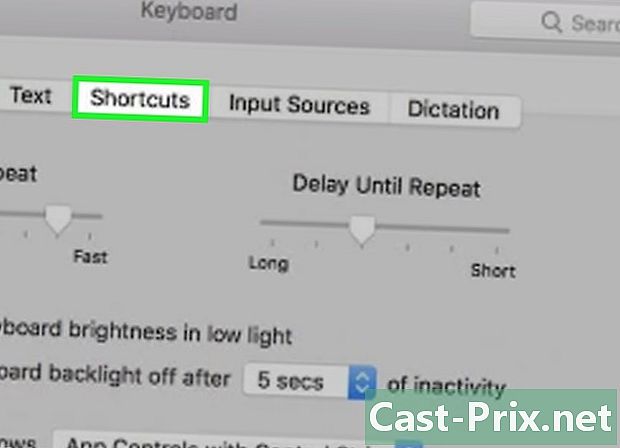
Klik op het tabblad snelkoppelingen. Het staat op de tweede positie in de tabbalk van het toetsenbordvenster. -
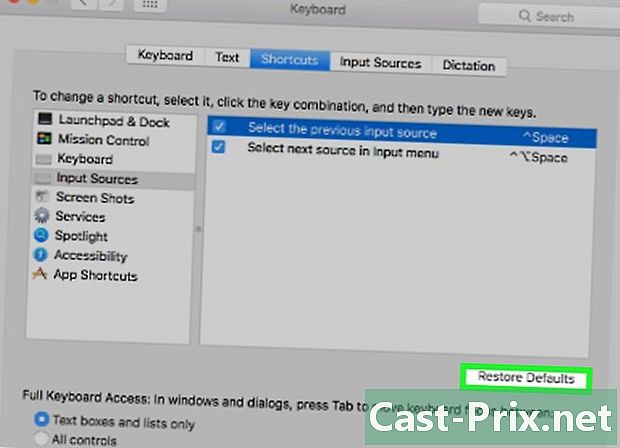
Klik op Herstel standaardinstellingen. De knop bevindt zich aan de rechterkant, ongeveer halverwege het venster. Als u op deze knop klikt, worden de standaardsnelkoppelinginstellingen hersteld. -
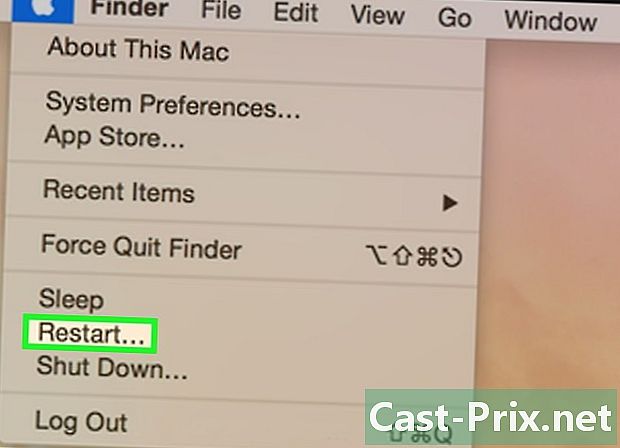
Start je Mac opnieuw op. Open het menu appelklik op Restart ...en bevestig door te klikken restart. Alstublieft ! U hebt het toetsenbord van uw Mac opnieuw ingesteld.
Methode 3 Reset de taalinstellingen op Windows
-
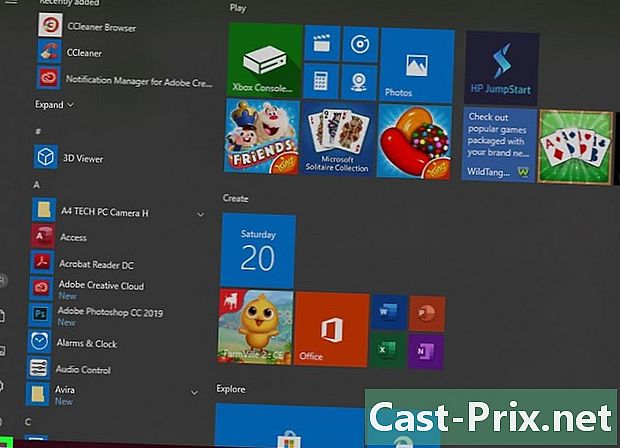
Open het menu Beginnen (
). Klik op het Windows-logo linksonder in het scherm. -

Open de instellingen (
). Klik op het tandwielpictogram linksonder in het startvenster. -

Klik op Tijd en taal. Het pictogram in het midden van het venster bevat onder andere een klok. -
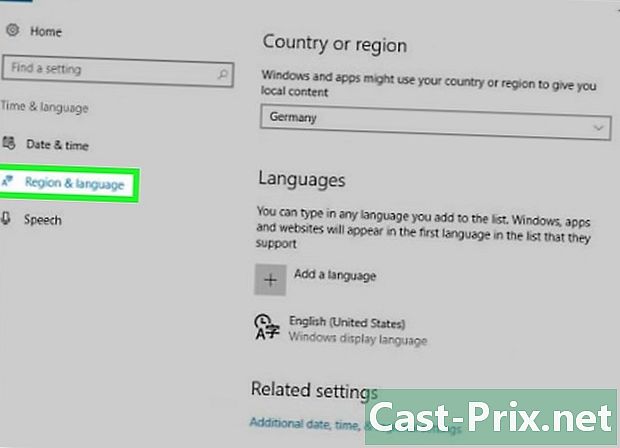
Klik op het tabblad Regio en taal. Je vindt het aan de linkerkant van de pagina. -
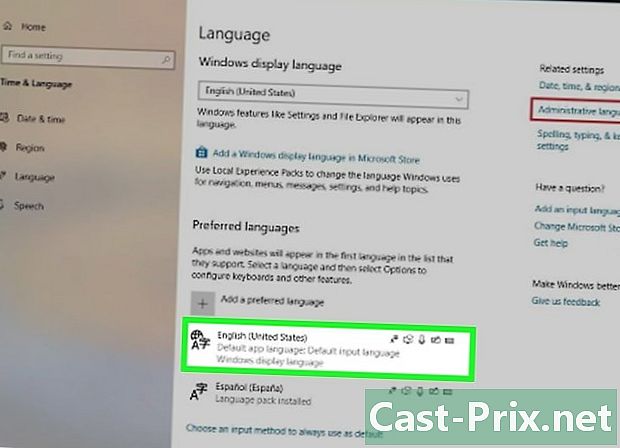
Kies een taal. Klik op de taal die u wilt verwijderen. -
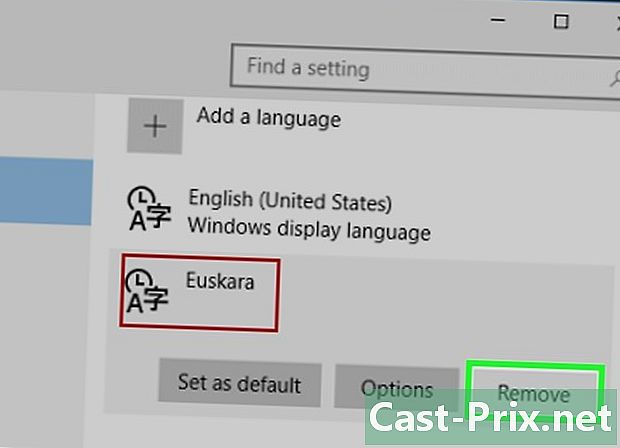
Verwijder de taal uit de lijst. Klik op de knop verwijderenhet verwijderen van de lijst is onmiddellijk. -
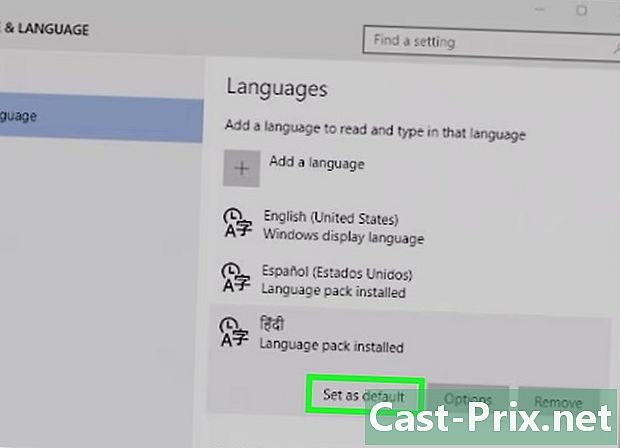
Wijzig de standaardtaal. Klik op de taal die u wilt selecteren en klik vervolgens op Instellen als standaardtaal.
Methode 4 Taalinstellingen opnieuw instellen op Mac OS X
-
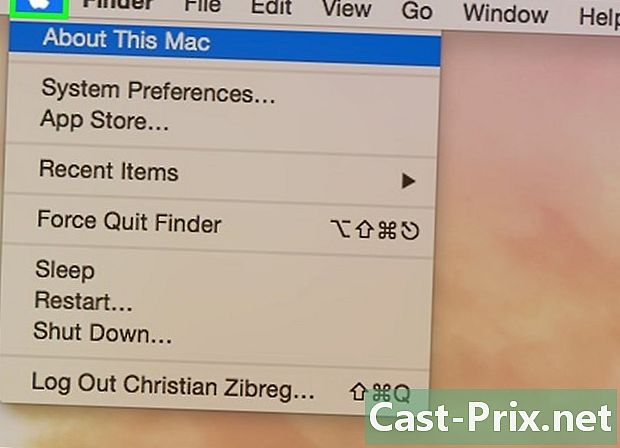
Open het menu appel (
). Klik op het Apple-logo linksboven in het scherm. Er verschijnt een vervolgkeuzemenu. -
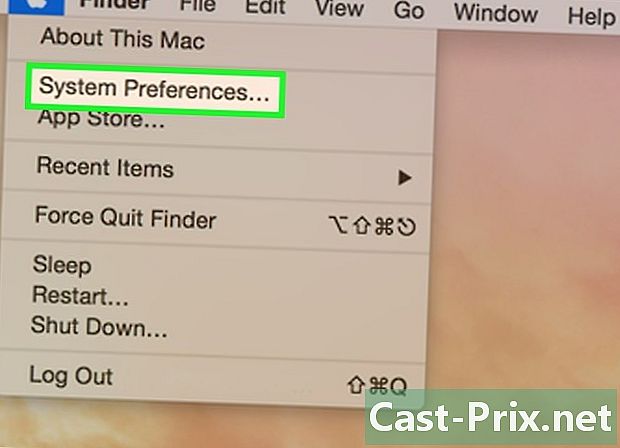
Klik op Systeemvoorkeuren. Dit is de tweede optie in het vervolgkeuzemenu. -

Klik op Taal en regio. Licone, een blauwe vlag, staat in de eerste regel met voorkeuren. -
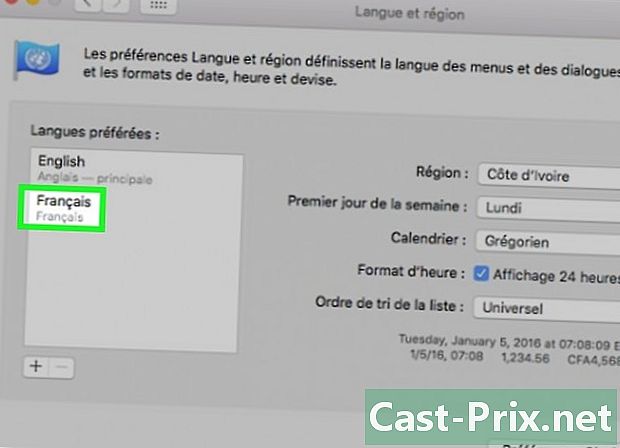
Selecteer een taal om deze te verwijderen. Klik in het linkerframe op de taal die u wilt verwijderen om deze te selecteren. -

Klik op -. Het bord staat net onder het label Voorkeurstalen. Door erop te klikken, verwijdert u onmiddellijk de geselecteerde taal.- De taal bovenaan het frame is de standaardtaal. Als u een andere taal boven aan het frame wilt weergeven, selecteert u deze in de lijst en koppelt u deze met de muis.
Methode 5 Reset een Apple Wireless Keyboard
-

Schakel je toetsenbord uit. Druk lang (minimaal drie seconden) op de knop On / Off van je toetsenbord. -

Open het menu appel (
). Klik op het Apple-logo in de linkerbovenhoek van het scherm. Er verschijnt een vervolgkeuzemenu. -
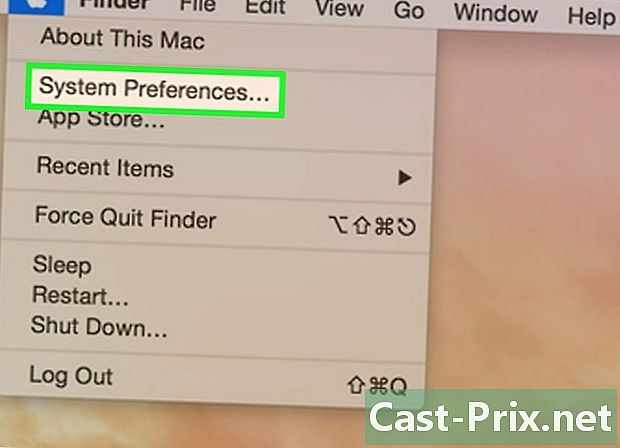
Klik op Systeemvoorkeuren. Dit is de tweede optie in het vervolgkeuzemenu. -
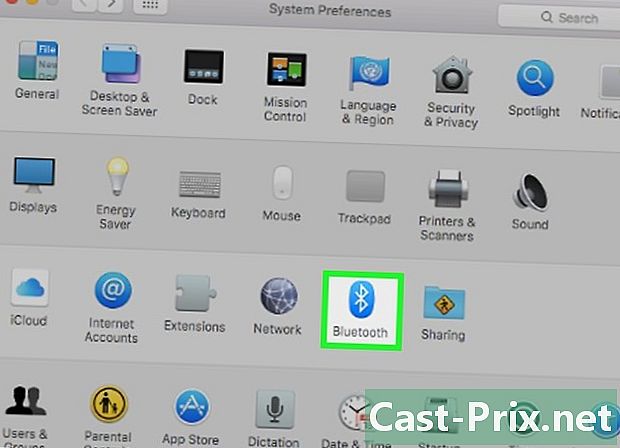
Klik op Bluetooth. icon
staat op de derde regel van het voorkeurenvenster.- Als Bluetooth is uitgeschakeld, klikt u op de knop Schakel Bluetooth in dat is nogal links en in het midden van het venster.
-

Druk lang op de knop On / Off van je toetsenbord. Laat de druk pas los als het toetsenbord oplicht. -
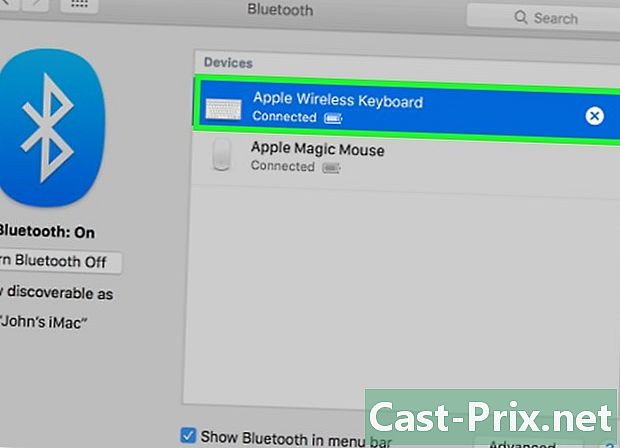
Selecteer het toetsenbord. Terwijl u de knop nog steeds ingedrukt houdt On / Off ingedrukt in het menu Bluetooth, klik op de naam van het toetsenbord. -

Laat de knop los On / Off. Laat de knop los wanneer u wordt gevraagd om de 8-cijferige koppelingscode in te voeren On / Off.- Als u niets wordt gevraagd en het toetsenbord werkt perfect, laat u de knop los On / Off : de operatie is voorbij.
-
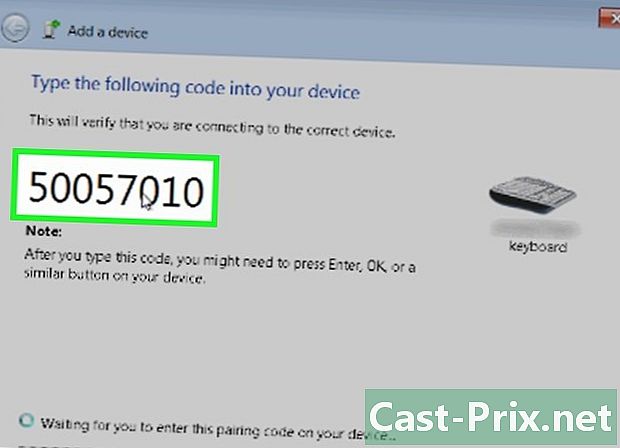
Voer de koppelingscode in. Voer de toetsenbordcode in en bevestig met de toets binnenkomst. Op dit punt moet uw toetsenbord opnieuw worden ingesteld en communiceren met uw computer.
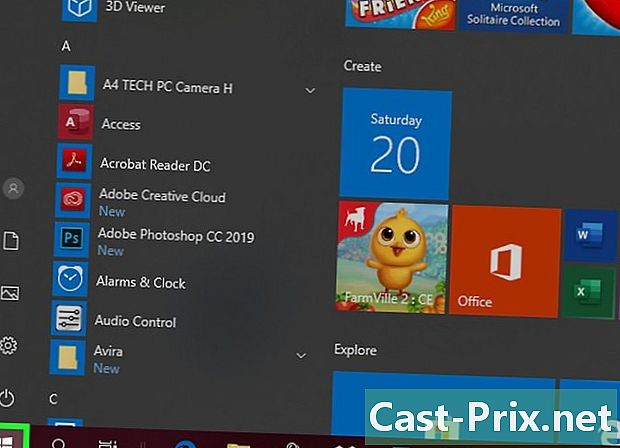
- Als uw toetsenbord werkt op batterijen, neem dan de batterijen die zijn aanbevolen door de fabrikant van het toetsenbord.
- Met de reset kunt u vaak een keystone-toetsenbord herstellen. De tegenpartij is dat sommige toetsenbordinstellingen (of alle) worden gewist.