Hoe tijdelijke internetbestanden te vinden
Schrijver:
Peter Berry
Datum Van Creatie:
13 Augustus 2021
Updatedatum:
12 Kunnen 2024

Inhoud
- stadia
- Methode 1 Bekijk tijdelijke internetbestanden van Google Chrome
- Methode 2 Bekijk Microsoft Edge tijdelijke internetbestanden
- Methode 3 Bekijk Internet Explorer tijdelijke internetbestanden
- Methode 4 Bekijk Firefox tijdelijke internetbestanden
Leer hoe u de lijst met tijdelijke internetbestanden in uw browser kunt weergeven. Dit zijn gegevens die snel sites kunnen laden die u vaak bezoekt. U kunt deze bestanden op uw mobiele apparaat zien.
stadia
Methode 1 Bekijk tijdelijke internetbestanden van Google Chrome
-
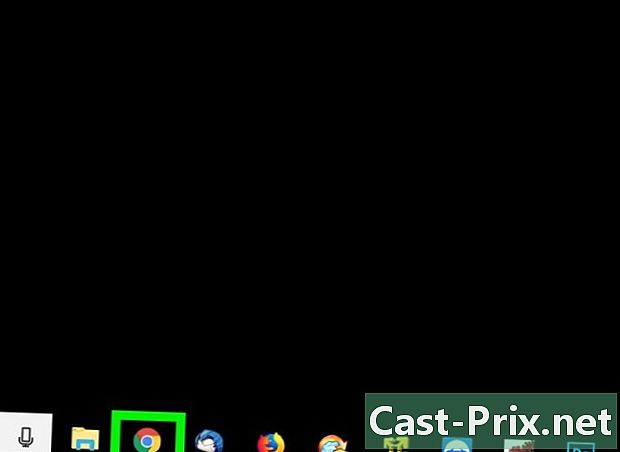
Open Google Chrome. Het wordt weergegeven door een gekleurde cirkel in rood, groen en geel met in het midden een blauwe stip. -
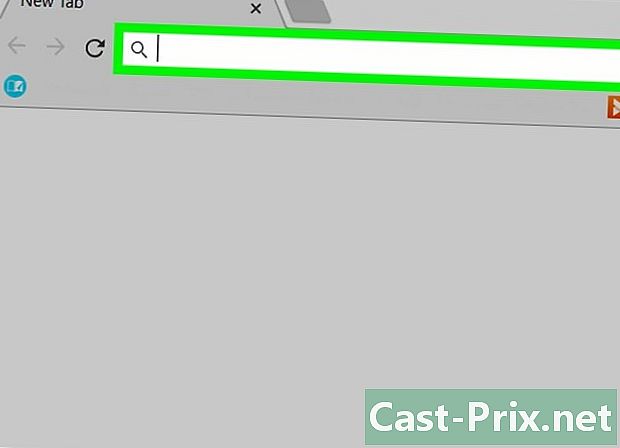
Klik op de adresbalk. Het staat bovenaan het Chrome-venster. -
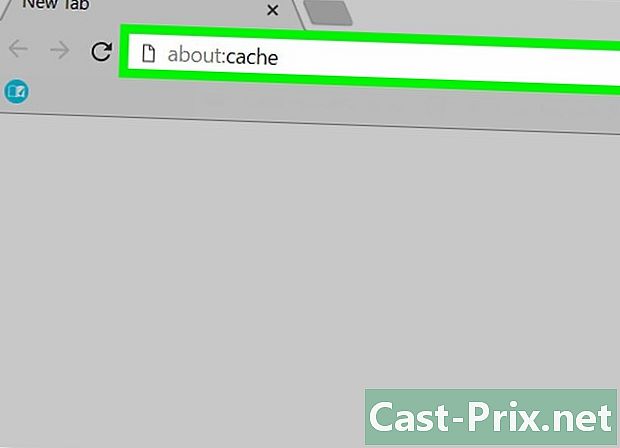
type over: verstopt zich in de adresbalk. Met deze actie worden tijdelijke internetbestanden weergegeven. -
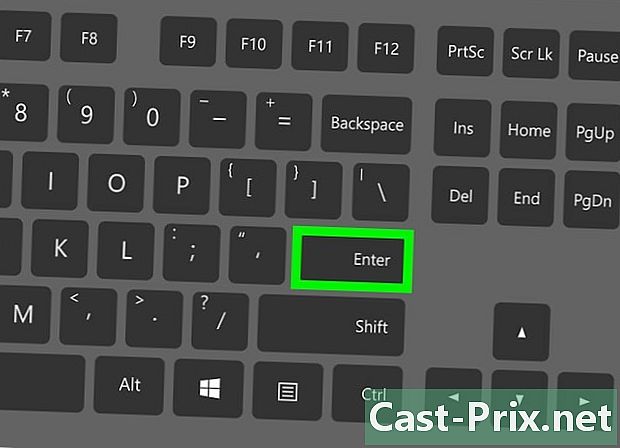
pers binnenkomst. Hiermee worden tijdelijke internetbestanden van uw Chrome-browser weergegeven als een lijst met koppelingen.- U kunt op een link klikken voor meer informatie over de site waarnaar deze u doorverwijst.
Methode 2 Bekijk Microsoft Edge tijdelijke internetbestanden
-
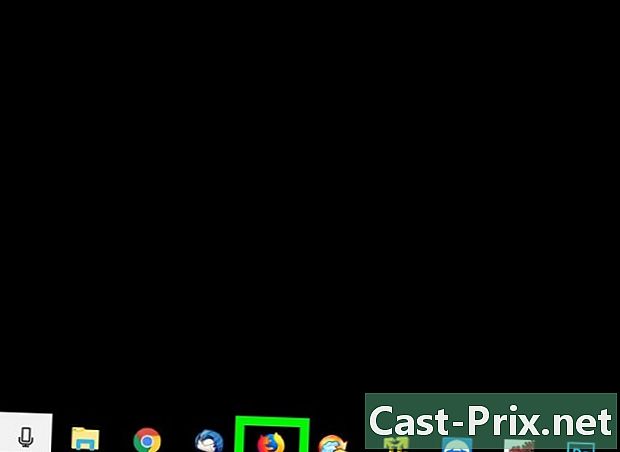
Klik op Deze pc. Dit is een pictogram dat lijkt op een computerscherm. Hoewel u het menu moet openen Beginnen en klik op het pictogram van het werkstation dat u meestal op uw bureaublad aantreft Mijn computer (of Mijn pc). -
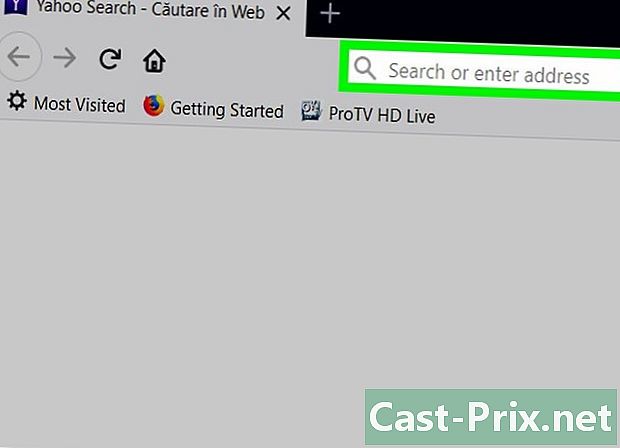
Dubbelklik op het pictogram van uw harde schijf. Het wordt standaard hernoemd Lokale schijf (C :) en is onder de sectie Randapparatuur en lezers die in het midden van het venster staat. -
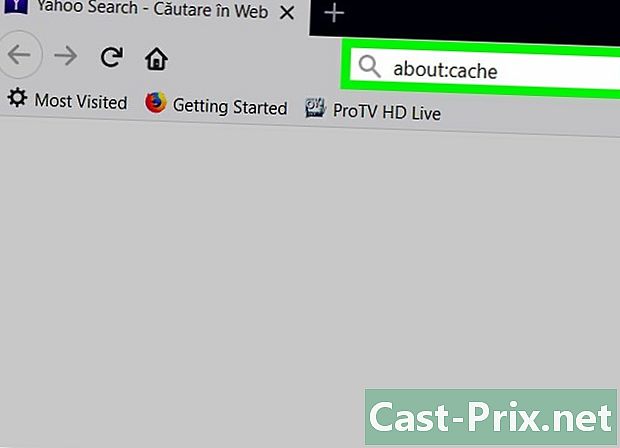
Dubbelklik op Gebruikers. Deze map bevindt zich onder aan de pagina. -
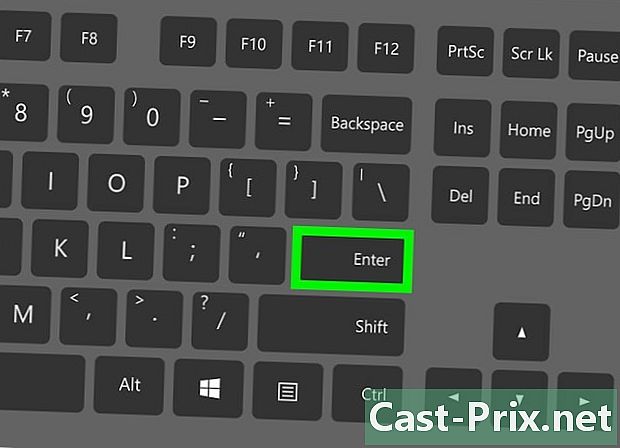
Dubbelklik op de map met uw gebruikersnaam. Het moet bestaan uit de allereerste letters van de naam die u hebt gebruikt bij het instellen van de computer.- In sommige gevallen krijgt deze map de eerste letters van uw Microsoft-e-mailadres.
-
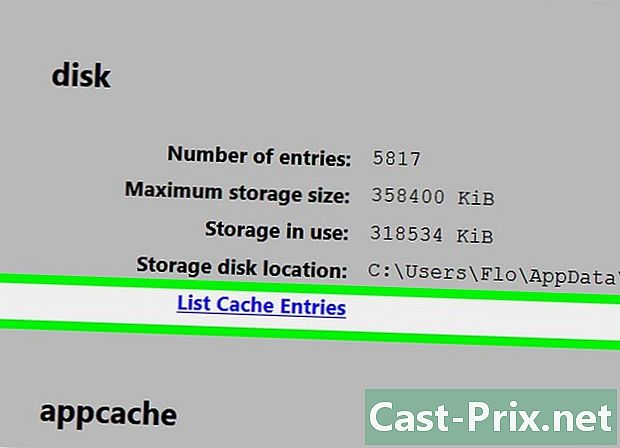
Dubbelklik op AppData. Deze map bevindt zich bovenaan de pagina.- Als u het niet kunt zien, moet u de optie Verborgen items inschakelen voordat u doorgaat.
-
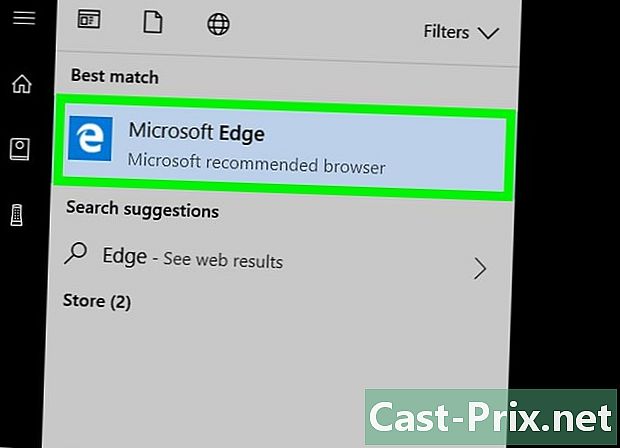
Dubbelklik op Lokaal. Deze map bevindt zich bovenaan de pagina. -
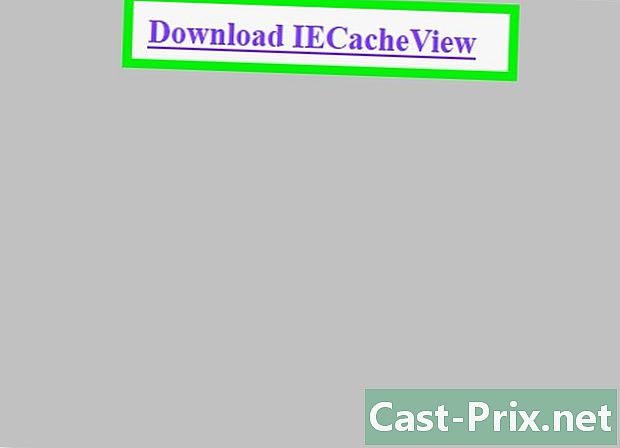
Blader omlaag en dubbelklik op Pakketten. Op deze pagina zijn mappen alfabetisch gerangschikt en te vinden collije moet naar de sectie gaan P. -
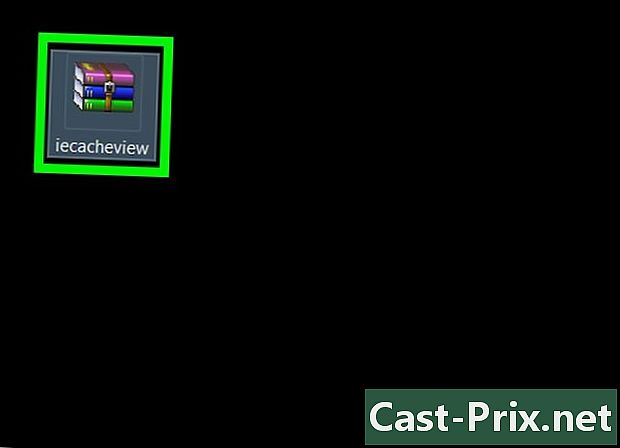
Dubbelklik op Microsoft.MicrosoftEdge. De naam van de basismap blijft intact, hoewel er meerdere letters en cijfers zullen volgen die de sectie volgen rand. -
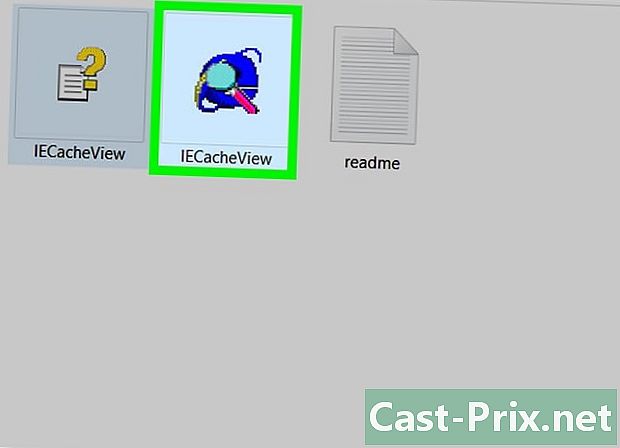
Dubbelklik op AC. Deze map bevindt zich bovenaan deze pagina. -
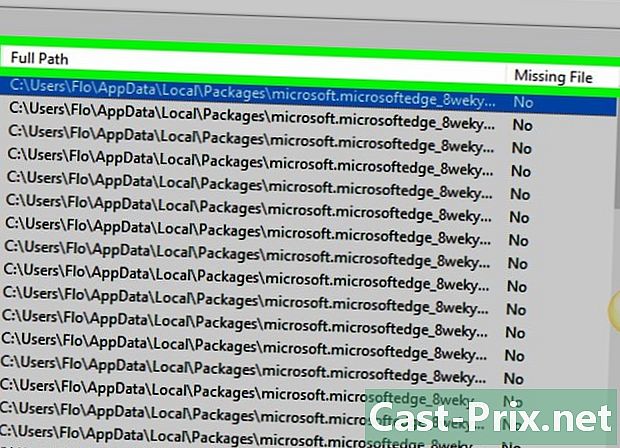
Dubbelklik op #! 001. U ziet deze map bovenaan deze pagina. -
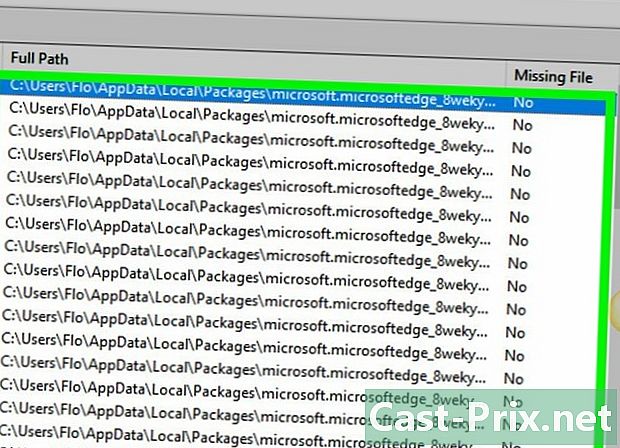
Dubbelklik op Temp. Dit is een map onderaan de pagina. Dit is de locatie waar tijdelijke bestanden worden opgeslagen voor alle sites die u met Microsoft Edge hebt bezocht.
Methode 3 Bekijk Internet Explorer tijdelijke internetbestanden
-
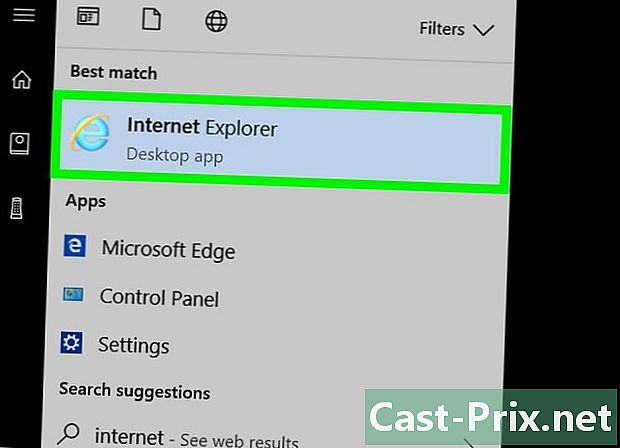
Open Internet Explorer. Deze browser wordt vertegenwoordigd door een brief e blauw omgeven door een gele cirkel. -
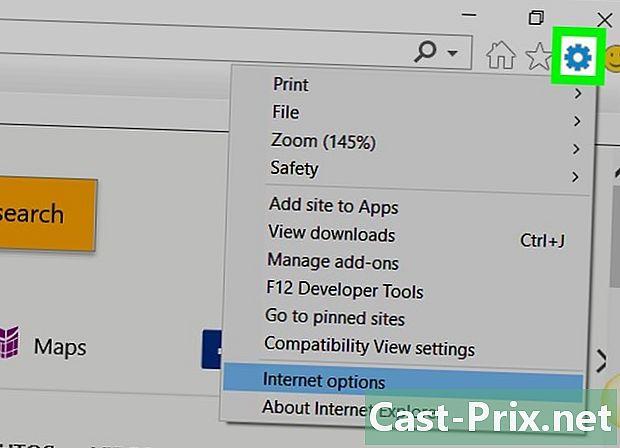
Klik op ⚙️. Deze optie bevindt zich in de rechterbovenhoek van het Internet Explorer-venster. -
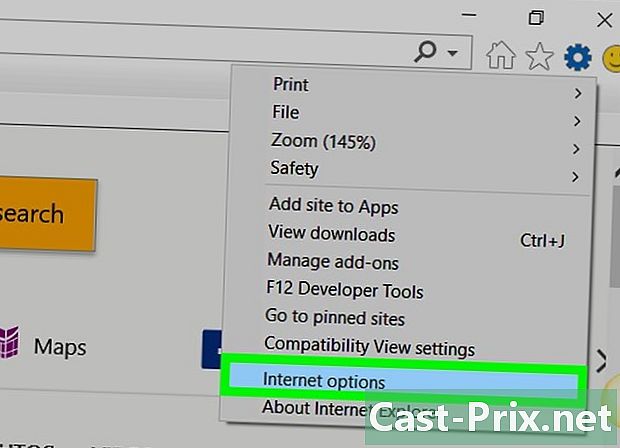
Klik op Internetopties. U vindt deze functie in het conuel-menu. -
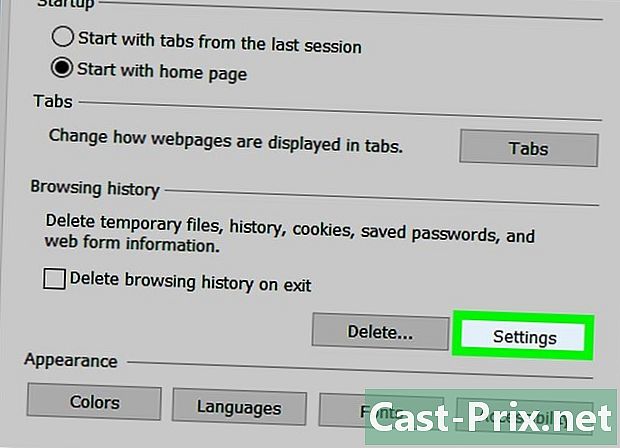
Klik op Instellingen. Deze optie bevindt zich onderaan het venster Internet opties in de sectie Browsegeschiedenis. -
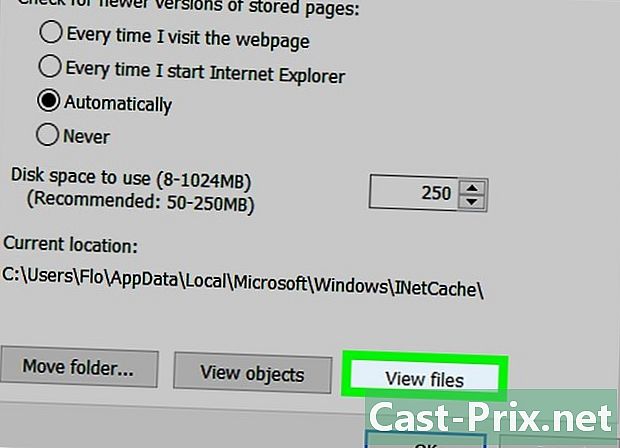
Klik op Bestanden weergeven. Deze optie bevindt zich rechts onderaan het venster. -
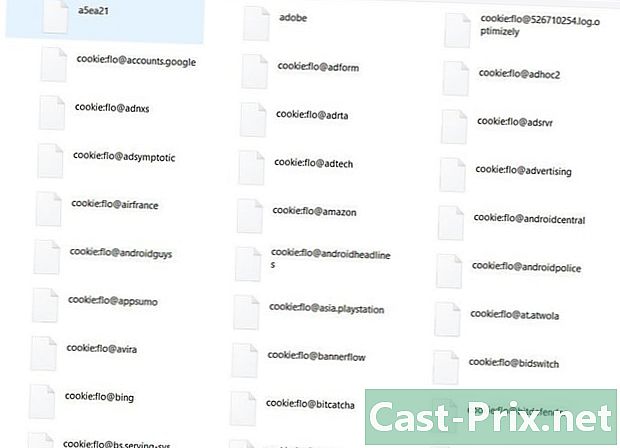
Controleer uw tijdelijke bestanden. Alle bestanden die u in deze map vindt, zijn gecachte gegevens van de sites die u met Internet Explorer hebt bezocht.
Methode 4 Bekijk Firefox tijdelijke internetbestanden
-
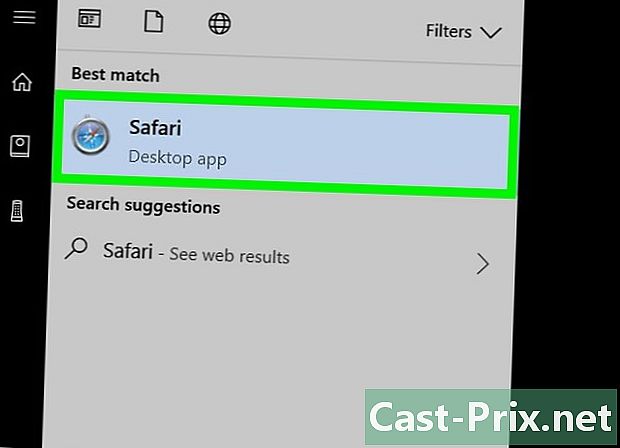
Open Firefox. De licentie van deze browser lijkt op een vos met een rood-oranje jas die een blauwe bol omgeeft. -
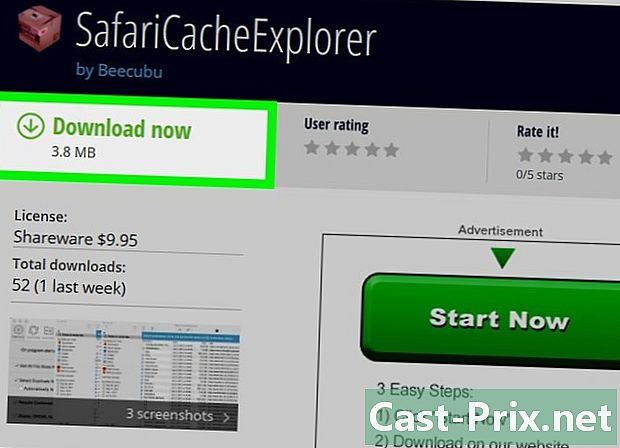
Klik in de adresbalk. U vindt dit bovenaan het Firefox-venster. -
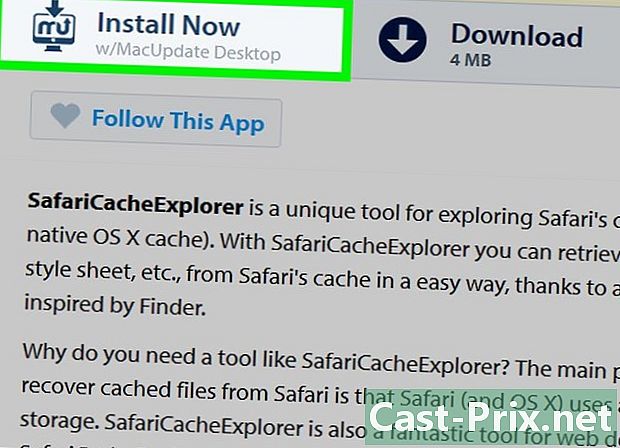
type over: verstopt zich in de adresbalk. Met deze actie worden tijdelijke internetbestanden weergegeven. -
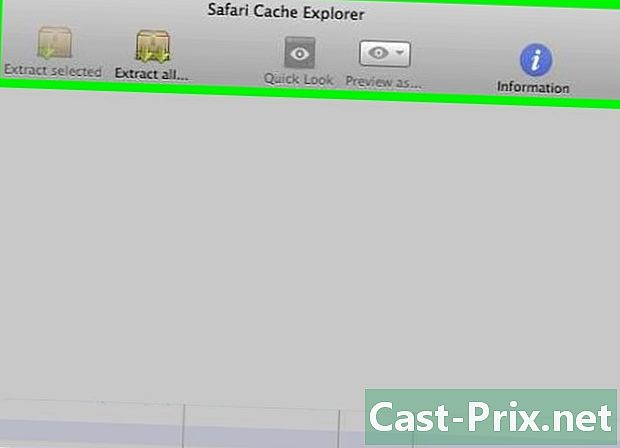
pers binnenkomst. Daarbij, het venster Netwerkcache opslaginformatie verschijnen. -
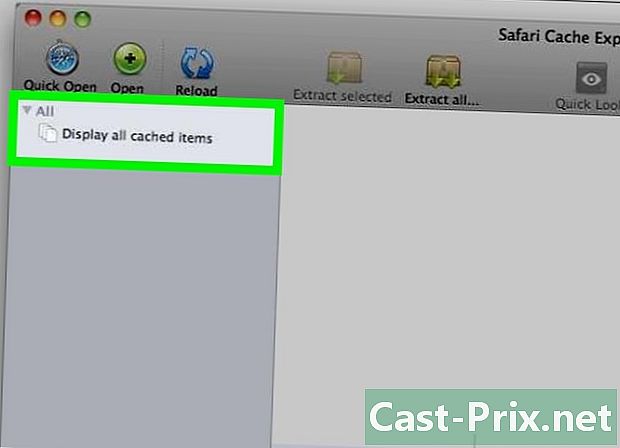
Klik op Lijstcache-invoer. Deze link bevindt zich onder de sectie schijf die in het midden van de pagina staat. Met deze actie wordt u omgeleid naar een pagina waar alle tijdelijke internetbestanden van Firefox worden weergegeven.

