Een afbeelding retourneren in Adobe Photoshop
Schrijver:
Peter Berry
Datum Van Creatie:
13 Augustus 2021
Updatedatum:
22 Juni- 2024

Inhoud
In dit artikel: Volledig werkgebied omdraaien Specifieke items retournerenReferenties
Als u een fotograaf, uitgever, ontwerper of grafisch ontwerper bent, komt de tijd dat u een afbeelding moet retourneren, afhankelijk van uw behoeften. Photoshop maakt het u gemakkelijk, of u nu de hele afbeelding wilt omdraaien of slechts een deel ervan.
stadia
Methode 1 Retourneer het hele werkgebied
-
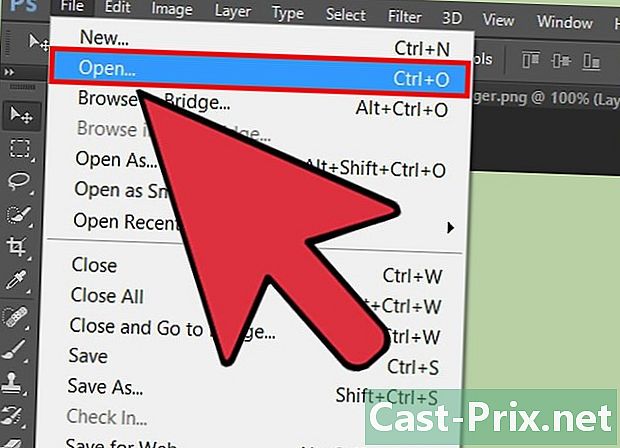
Open de afbeelding die u wilt retourneren. Deze procedure retourneert de volledige afbeelding. Alles wat u ziet in de donkergrijze rand rond de afbeelding in Photoshop is niets meer dan uw werkgebied. -
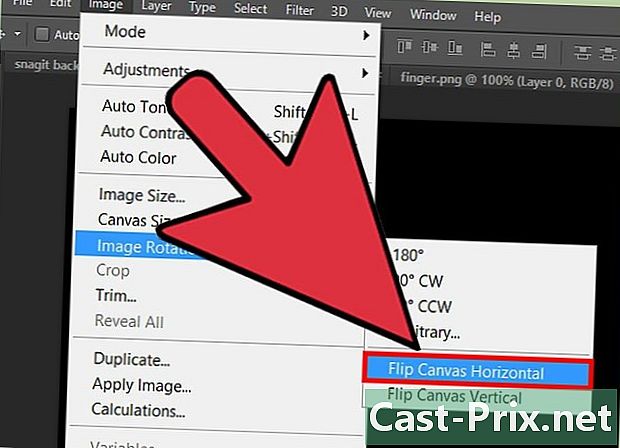
Draai een afbeelding horizontaal om. U kunt dit doen vanuit het menu image. Met deze actie draait de afbeelding over een denkbeeldige lijn die van de bovenkant van het werkgebied naar de onderkant loopt. Klik op Afbeelding → Afbeelding draaien → Horizontale symmetrie van het werkgebied. -

Draai een afbeelding verticaal om. U kunt dit doen vanuit het menu image. Deze actie roteert de afbeelding over een denkbeeldige lijn die van links naar rechts naar het werkgebied gaat. Klik op Afbeelding → Afbeelding draaien → Verticale symmetrie van het werkgebied. -
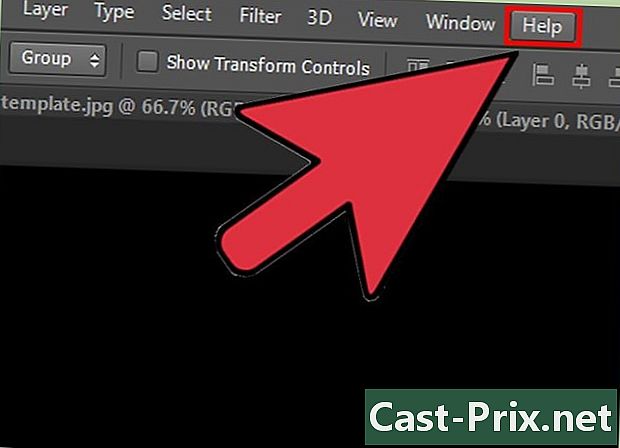
Wees voorzichtig met de formulering. Houd er rekening mee dat de naamgeving van deze functie in verschillende versies van Photoshop enigszins kan verschillen. In oudere versies zul je zien omwenteling en niet Rotatie van de afbeelding. De woorden lijken echter bijna op elkaar en zullen niet verwarrend zijn.- Als je nog steeds problemen hebt om jezelf te vinden, klik dan op het menu help boven aan het venster en typ omwenteling. Met deze actie wordt u omgeleid naar de optie die u zoekt.
Methode 2 Retourneer specifieke items
-
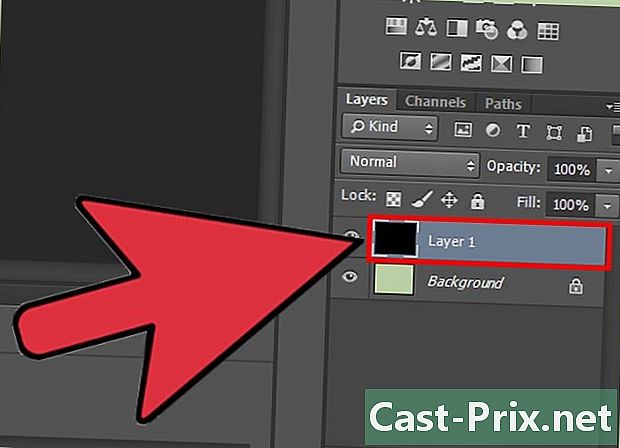
Selecteer de laag om terug te keren. U kunt een volledig werkgebied of specifieke lagen retourneren. Om dit te doen, moet u elk element isoleren dat u wilt terugbrengen naar zijn eigen laag. Als je het al hebt gedaan, hoef je alleen de laag in de sectie te selecteren lagen rechts van het Photoshop-venster. -
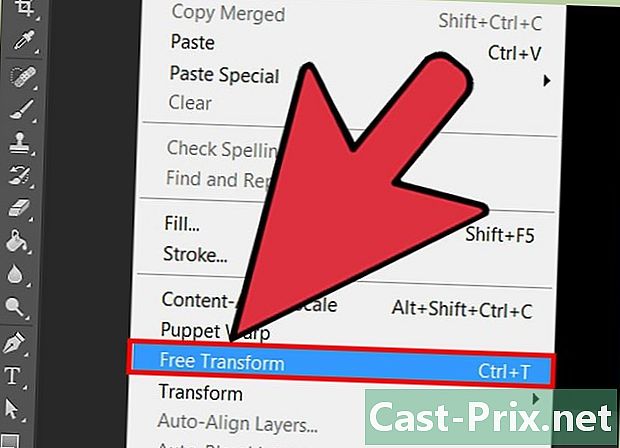
kiezen Handmatige transformatie. Hiermee kunt u de afbeelding manipuleren. Met deze optie wordt een veld rond het element weergegeven en kunt u de afbeelding vervormen, kantelen, draaien en roteren. Voor toegang tot de optie voor handmatige transformatie kunt u de volgende procedure gebruiken.- Klik op editie in de menubalk en selecteer Handmatige transformatie.
- Wanneer u de juiste laag selecteert, drukt u op Ctrl+T (onder Windows) of op ⌘ Cmd+T (op Mac).
-
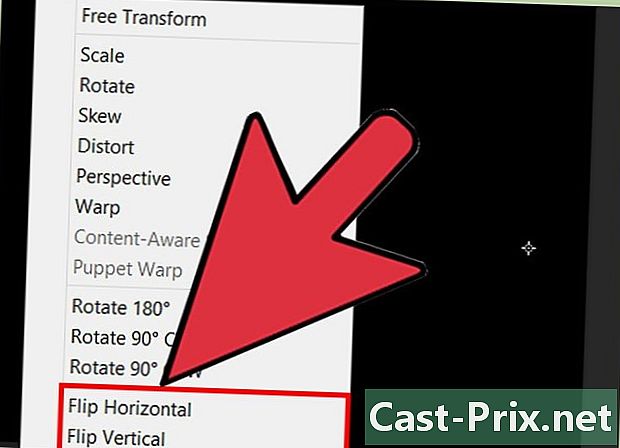
Open de rotatie-opties. Klik hiertoe met de rechtermuisknop op de afbeelding die is geselecteerd met de opdracht voor handmatige transformatie. Onderaan in het conuel-menu ziet u de opties Symmetrie verticale as of Symmetrie horizontale as . Selecteer de as waarop u de afbeelding wilt omdraaien.- Horizontale rotatie verwisselt de linker- en rechterkant van de afbeelding.
- Verticale rotatie verwisselt de onderkant en bovenkant van de afbeelding.
-

pers binnenkomst om de transformatie te valideren. Als u tevreden bent met de transformatie, kunt u nu op drukken binnenkomst om de wijzigingen in de afbeelding toe te passen. U kunt ook dubbelklikken in het transformatiekader om de wijzigingen te valideren.

