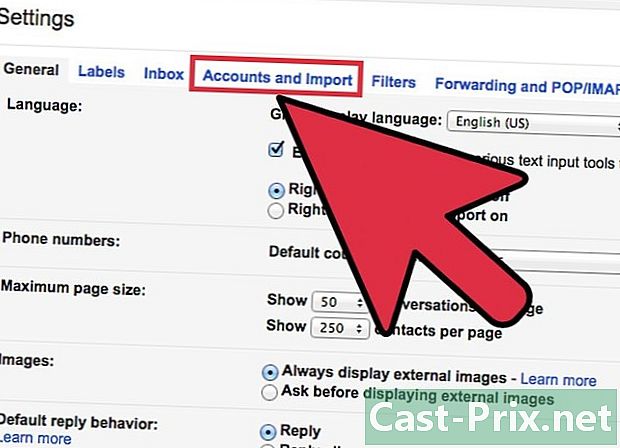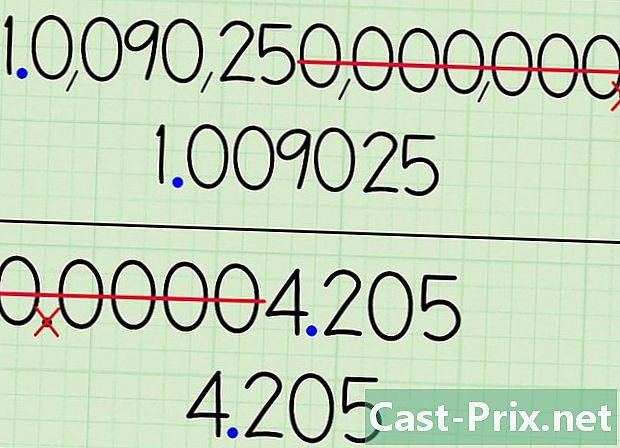Hoe de achtergrond transparant te maken in Paint
Schrijver:
Laura McKinney
Datum Van Creatie:
8 April 2021
Updatedatum:
1 Juli- 2024

Inhoud
Dit artikel is geschreven in samenwerking met onze redacteuren en gekwalificeerde onderzoekers om de juistheid en volledigheid van de inhoud te garanderen.Het content management team van onderzoekt zorgvuldig het werk van de redactie om ervoor te zorgen dat elk item voldoet aan onze hoge kwaliteitsnormen.
Verf kan de achtergrond van een afbeelding scheiden als de achtergrond een effen kleur heeft. U kunt deze achtergrond vervolgens in een andere afbeelding plakken. Het is echter niet mogelijk om een afbeelding met een transparante achtergrond op te slaan. Alle transparante delen van de afbeelding worden vervangen door wit in de opgenomen afbeelding.
stadia
-
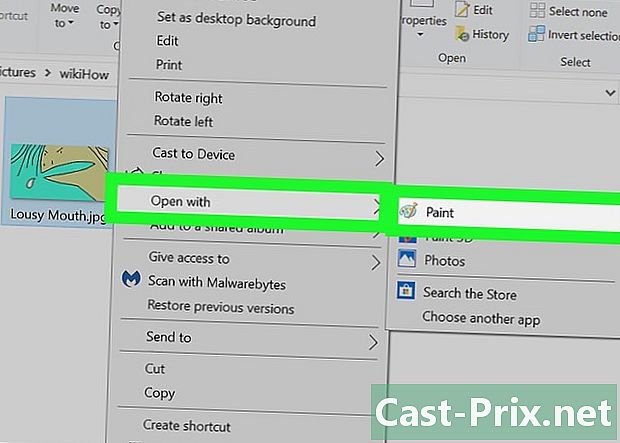
Open je afbeelding. Klik met de rechtermuisknop op uw afbeelding en plaats uw cursor op Openen meten selecteer vervolgens schilderen in de lijst met programma's.- Afbeelding moet een effen of witte achtergrond hebben.
-

Selecteer de achtergrondkleur. Klik op Kleur 2 op de werkbalk bovenaan het venster. Hier kunt u de achtergrondkleur van uw afbeelding als selecteren Kleur 2.- Als de achtergrond van uw afbeelding bijvoorbeeld wit is, moet u deze aanpassen Kleur 2 op dezelfde wittint.
-

Neem het selectiegereedschap. Klik op de pipet in de werkbalk. -
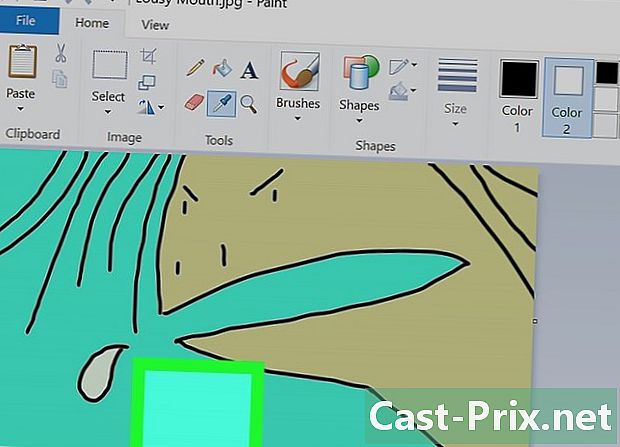
Klik op de achtergrond. Dat zal regelen Kleur 2 op de kleur van je achtergrond. Nu kunt u uw afbeelding scheiden van de achtergrond. -
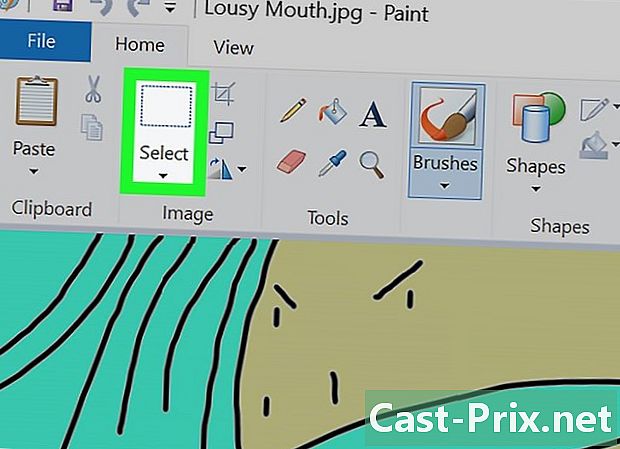
Open het menu selectie. Klik op Selecteren op de werkbalk. Er verschijnt een vervolgkeuzemenu. -

Klik op Transparante selectie. Door dit te doen, schakelt u transparante selectie in voor al uw selecties. Er verschijnt een vinkje naast de optie in het menu. -

Kies het type selectie. Klik op Rechthoekige selectie of Vrije selectie. U vindt deze opties in het menu kiezen.- Afhankelijk van het gebied dat u wilt selecteren, kunt u een van deze hulpprogramma's gebruiken in de Transparante selectie.
-

Selecteer de afbeelding. Kies de afbeelding die u van de achtergrond wilt scheiden en teken eromheen.- U ziet een zwarte omtrek, maar deze verdwijnt wanneer u de muisknop loslaat.
-
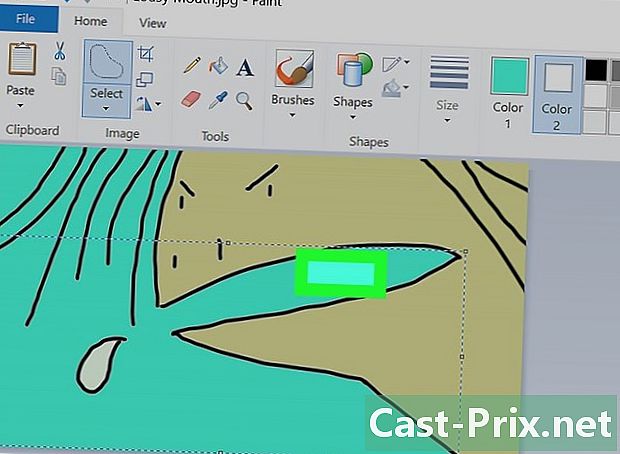
Toon de selectie. Klik met de rechtermuisknop in het geselecteerde gebied. U ziet dan een gestippelde rechthoek. -
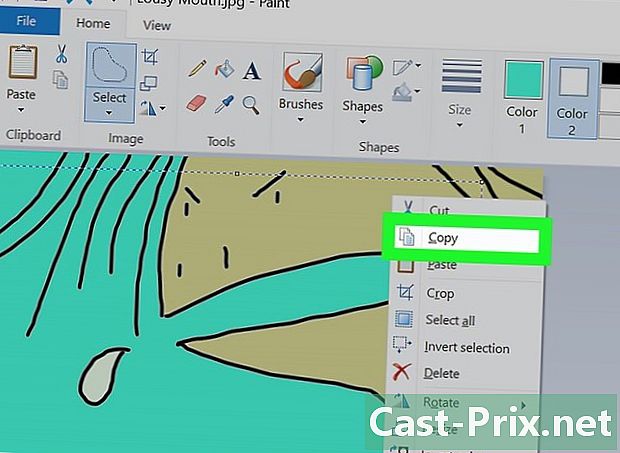
Kopieer de selectie. Selecteer Knippen of Kopiëren in het menu Conuel. U kopieert de selectie in de Clipboard.- Dit scheidt het afbeeldingspad en de achtergrond.
-
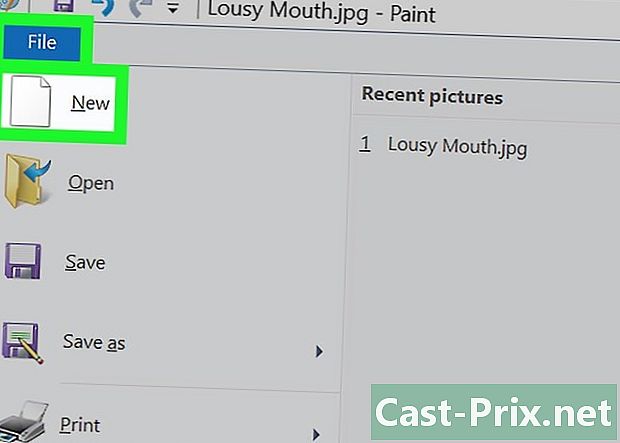
Open een nieuwe afbeelding. Klik op file, vervolgens nieuwhet zal een nieuwe afbeelding openen. U kunt nu de afbeelding plakken die u zojuist hebt gekopieerd. -
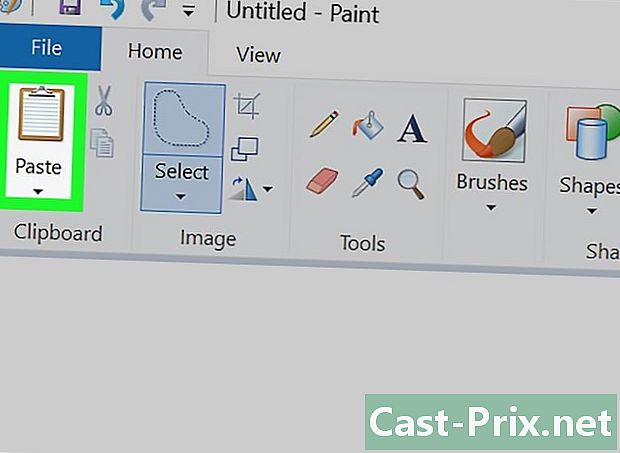
Plak je afbeelding. Klik met de rechtermuisknop op de nieuwe afbeelding en selecteer Plakken, lijmen. Hiermee plak je de afbeelding, die je eerder hebt gekopieerd of geknipt, in de nieuwe afbeelding met zijn oude achtergrond die nu transparant is.