Hoe het formaat van een JPEG-bestand te wijzigen
Schrijver:
Laura McKinney
Datum Van Creatie:
4 April 2021
Updatedatum:
24 Juni- 2024

Inhoud
- stadia
- Methode 1 Gebruik een website
- Methode 2 Paint gebruiken in Windows
- Methode 3 Gebruik Preview in Mac OS X
- Methode 4 Gebruik een iPhone, iPad of iPod touch
- Methode 5 Gebruik een Android-apparaat
Het formaat van JPEG-bestanden kan handig zijn als u meerdere foto's naar één of naar één website moet verzenden. Als u een afbeelding wijzigt, neemt de kwaliteit altijd iets af en als u deze groter maakt dan de oorspronkelijke grootte, wordt de pixel altijd korrelig. U kunt het formaat van foto's op gratis websites wijzigen, met het gratis beeldbewerkingsprogramma van uw computer of met gratis apps op uw mobiele apparaat.
stadia
Methode 1 Gebruik een website
-

Ga naar een site om het formaat van de afbeeldingen te wijzigen. Er zijn veel websites met de mogelijkheid om afbeeldingsbestanden, inclusief JPEG-bestanden, snel te downloaden en te vergroten of verkleinen.Zoek naar "Resize JPEG" om de verschillende beschikbare opties te bekijken. Het gebruik van een website is effectiever dan het gebruik van een computer of mobiel apparaat. Enkele van de meest populaire sites zijn:- picresize.com
- resizeyourimage.com
- resizeimage.net
-
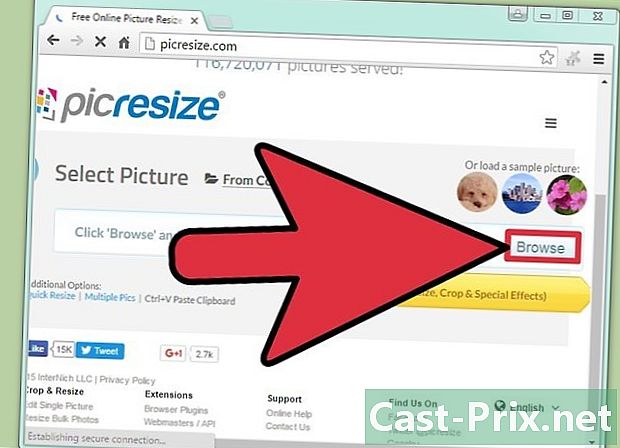
Download het JPG-bestand waarvan u het formaat wilt wijzigen. Op de meeste sites kunt u bijna elk type afbeeldingsbestand downloaden. Klik op de knop Kies een bestand, Upload een afbeelding of Openen om het bestand te selecteren waarvan u het formaat wilt wijzigen op uw computer.- Als de afbeelding waarvan u het formaat wilt wijzigen zich op een andere website bevindt, downloadt u deze naar uw computer voordat u deze uploadt naar de site waar u het formaat kunt wijzigen.
-
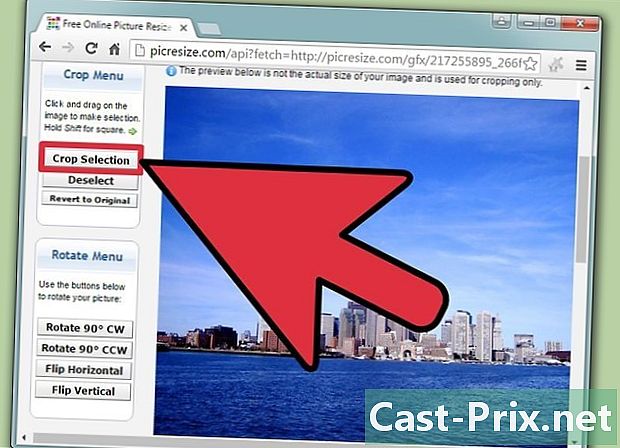
Wijzig de grootte van de afbeelding. Gebruik de speciale knoppen om het formaat van de foto te wijzigen. Elke website biedt verschillende sets opdrachten om de grootte van een afbeelding aan te passen. Mogelijk moet u op een vak klikken en slepen of schuifregelaars gebruiken om het eindresultaat aan te passen. Mogelijk moet u ook de exacte afmetingen van de afbeelding invoeren die u wilt krijgen.- Het vergroten van de grootte van een afbeelding ten opzichte van het origineel zal resulteren in een resultaat van lagere kwaliteit.
-

Selecteer een compressieniveau (indien mogelijk). Sommige websites bieden de mogelijkheid om een compressieniveau in te stellen. Hoge compressie geeft een kleinere bestandsgrootte, maar ook een slechte beeldkwaliteit. Zoek naar een schuifregelaar of vervolgkeuzemenu om de uiteindelijke kwaliteit te wijzigen. Niet alle websites bieden dit soort optie. -
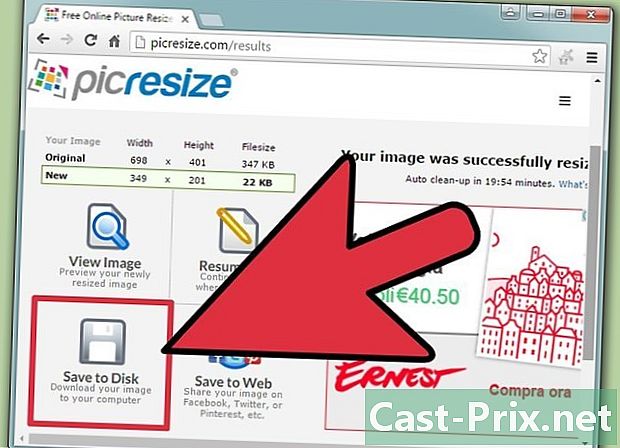
Download de aangepaste afbeelding. Zodra de grootte en kwaliteit van de nieuwe afbeelding is ingesteld, kunt u de grootte wijzigen en uploaden. Klik op de knop "Formaat wijzigen" om het proces te starten. Een overzicht van de wijzigingen moet op het scherm worden weergegeven voordat het bestand naar uw computer wordt gedownload.- Let er bij het downloaden van de afbeelding op dat het origineel niet wordt overschreven. Hiermee kunt u teruggaan en sommige dingen wijzigen als u niet tevreden bent met het resultaat.
Methode 2 Paint gebruiken in Windows
-

Maak een kopie van het afbeeldingsbestand. Maak een kopie voordat u het formaat van uw afbeelding in Paint wijzigt, zodat u het origineel niet kwijtraakt. Hiermee kunt u het proces later opnieuw starten als u niet tevreden bent met het resultaat.- Als u een kopie van het afbeeldingsbestand wilt maken, klikt u erop met de rechtermuisknop en selecteert u Kopiëren. Klik met de rechtermuisknop op een leeg gebied van dezelfde map en selecteer Plakken, lijmen om een kopie van de afbeelding te maken.
-

Open de afbeelding in Paint. Paint is een gratis afbeeldingseditor voor elke versie van Windows. Klik met de rechtermuisknop op het bestand en selecteer Bewerken om het in Paint te openen. -

Selecteer de hele afbeelding. Druk op de toetsen om het formaat van de hele afbeelding te wijzigen Ctrl+Een. U kunt ook op klikken kiezen op het tabblad ontvangst en kies Selecteer alles. U ziet een stippellijn rond de afbeelding verschijnen. -

Klik op resize. De knop bevindt zich op het tabblad ontvangstmaar je kunt ook op drukken Ctrl+w. Het raam Formaat wijzigen en kantelen zal openen. -

Wijzig de grootte van de afbeelding. Gebruik de velden resize om de grootte van de afbeelding te wijzigen. U kunt dit wijzigen in percentages of pixels. Als u Pixels selecteert, kunt u de exacte grootte van de afbeelding invoeren die u wilt krijgen. U kunt percentages hoger dan 100 invoeren om een afbeelding te verkrijgen die groter is dan het origineel.- Standaard behoudt Paint de oorspronkelijke beeldverhouding en als u de waarde in het ene veld wijzigt, wordt de waarde in het andere automatisch gewijzigd. Dit voorkomt dat u een uitgerekt of verbrijzeld beeld krijgt. U kunt het vinkje verwijderen Houd de verhoudingen om de waarden van het horizontale veld en het verticale veld onafhankelijk in te stellen.
- Het formaat van een afbeelding wijzigen die groter is dan de oorspronkelijke grootte, resulteert in grote zichtbare pixels.
-

Klik op OK. Klik op OK om het eindresultaat te zien. Het formaat van de afbeelding wordt aangepast op basis van de waarden die u hebt opgegeven. Paint biedt geen voorbeeld en u moet de wijzigingen toepassen om ze te bekijken.- Als u niet tevreden bent met het resultaat, drukt u op Ctrl+Z om de wijzigingen ongedaan te maken. U kunt ook op de knop Annuleren bovenaan het venster klikken.
-

Sleep de randen van het canvas. Sleep de randen van het canvas zodat deze overeenkomen met de grootte van de afbeelding waarvan het formaat is gewijzigd. Klik op de vakken rond het canvas en sleep ze om het formaat te wijzigen en de overtollige ruimte te verwijderen. -

Sla je aangepaste afbeelding op. Als u tevreden bent met de nieuwe grootte van de afbeelding, slaat u de gemaakte wijzigingen op. kiezen Opslaan als op het tabblad file en kies JPEG afbeelding. U hoeft alleen het bestand te hernoemen en een back-upmap te kiezen.
Methode 3 Gebruik Preview in Mac OS X
-

Maak een kopie van uw afbeeldingsbestand. Het is altijd het beste om een back-up van het originele afbeeldingsbestand te maken voordat u het formaat wijzigt. Hiermee kunt u helemaal opnieuw beginnen als er iets misgaat of het resultaat u niet bevalt. Selecteer het afbeeldingsbestand en druk op Bestelling+C vervolgens Bestelling+V om een kopie in dezelfde map te maken. -
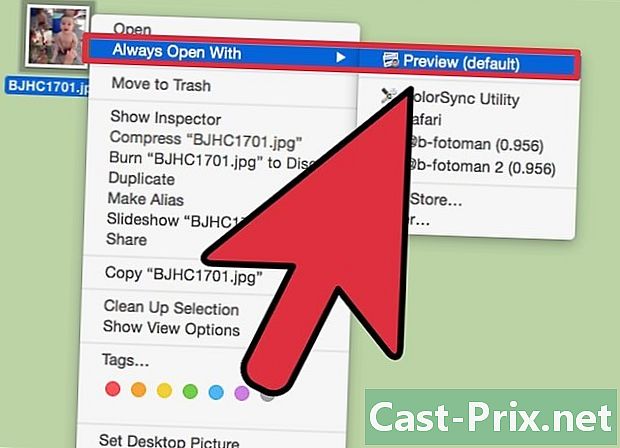
Open de afbeelding in Preview. Voorbeeld wordt meestal standaard gestart wanneer u dubbelklikt op het bestand, maar als de afbeelding in een andere toepassing wordt geopend, klikt u erop met de rechtermuisknop en selecteert u Openen met vervolgens overzicht. -

Klik op het menu gereedschap. Klik op het menu gereedschap en selecteer Pas de grootte aan. Er wordt een nieuw venster geopend waarin u het formaat van de afbeelding kunt wijzigen. -

Klik op het vervolgkeuzemenu. Klik op het vervolgkeuzemenu om de eenheid te selecteren die u wilt gebruiken. U kunt "Pixels", "Percentage" en enkele andere eenheden kiezen. Met Pixels kunt u de exacte grootte van de afbeelding wijzigen. -
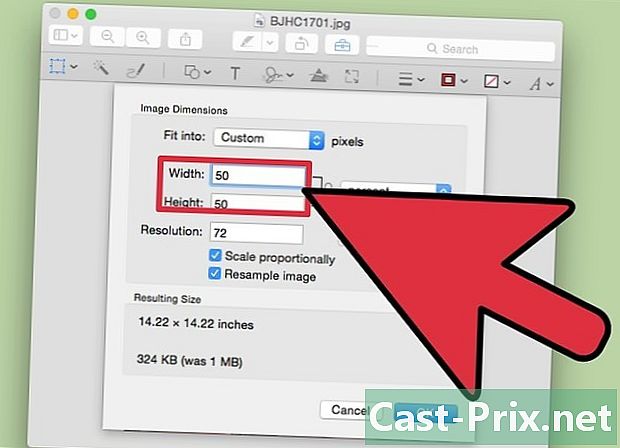
Voer de nieuwe afmetingen van de afbeelding in. Voer de nieuwe breedte of hoogte in van de afbeelding die u wilt krijgen. De 2 velden zijn gekoppeld en het wijzigen van de ene zal ook de andere wijzigen om de verhoudingen van het bestand correct te houden. Dit voorkomt dat u een uitgerekt of verbrijzeld beeld krijgt. U kunt deze optie uitschakelen door het vakje uit te schakelen Proportionele schaal. -

Controleer de nieuwe bestandsgrootte. Voordat u de wijzigingen aanbrengt, ziet u de nieuwe grootte waarmee uw aangepaste bestand onderaan het venster wordt gemaakt. Deze informatie is handig als u het formaat van uw afbeelding wijzigt om deze door of via een online service te verzenden. -
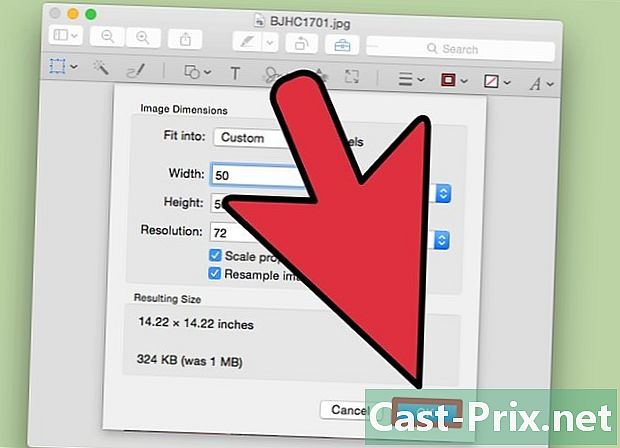
Klik op OK. Klik op OK om de wijzigingen toe te passen. Het formaat van de afbeelding wordt aangepast aan de instellingen die u hebt ingevoerd. Als u niet tevreden bent met het resultaat, drukt u op Bestelling+Z om de wijzigingen ongedaan te maken en terug te keren naar de oorspronkelijke afmetingen van het bestand. -

Sla je bestand op. Als u tevreden bent met het resultaat, slaat u de gemaakte wijzigingen op. Klik op het menu file vervolgens Opnemen .
Methode 4 Gebruik een iPhone, iPad of iPod touch
-
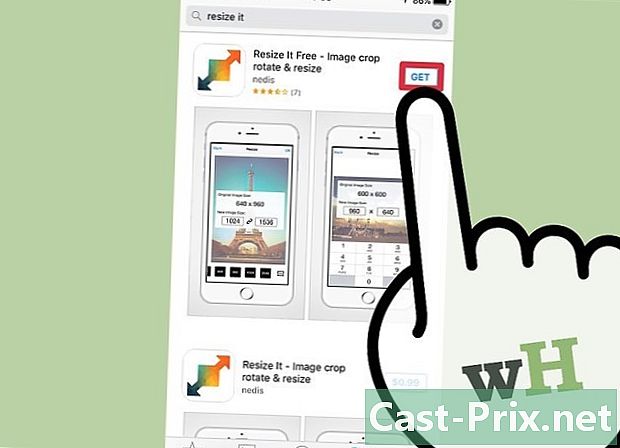
Installeer een applicatie die het formaat van de afbeeldingen wijzigt. Er is geen tool om de standaardafbeeldingen op iOS te wijzigen. Toch kunnen veel toepassingen dit voor u doen. Je kunt ze downloaden van de App Store van je iOS-apparaat. De bekendste zijn:- Formaat wijzigen
- Afbeeldingsresizer +
- Desqueeze
-

Open de applicatie. Open de app en selecteer de foto waarvan u het formaat wilt wijzigen. Het is waarschijnlijk dat u de toepassing toegang moet geven tot uw bestanden. Deze stap is noodzakelijk om de afbeeldingen te kunnen openen die op uw apparaat zijn opgeslagen. Zoek de foto waarvan u het formaat wilt wijzigen en druk erop om deze te openen. -

Druk op de knop resize. De meeste applicaties bieden veel bewerkingstools. Druk op de knop resize om de grootte van de geselecteerde afbeelding te wijzigen. -
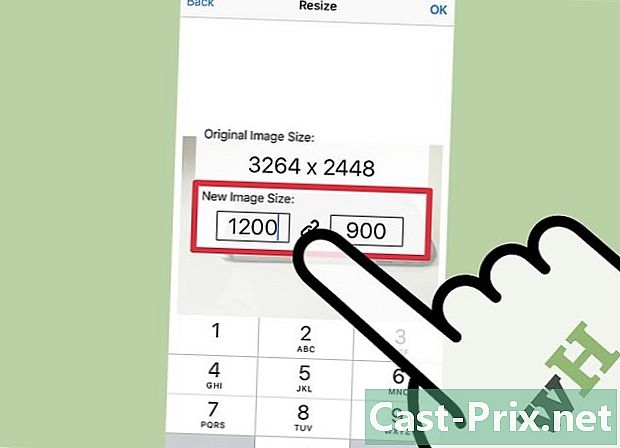
Voer nieuwe dimensies in. De interfaces variëren van applicatie tot applicatie, maar over het algemeen kunt u kiezen uit verschillende vooraf gedefinieerde formaten of uw eigen parameters invoeren. De hoogte en breedte zijn gekoppeld om de verhoudingen van de afbeelding te behouden.- Als u niet bang bent als u eindigt met een uitgerekte of geplette afbeelding, drukt u op de ketting of het hangslot om in elk veld verschillende waarden in te voeren.
-

Sla je aangepaste afbeelding op. Bewaar je aangepaste afbeelding in de camerarol. Nadat de afmetingen van de afbeelding zijn gewijzigd, drukt u op de knop Opnemen. Je vindt het in je Foto's-app, net als elke afbeelding op je iOS-apparaat.
Methode 5 Gebruik een Android-apparaat
-

Download een applicatie die het formaat van afbeeldingen wijzigt. Android-apparaten kunnen de standaardafbeeldingen niet wijzigen, maar er zijn veel apps die dit voor u kunnen doen. Je vindt ze in de Google Play Store en de meeste zijn gratis. Enkele van de bekendste zijn:- Foto & Foto Resizer
- Resize Me!
- Afbeelding verkleinen
- Foto verkleinen
-

Open de gedownloade applicatie. Open de gedownloade app en geef deze toegang tot uw foto's. Bij de eerste lancering wordt u gevraagd om de toepassing toegang te geven tot uw bestanden. Deze stap is cruciaal om hem in staat te stellen foto's te uploaden die zijn opgeslagen op uw apparaat. -
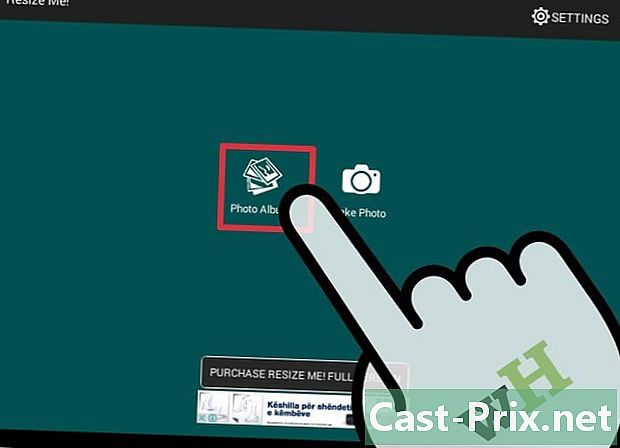
Open de foto waarvan je het formaat wilt wijzigen. Gebruik de app om de foto te openen waarvan je het formaat wilt wijzigen. Het proces varieert van tool tot tool, maar druk in het algemeen op de knop Selecteer foto in het hoofdmenu om de map met de foto's te openen. -

Selecteer de tool om het formaat van de foto's te wijzigen. Nadat u de afbeelding hebt geopend, selecteert u het gereedschap resize. Nogmaals, het proces varieert van toepassing tot toepassing. -
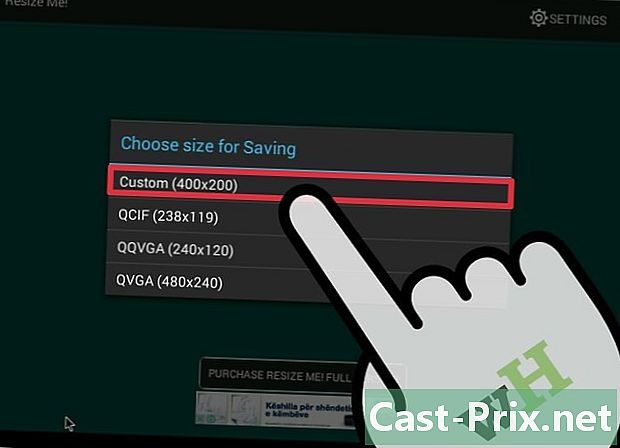
Selecteer de nieuwe afmetingen van de afbeelding. Het originele bestand wordt weergegeven in pixels en MB. Afhankelijk van de toepassing kunt u kiezen uit vooraf gedefinieerde afbeeldingsformaten of aangepaste formaten invoeren. Als u een aangepast formaat invoert, kunt u eenvoudig een waarde opgeven en de andere wordt automatisch dienovereenkomstig gewijzigd. -

Sla je aangepaste afbeelding op. Afhankelijk van de toepassing wordt de aangepaste afbeelding automatisch opgeslagen of moet u op de knop drukken Opnemen om het op te slaan. De originele afbeelding blijft ongewijzigd. -
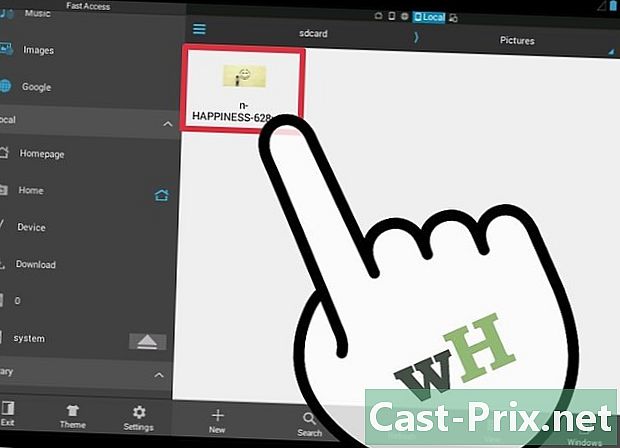
Zoek naar uw aangepaste afbeeldingen. Elke toepassing slaat de aangepaste afbeeldingen op verschillende plaatsen op, maar u vindt ze meestal in het bestand galerij in de map met de naam van de toepassing. U kunt de afbeeldingen op dezelfde manier delen als elk bestand op uw apparaat.

