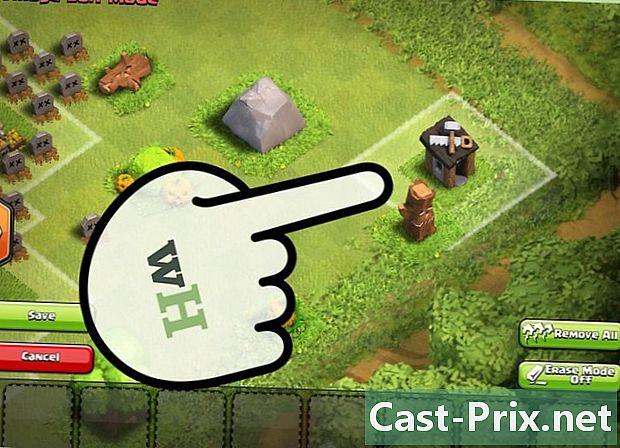Hoe de grootte van een video te verkleinen
Schrijver:
Roger Morrison
Datum Van Creatie:
25 September 2021
Updatedatum:
21 Juni- 2024

Inhoud
- stadia
- Methode 1 Een video verkleinen op Windows
- Methode 2 Een video verkleinen op een Mac (handrem)
- Methode 3 Een video verkleinen op een Mac (iMovie)
- Methode 4 Een video verkleinen op Android
- Methode 5 Een video verkleinen op iPhone en iPad
Er zijn veel softwareprogramma's die u kunt gebruiken om de grootte van een video te verkleinen, inclusief de resolutie en de uiteindelijke bestandsgrootte.
stadia
Methode 1 Een video verkleinen op Windows
-

Tot ziens handbrake.fr/. Handbrake is een gratis programma waarmee u videobestanden kunt coderen voor een lagere resolutie en een kleiner formaat. -

Klik op Handrem downloaden. -

Klik op het installatieprogramma. Je zult het onderaan je browser zien na het downloaden. Je kunt het ook vinden in het downloadbestand. -

Klik op Ja in het venster. -

Klik op Volgende om te installeren. -

Klik aan het einde van de installatie op Voltooien. -

Dubbelklik op het pictogram op het bureaublad. -

Klik op Bron. Je vindt het linksboven in het venster. -

Klik op bestand. -

Zoek het bestand dat u wilt bewerken. -

Klik op Openen na selectie. -

Klik op Bladeren in het bestemmingsvenster. -

Kies de locatie van het geconverteerde bestand. -

Zoek het gedeelte voor de maat. Het bevindt zich op het tabblad Afbeelding onder de naam "Grootte". -

Typ een kleiner nummer in het veld Breedte. Dit verlaagt de resolutie van de video, wat de bestandsgrootte aanzienlijk zal verminderen. Als u bijvoorbeeld van 1920 naar 1280 gaat, hebt u video van 1080p tot 720p, waarmee u een veel kleiner bestand kunt krijgen. Veranderingen in resolutie zullen vooral merkbaar zijn op grotere schermen.- Er zijn andere waarden die u kunt proberen de grootte en beeldverhouding te wijzigen, bijvoorbeeld 1024, 1 152, 1 366, 1 600 en 1 920. Let op: dit zijn populaire videoresoluties voor breedbeeld . Als uw video's verschillende rapporten bevatten, bijvoorbeeld op een verticaal scherm van een mobiele telefoon, moet u verschillende waarden gebruiken.
-

Klik op video. -

Sleep de schuifregelaar Constante kwaliteit naar links. Wanneer u deze waarde verhoogt, verlaagt u de kwaliteit van de video, waardoor u een kleiner bestand overhoudt.- We beschouwen 20 als een dvd-kwaliteit. Als je de video op een klein scherm gaat bekijken, kun je tot 30 gaan. Ga anders niet over 22.
-

Sleep de schuifregelaar x264 preset naar rechts. Hoe lager de waarde van deze schuifregelaar, hoe kleiner het uiteindelijke bestand zal zijn. Stel deze in op de laagst mogelijke waarde. -

Klik op Voorbeeld. U ziet de knop bovenaan het venster. -

Klik in het vak Standaardsysteem speler gebruiken. -

Klik op spelen. -

Bekijk het voorbeeld. Hiermee kunt u de kwaliteit beoordelen. -

Pas de instellingen aan. Als u niet tevreden bent, past u de instellingen aan en start u een nieuw voorbeeld. -

Klik op Start als u tevreden bent. Het coderen begint. De benodigde tijd is afhankelijk van de grootte van de video, de coderingsinstellingen en de kracht van uw computer. -

Open de nieuwe video. U vindt het in de map die u aan het begin hebt gekozen. Start het om kwaliteit en goede codering te garanderen. U zou ook een merkbare verandering in de bestandsgrootte moeten opmerken.
Methode 2 Een video verkleinen op een Mac (handrem)
-

Tot ziens handbrake.fr/. Dit is de website gewijd aan de gratis software Handbrake waarmee u de grootte van videobestanden kunt wijzigen. -

Klik op de knop Handrem downloaden. Hiermee kunt u het installatieprogramma voor Mac downloaden. -

Klik op het installatieprogramma. Je zou het in de rechter benedenhoek van je kantoor moeten zien. U vindt het ook in de downloadmap. -

Sleep Handrem naar de map met toepassingen. -

Dubbelklik op handrem. -

Klik op Openen. -

Zoek de video die u wilt converteren. De browser wordt geopend zodra u Handbrake start. -

Kies het bestand en klik op Openen. -

Typ de naam die u het geconverteerde bestand wilt geven in het veld Bestemming. Als u de naam niet wijzigt, wijzigt Handbrake het oorspronkelijke bestand. -

Klik op Beeldinstellingen. Je vindt het bovenaan het venster. -

Voer een kleinere resolutie in ("breedte"). Wanneer u de resolutie van de video wijzigt, ziet deze er veel kleiner uit op het scherm en neemt de grootte aanzienlijk af. U zult de verandering in resolutie mogelijk niet opmerken als u de video op een mobiel apparaat gaat bekijken, waardoor het een geweldige manier is om de grootte te wijzigen.- Als de resolutie bijvoorbeeld 1.920 is, probeer dan over te schakelen naar 1.280. Dit schakelt over van 1080p naar 720p video. Andere opties voor schermresolutie zijn 1.024, 1.152, 1.366, 1.600 en 1.920.
- Klik in het vak "Beeldverhouding behouden". Hiermee wordt de hoogte van de video automatisch aangepast aan de nieuwe breedte, zodat de verhoudingen hetzelfde blijven.
-

Klik op de X-knop. Hiermee worden de instellingen gesloten en worden de nieuwe opgeslagen.- Een wijziging in de resolutie van de video hoeft niet noodzakelijkerwijs de bestandsgrootte te verkleinen, maar het kan helpen.
-

Sleep de schuifregelaar Constante kwaliteit naar links. Hoe hoger het nummer, hoe lager de kwaliteit en hoe kleiner het bestand. Probeer deze instelling enkele keren aan te passen totdat u de kwaliteit vindt die bij u past.- We beschouwen 20 als een dvd-kwaliteit. Je kunt ook de kwaliteit verlagen tot 30 en een video krijgen die je altijd met plezier op een klein scherm kunt bekijken.
- Als u het op een groter scherm wilt bekijken, mag u de schuifregelaar niet hoger dan 22 zetten.
-

Sleep de schuifregelaar Encoder Options Preset. Kies indien mogelijk een lagere optie dan "langzaam". Hoe langzamer de compressie-instellingen, hoe kleiner het bestand dat u krijgt. -

Klik op Voorbeeldvenster. -

Klik op Live Preview. -

Bekijk het voorbeeld na de codering. -

Pas de instellingen aan. Afhankelijk van de kwaliteit van het voorbeeld kunt u teruggaan en de nodige aanpassingen maken om een resultaat te krijgen dat bij u past. -

Klik op Start. Hiermee wordt de codering gestart met de instellingen die u hebt geselecteerd. De benodigde tijd is afhankelijk van de duur van de video en de gekozen kwaliteit.
Methode 3 Een video verkleinen op een Mac (iMovie)
-

Open iMovie. iMovie is videobewerkingssoftware die is opgenomen in het macOS-besturingssysteem. U vindt het in de map met applicaties. -

Klik op de knop Projecten. -

Klik op +. -

Klik op film. -

Klik op Geen thema. -

Voer de naam van het nieuwe bestand in. -

Open de map met de video. -

Selecteer het bestand. Sleep het bestand naar het frame linksboven in het diMovie-venster. -

Sleep de clip naar het fries. -

Klik op file. -

Klik op delen → file. -

Klik op het resolutiemenu. Kies een lagere resolutie. Hierdoor wordt de video kleiner en wordt de bestandsgrootte kleiner. U zult het verschil niet merken op kleine schermen na het verminderen van de resolutie. -

Klik op het menu kwaliteit. Kies een lagere kwaliteit. Dit zal de visuele kwaliteit van de video verminderen en een kleiner bestand krijgen. -

Klik op het menu compress. kiezen Koop een kleiner bestand. -

Klik op Volgende. -

Voer de bestandsnaam in. -

Klik op Opslaan. -

Wacht tot het einde van de conversie. Dit kan langer duren voor grotere bestanden.
Methode 4 Een video verkleinen op Android
-

Open de Play Store. U vindt het in de lijst met applicaties op het startscherm. NICO ziet eruit als een zak met het Google Play-logo erop. -

Tik op Zoeken. -

binnenkomen video comprimeren. -

Tik op Video comprimeren in de resultatenlijst. -

Tik op Installeren. -

Tik op Openen. De knop verschijnt zodra de toepassing is geïnstalleerd. -

Tik op Toestaan. Hierdoor heeft de app toegang tot uw video's. -

Tik op de map waar de video zich bevindt. Over het algemeen bevindt deze zich in de map "Camera". -

Selecteer de video van uw keuze. -

Tik op Video comprimeren. -

Voer de gewenste grootte in. U ziet de nieuwe resolutie en de uiteindelijke bestandsgrootte voor elke optie. -

Wacht tot het einde van de compressie. -

Zoek de nieuwe video. Over het algemeen staan video's die door deze applicatie zijn gemaakt in de map "Super Video Compressor" op uw apparaat. Het nieuwe bestand moet dezelfde naam hebben als het origineel met het voorvoegsel "videocompressie".
Methode 5 Een video verkleinen op iPhone en iPad
-

Open de App Store. -

Tik op Zoeken. -

type comprimeren video in het veld. -

Tik op Downloaden naast Videocompressor. -

Tik op Installeren. -

Tik op Openen. U kunt ook op het pictogram tikken dat op het startscherm werd weergegeven. -

Tik op OK. Hierdoor heeft de app toegang tot uw video's. -

Selecteer de video om te comprimeren. -

Tik op Kiezen. -

Sleep de schuifregelaar Doelgrootte. Standaard verkleint de toepassing het bestand met 50%. Als u de schuifregelaar sleept, ziet u de geschatte grootte van het uiteindelijke bestand. -

Tik op Opslaan. -

Wacht tot de compressie begint. U kunt de voortgang van de compressie volgen door naar de bovenkant van het scherm te kijken. -

Zoek het nieuwe bestand. De video die u zojuist hebt gemaakt, bevindt zich bij de rest van uw video's en wordt weergegeven als de meest recente.