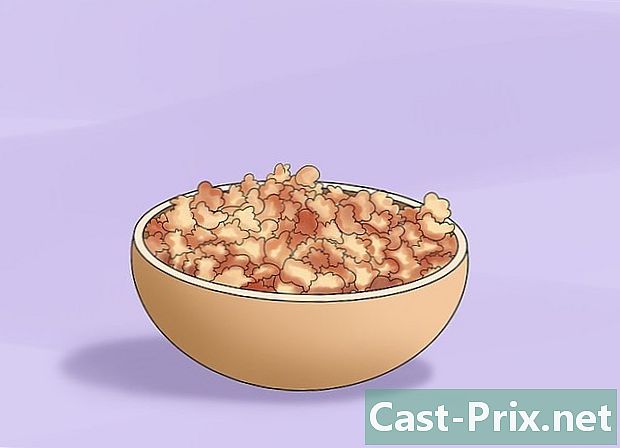Hoe uw bestanden te beschermen met een wachtwoord
Schrijver:
Roger Morrison
Datum Van Creatie:
18 September 2021
Updatedatum:
1 Juli- 2024

Inhoud
In dit artikel: Een map op Windows beschermen Een map op een MacSamenvatting van het artikel beschermen
Leer hoe u een map met een wachtwoord kunt beschermen op een Windows-computer of op een Mac.
stadia
Methode 1 Bescherm een map op Windows
- Open het startmenu . Dit pictogram bevindt zich linksonder in het scherm. U kunt ook op de toets drukken ⊞ overwinning om het startmenu te openen.
-
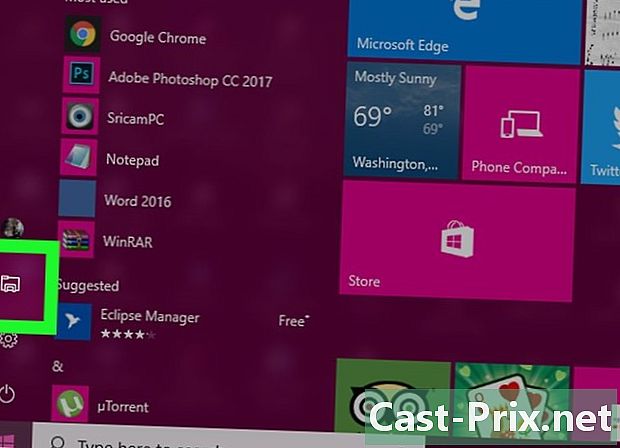
Klik op
. Deze optie bevindt zich links onderaan het Start-venster. De bestandsverkenner wordt geopend. -

Selecteer de map die u wilt beveiligen. Selecteer de map die u wilt beschermen in de linkerkolom van de bestandsverkenner. -
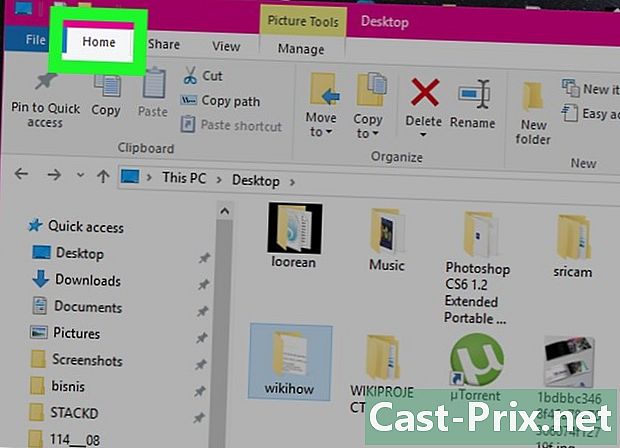
Klik op het tabblad Start. Dit bevindt zich links bovenaan de menubalk. -
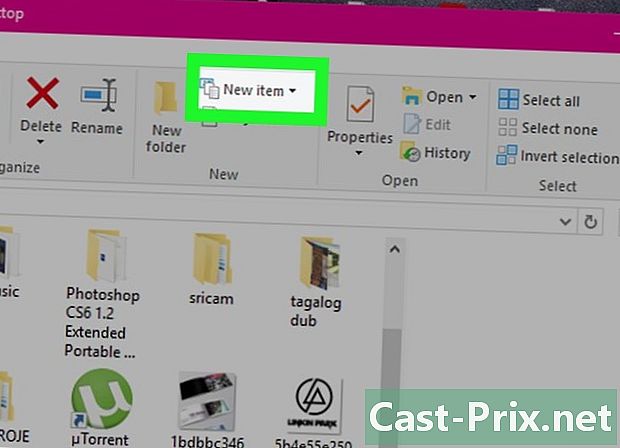
Klik op Nieuw artikel. Deze optie bevindt zich aan de rechterkant van de Home-werkbalk, zelf aan de bovenkant van het venster Verkenner. -
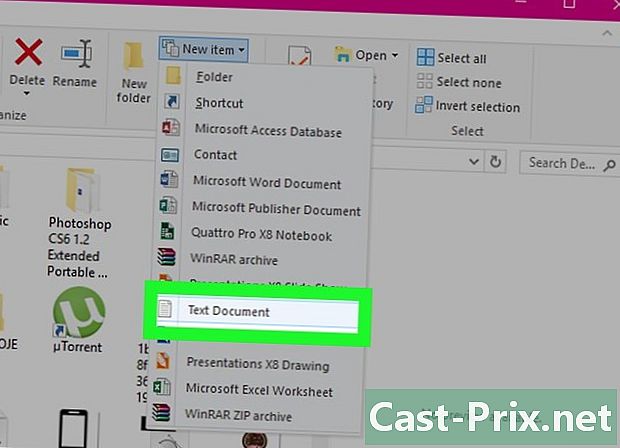
Klik op Document e. Druk vervolgens op binnenkomst. Er verschijnt een nieuw document in de map die u hebt geopend. -
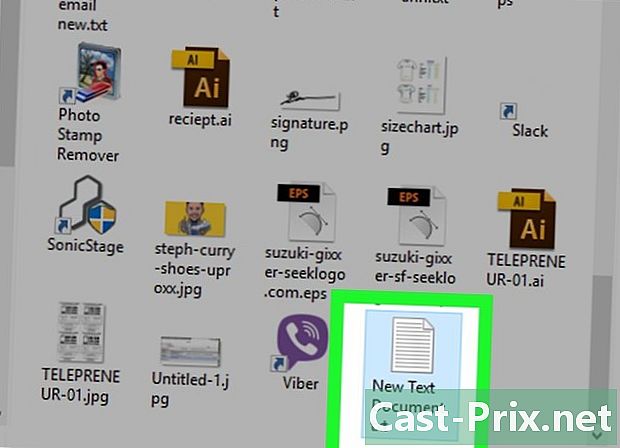
Dubbelklik op uw document e. Dubbelklik op uw document e om het te openen. -
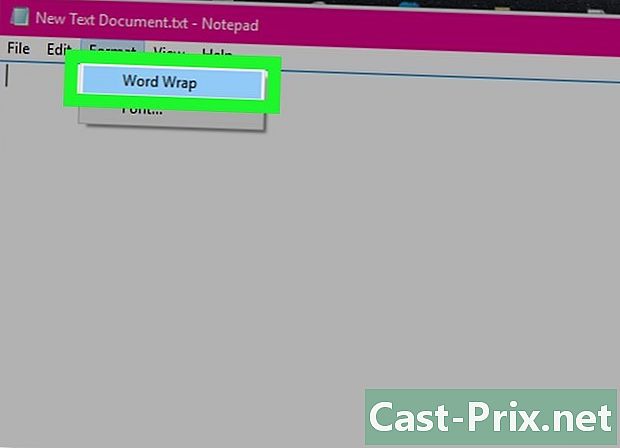
Klik op formaat. Controleer vervolgens Autowrap om ervoor te zorgen dat de code die wordt gebruikt om de map te vergrendelen, correct is opgemaakt.

- als Automatisch terug naar regel is al aangevinkt, u kunt deze stap overslaan.
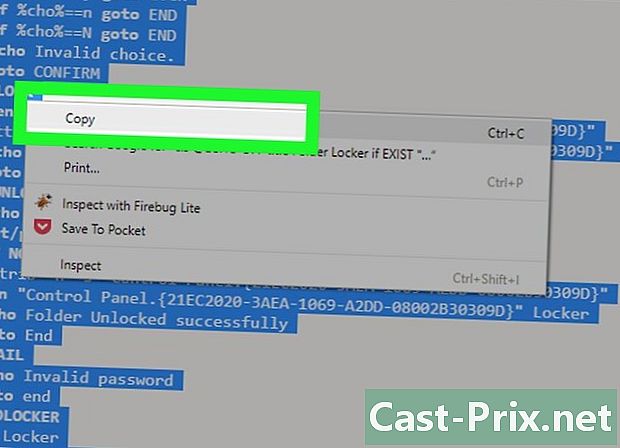
cls @ECHO UIT titel Folder Locker als EXIST "Configuratiescherm. " Locker echo Folder Ontgrendeld succesvol goto End: FAIL echo Ongeldig wachtwoord goto end: MDLOCKER md Locker echo Locker succesvol aangemaakt goto End: End Markeer het hele script, klik met de rechtermuisknop en selecteer Kopiëren.
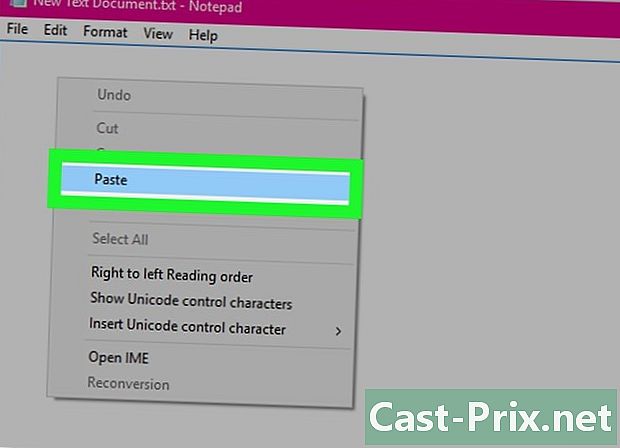
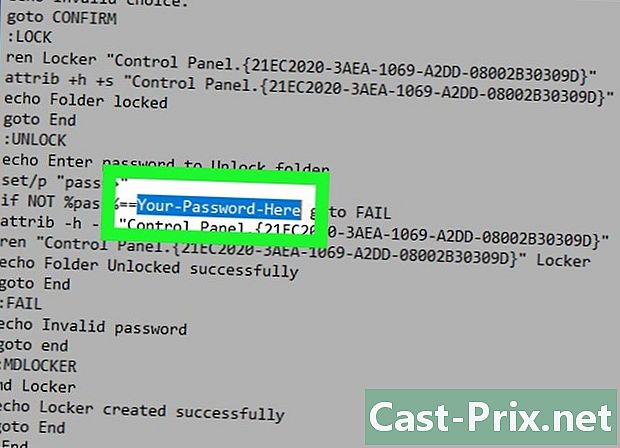
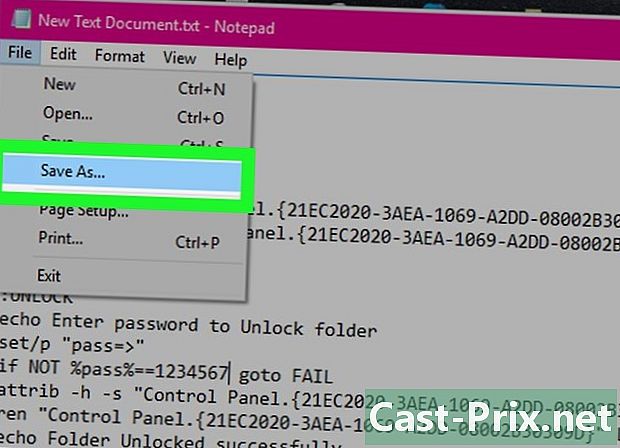
- Klik op file.
- Klik op Opslaan als.
- Klik op het vakje type en selecteer Alle bestanden.
- Typ "FolderLocker.bat" in het veld "Bestandsnaam".
- Klik op Opnemen.
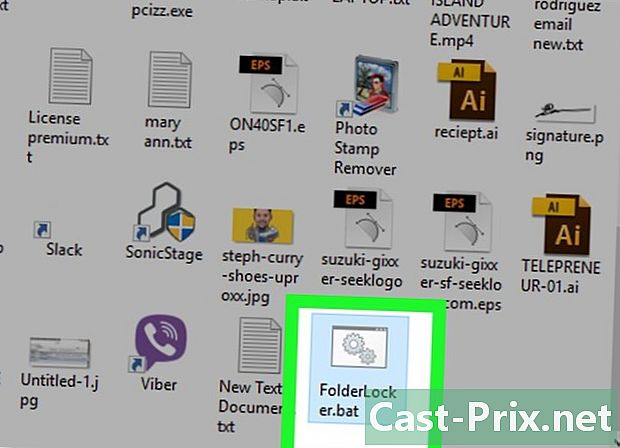
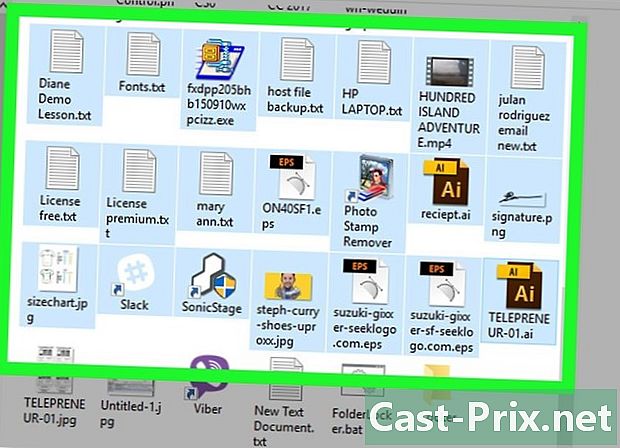
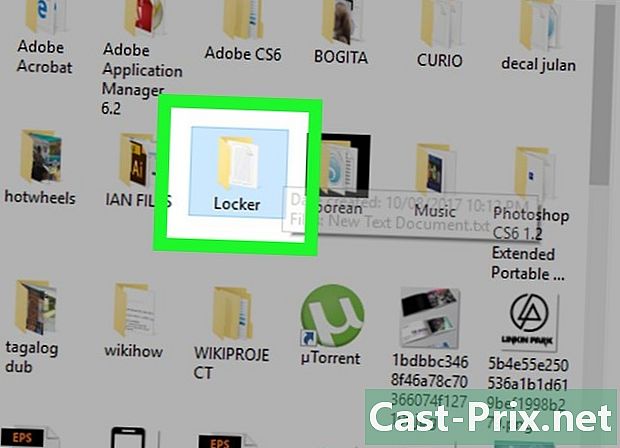
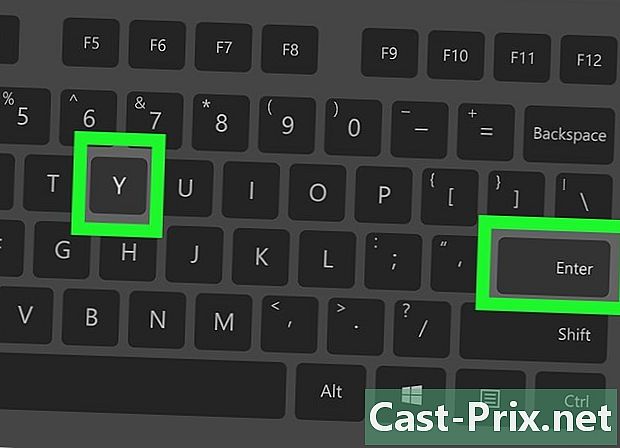
- Dubbelklik nogmaals op om de vergrendelde map te openen FolderLocker en voer uw wachtwoord in het conuelle-venster in.
Methode 2 Bescherm een map op een Mac
-
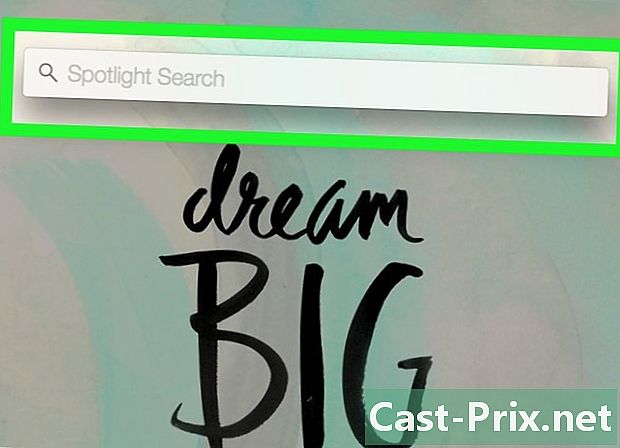
Open Spotlight
. Dit bevindt zich in de rechterbovenhoek van het scherm. -
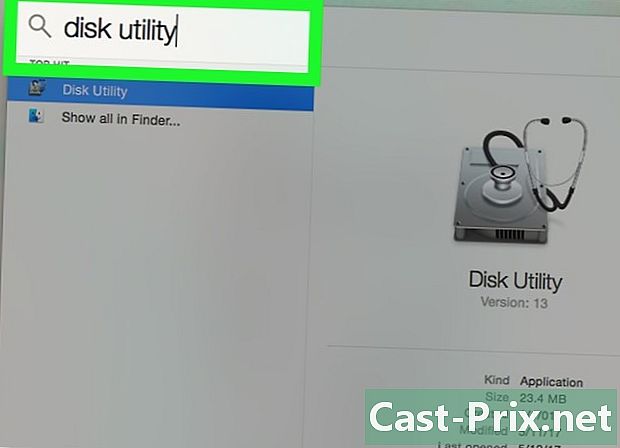
type Schijfhulpprogramma. Druk vervolgens op de toets terugkeer. De applicatie Schijfhulpprogramma wordt geopend. -
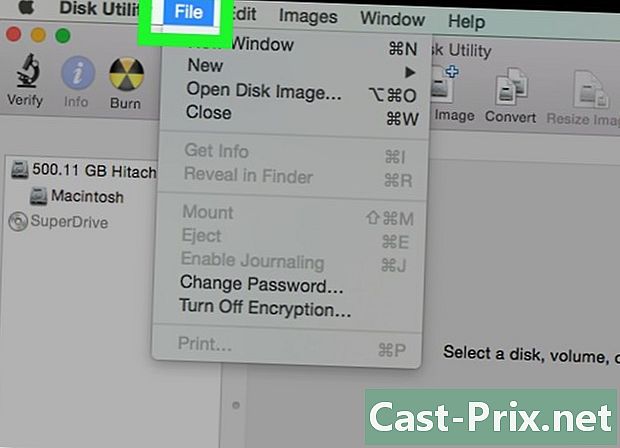
Klik op file. Dit menu bevindt zich links bovenaan het Mac-scherm. -
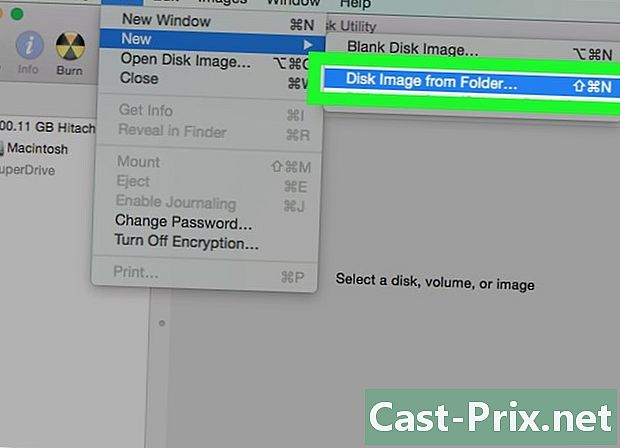
kiezen Nieuwe afbeelding. Klik vervolgens op Afbeelding van een map. Er wordt een zoekvenster geopend.- Op sommige oudere Macs kan deze optie "Schijfimage van een map" worden genoemd.
-
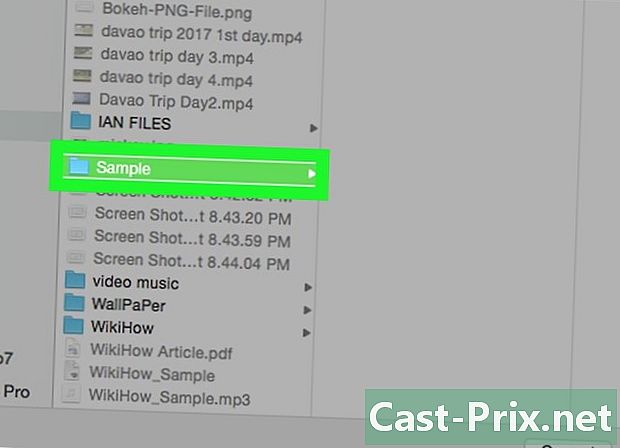
Selecteer een map. Selecteer de map die u wilt beveiligen met een wachtwoord en klik op Openen. Klik op het vak bovenaan het conuelle-venster, klik op de maplocatie (bijvoorbeeld kantoor), klik op de map en klik vervolgens op Openen. -
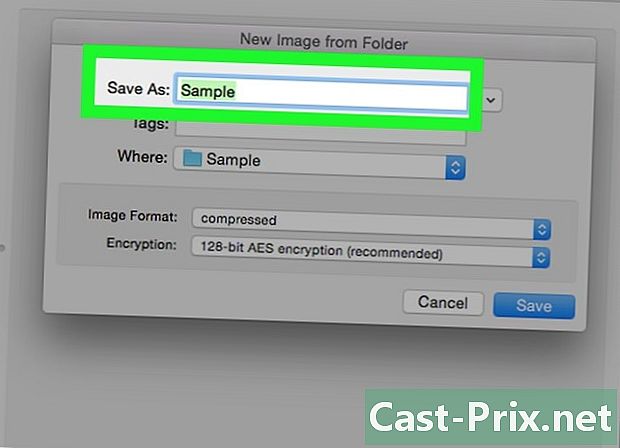
Geef uw bestand een naam. Geef uw map een naam door naar het veld "Opslaan als" te gaan. -
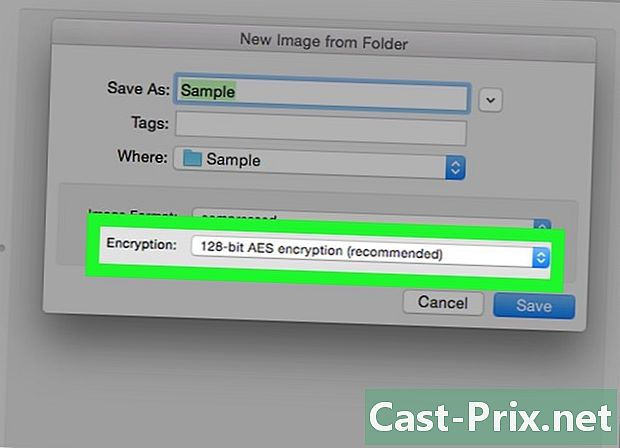
Klik op het vervolgkeuzemenu encryptie. Klik op het vervolgkeuzemenu encryptie en selecteer 128-bit AES-codering. -
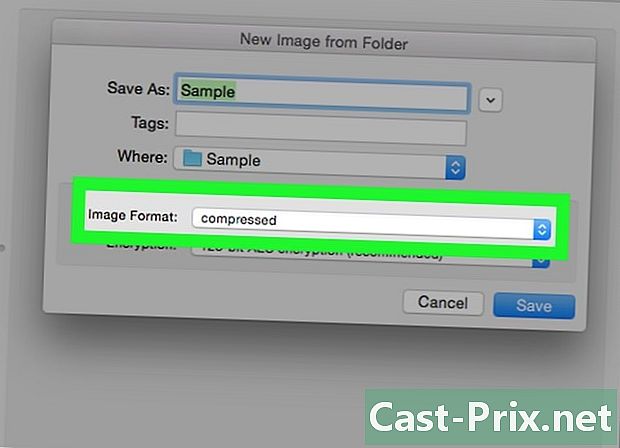
Klik op het vervolgkeuzemenu Beeldformaat. -
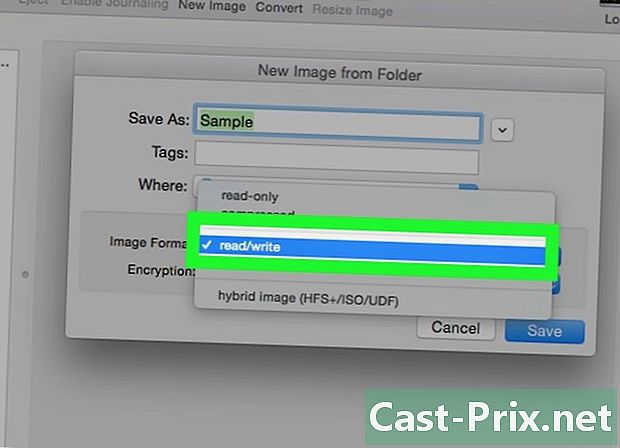
Klik op read / write. Met deze optie kunt u bestanden toevoegen en later verwijderen aan uw gecodeerde map. -
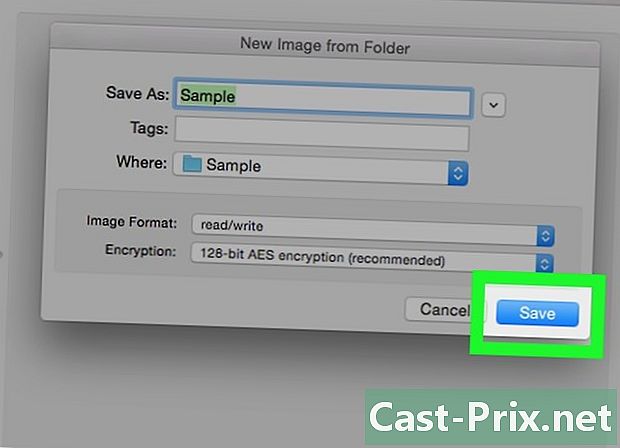
Klik op Opnemen. Deze knop bevindt zich rechts onderaan het venster. -
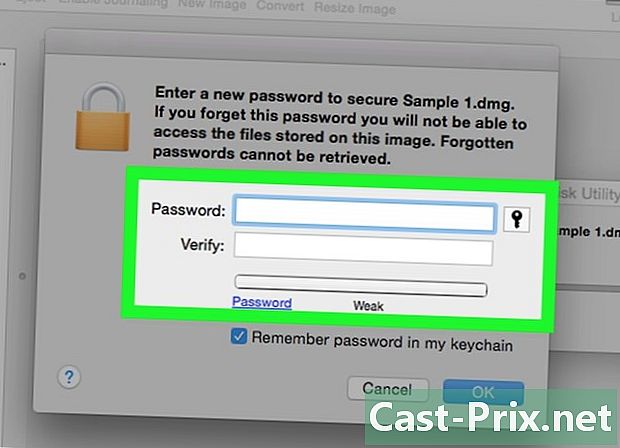
Maak een wachtwoord aan. Maak een wachtwoord en klik op Kiezen. Voer het wachtwoord dat u voor uw bestand wilt gebruiken in het veld "Wachtwoord" in. Voer het opnieuw in het veld "Bevestiging" in om het te bevestigen. Klik op kiezen om het wachtwoord in te stellen.- Wachtwoorden moeten overeenkomen.
-
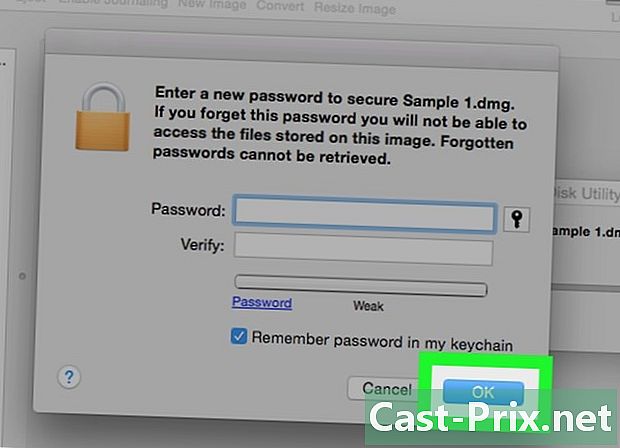
Klik op Opnemen. Dit is de blauwe knop onderaan het venster. Er wordt een gecodeerde kopie van de originele map gemaakt.- Als u uw afbeelding dezelfde naam hebt gegeven als de originele map, klikt u op vervangen wanneer u wordt gevraagd om de map te vervangen.
-
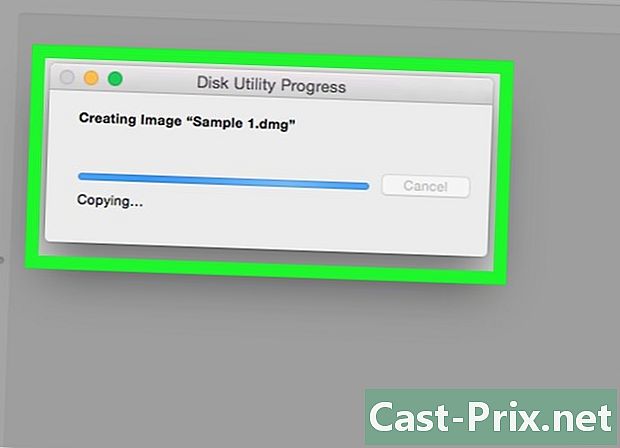
Klik op OK wanneer je bent uitgenodigd. Uw met een wachtwoord beveiligde map is gemaakt en wordt weergegeven als een ".dmg" -bestand.- Als u wilt, kunt u de originele map verwijderen die is gebruikt om de met een wachtwoord beveiligde map te maken. Uw bestanden worden beschermd in de ".dmg" die u zojuist hebt gemaakt.
-
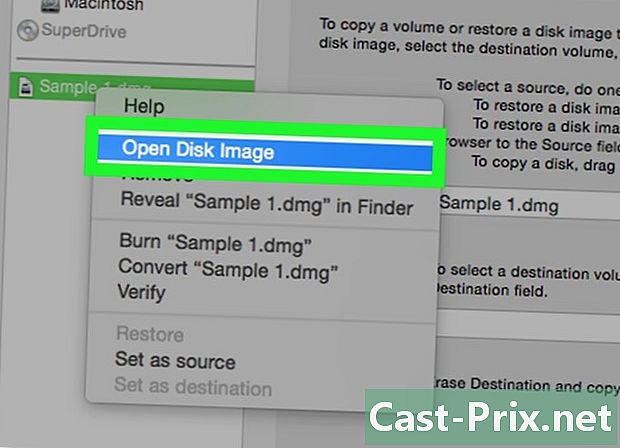
Open de map die met een wachtwoord is beveiligd. Dubbelklik op het nieuw gemaakte ".dmg" -bestand. Er is een wachtwoord vereist. -
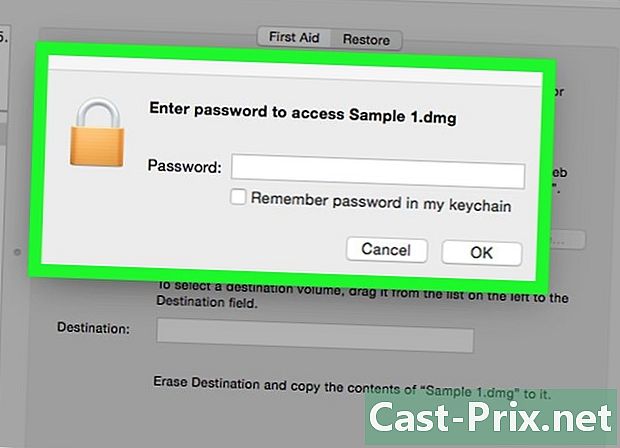
Voer het wachtwoord in dat u hebt gemaakt. Voer het wachtwoord in dat u hebt gemaakt en klik vervolgens op OK. Uw map wordt geopend als een virtuele schijf die op het bureaublad is geplaatst. Eenmaal ontgrendeld, toont het een venster met al uw bestanden. -
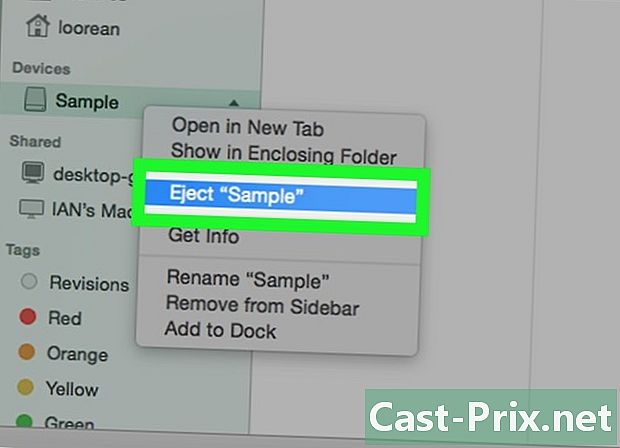
Vergrendel de map. Wanneer u klaar bent, vergrendelt u de map opnieuw door de schijf op een van de volgende manieren te "verwijderen":- klik en sleep het stationspictogram naar de prullenmand,
- klik met de rechtermuisknop op het pictogram en selecteer Uitwerpen (de naam van uw bestand),
- klik op de uitwerpknop naast de mapnaam links van het zoekvenster.

- Maak een onbeveiligde back-up van de mappen die u met een wachtwoord wilt vergrendelen. Gebruik hiervoor een externe harde schijf of online opslagruimte.
- Als u het wachtwoord van uw map bent vergeten, hebt u waarschijnlijk geen toegang meer tot de bestanden in de map.