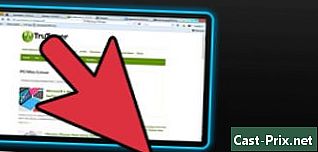Hoe verwijderde bestanden van een harde schijf te herstellen
Schrijver:
Roger Morrison
Datum Van Creatie:
22 September 2021
Updatedatum:
11 Kunnen 2024

Inhoud
- stadia
- Methode 1 Gebruik algemene oplossingen
- Methode 2 Recuva gebruiken op Windows
- Methode 3 Mac-gegevensherstel gebruiken op Mac
Het per ongeluk verliezen of verwijderen van een bestand is nooit goed nieuws. Gelukkig is het mogelijk om een document, foto of video te herstellen die onbedoeld van uw harde schijf is verdwenen. Het proces is niet 100% veilig, maar u kunt gegevensherstelsoftware zoals Recuva (gratis) voor Windows of Mac Data Recovery (gratis proefversie) voor Mac gebruiken om uw kansen op succes te vergroten.
stadia
Methode 1 Gebruik algemene oplossingen
- Vermijd het downloaden of maken van iets. Bestanden die van uw computer zijn verwijderd, kunnen worden hersteld zolang de ruimte waarop ze zijn opgeslagen niet is overschreven. Als u nieuwe bestanden downloadt of maakt, verliest u deze ruimte waar het belangrijk is iets te downloaden, tenzij het echt nodig is (bijvoorbeeld om een software voor gegevensherstel te downloaden).
- Kijk in de mand. Dubbelklik op het pictogram Prullenbak om het te openen en zorg ervoor dat uw bestand er niet is. Het is heel goed mogelijk dat het betreffende bestand van zijn locatie is verwijderd, maar niet van de computer.
- Als uw bestand zich in de Prullenbak bevindt, kunt u het ophalen door het naar het bureaublad te slepen.
- Zoek naar herstelde versies van de bestanden. Sommige programma's (zoals Microsoft Word) maken een herstelde versie van een bestand als uw computer per ongeluk wordt uitgeschakeld of per ongeluk een programma sluit tijdens een wijziging. Wanneer u deze programma's opent, ziet u een herinnering dat er onjuist een back-up van het bestand is gemaakt en wordt u gevraagd het te herstellen.
- Niet alle programma's op uw computer hebben deze functie en mogelijk kunt u de volledige versie van het bestand dat u aan het bewerken was niet herstellen.
- Herstel de ingebouwde back-up van uw computer. Als u al een back-up van uw computer hebt gemaakt met Bestandsgeschiedenis (op Windows) of Time Machine (op Mac), kunt u de back-up herstellen en uw per ongeluk verwijderde bestanden herstellen.
- Op een Windows-computer (Bestandsgeschiedenis): sluit uw back-up harde schijf aan, open het menu Beginnenklik op instellingen > Update en beveiliging > waarborg > Meer opties selecteer vervolgens Bestanden terugzetten vanaf een back-up.
- Op een Mac : gebruik Time Machine.
- Download een software voor bestandsherstel. Als u ondanks al deze instructies uw bestand niet kunt vinden, download dan een software voor bestandsherstel om te proberen het te herstellen. Sla eerst uw huidige werk op en sluit alle actieve programma's (behalve de webbrowser) omdat u uw computer na installatie opnieuw moet opstarten.
Methode 2 Recuva gebruiken op Windows
- Open de Recuva-website. Ga in uw webbrowser naar deze pagina.
- Klik op de link Piriform. Deze link geeft aan Piriform.com en staat onder het kopje Recuva Gratis links van de pagina.
- Wacht op het downloaden van Recuva. De download wordt automatisch gestart zodra u op de link klikt Piriform en het duurt maar een paar seconden.
- Klik op Begin met downloaden bovenaan de pagina als uw download niet automatisch start.
- Installeer Recuva. Dubbelklik op het Recuva-installatiebestand en volg de onderstaande stappen.
- Klik op ja wanneer je wordt uitgenodigd.
- Vink het vakje aan Nee bedankt, ik heb CCleaner niet nodig rechtsonder.
- kiezen installeren.
- Vink de optie aan Herstart nu.
- Klik op afwerking.
- Wacht tot uw computer opnieuw is opgestart. U kunt Recuva openen nadat u uw computer opnieuw hebt opgestart.
- Mogelijk moet u zich aanmelden bij uw computer voordat u doorgaat naar de volgende stap.
- Open Recuva. Het app-pictogram ziet eruit als een helm naast een harde schijf.
- Klik op ja wanneer je wordt uitgenodigd.
- kiezen volgend. de optie volgend bevindt zich rechts onderaan het venster.
- Kies een bestandstype. Vink op de pagina die verschijnt het vakje aan naast een van de voorgestelde bestandstypen (bijvoorbeeld Foto's). Als u meerdere bestandstypen wilt herstellen, verlaat u het vak Alle bestanden gecontroleerd.
- Klik op volgend.
- Selecteer een bestandslocatie. Vink het vakje links van een van de bestandslocaties op uw computer aan. Als u in alle mappen wilt zoeken, verlaat u het vakje Ik weet het niet zeker gecontroleerd.
- Klik op volgend.
- Vink het vakje aan Diepgaande analyse. Dit vak bevindt zich onder aan het venster en biedt u de mogelijkheid om uw computer grondig te scannen om uw kansen op herstel van het bestand (en) te vergroten.
- Klik op Beginnen. De knop Beginnen staat onderaan het venster en hiermee kunt u de analyse starten.
- Wacht tot het einde van de analyse. Een grondige analyse kan enkele uren duren, vooral als u de opties hebt geselecteerd Alle bestanden en Ik weet het niet zeker.
- Zoek en selecteer verwijderde bestanden. Zoek en selecteer aan het einde van de scan de bestanden die u wilt herstellen.
- Klik op herstellen. Deze knop bevindt zich rechtsonder in het venster en stelt u in staat om de geselecteerde bestanden te herstellen.
Methode 3 Mac-gegevensherstel gebruiken op Mac
- Houd er rekening mee dat Mac Data Recovery niet gratis is. De Mac Data Recovery-tool kan worden gebruikt om ervoor te zorgen dat verwijderde bestanden kunnen worden hersteld, maar om ze te herstellen, moet u de volledige versie van het programma aanschaffen (voor 99 euro).
- Helaas betalen gegevensherstelprogramma's voor Mac allemaal.
- Sluit een extern opslagapparaat aan. Om de bestanden te herstellen, hebt u een USB-stick of een externe harde schijf nodig, omdat u met Mac Data Recovery de herstelde bestanden niet op de harde schijf van uw Mac kunt opslaan.
- U hebt ook een USB 3.0-naar-USB-C-adapter nodig als uw Mac geen USB 3.0-poorten heeft.
- Bezoek de Mac Data Recovery-website. Open deze pagina in uw webbrowser.
- Scroll naar beneden naar de optie Download. Dit is de blauwe knop onderaan de pagina. Klik erop om een gratis versie van Mac Data Recovery naar uw computer te downloaden.
- installeren Mac-gegevensherstel. Om Mac Data Recovery te installeren, dubbelklikt u op het DMG-bestand, controleert u het programma indien nodig en volgt u de instructies op het scherm.
- Aan het einde van de installatie wordt u mogelijk gevraagd om uw computer opnieuw op te starten. Als dit het geval is, doet u dit voordat u doorgaat naar de volgende stap.
- Open Mac Data Recovery. Klik op Spotlight

type data herstel in Spotlight en selecteer Mac-gegevensherstel bovenaan de zoekresultaten. - Klik op Start nieuwe scan. Deze optie staat boven aan het toepassingsvenster.
- Selecteer een harde schijf. Klik links in het venster op de harde schijf die u wilt analyseren.
- Klik op Herstel verwijderd. Deze optie staat midden op de pagina.
- Vink de optie aan Diepe scan. de optie Diepe scan bevindt zich rechts onderaan het venster. Vink dit aan om diepgaand scannen in te schakelen en uw kansen op herstel van uw verwijderde bestanden te vergroten. Het enige nadeel is dat deze optie de duur van de analyse aanzienlijk verlengt.
- Als u geen tijd hebt om enkele uren te wachten of als u het bestand gewoon verwijdert, laat dan de optie ingeschakeld Snelle scan.
- kiezen Start scannen. Deze optie bevindt zich rechts onderaan het venster.
- Wacht tot het einde van de analyse. De scan kan enkele uren duren als u ervoor kiest om een grondige scan uit te voeren. Het duurt echter slechts enkele minuten als u een snelle scan uitvoert.
- Zoek naar uw verwijderde bestanden. Blader door de herstelde bestanden zoals u normaal zou doen in de Finder. U kunt ze herstellen als ze zich op de locatie bevinden waar ze waren voordat ze werden verwijderd.
- U kunt uw bestanden ook op naam zoeken met behulp van de zoekbalk rechtsboven in het venster.
- Als u nergens verwijderde bestanden kunt vinden, is de kans groot dat ze niet kunnen worden hersteld.
- Selecteer de bestanden om te herstellen.
- Klik op herstellen. Deze knop bevindt zich rechts onderaan het venster.
- Volg de instructies op het scherm om te registreren. Koop de app als het belang van uw bestanden het waard is. U kunt uw bestanden herstellen zodra de aankoop is gedaan.