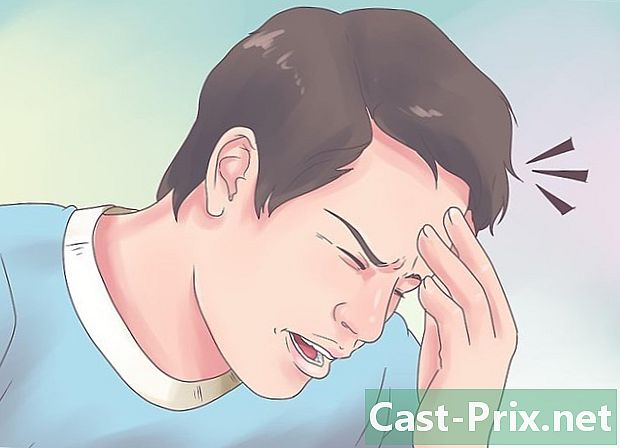Een visitekaartje maken in Microsoft Word
Schrijver:
Roger Morrison
Datum Van Creatie:
20 September 2021
Updatedatum:
10 Kunnen 2024

Inhoud
In dit artikel: Een sjabloon gebruiken Maak een tabelReferenties
Als u snel een visitekaartje wilt maken en geen geavanceerde ontwerpsoftware bij de hand hebt, heeft Microsoft Word de tools die u nodig hebt om een visitekaartje te maken en af te drukken. U kunt sjablonen gebruiken om het proces te vergemakkelijken, terwijl u uw persoonlijke aanraking brengt of een kaart helemaal opnieuw maakt. Als u helemaal opnieuw maakt, gebruikt u de tool Schoolbord om uw kaarten de juiste maat te geven.
stadia
Methode 1 Gebruik een sjabloon
-
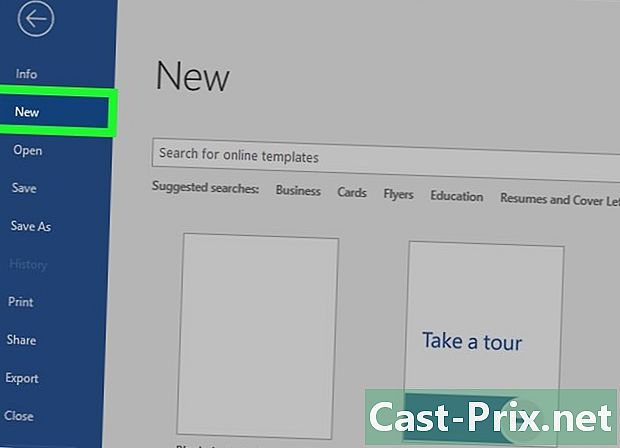
Klik op het menu file. Klik op het menu file en selecteer nieuw. U maakt een nieuw document van een visitekaartjesjabloon. Hiermee kunt u snel meerdere professioneel ogende kaarten tegelijkertijd maken. -
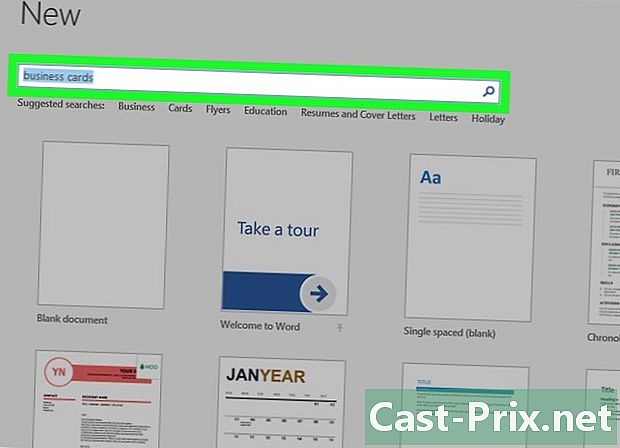
Zoek naar sjablonen voor visitekaartjes. Gebruik het zoekveld in het venster Nieuw document om visitekaartjesjablonen weer te geven. Er worden verschillende gratis sjablonen gepresenteerd, waaronder horizontale en verticale kaarten. -
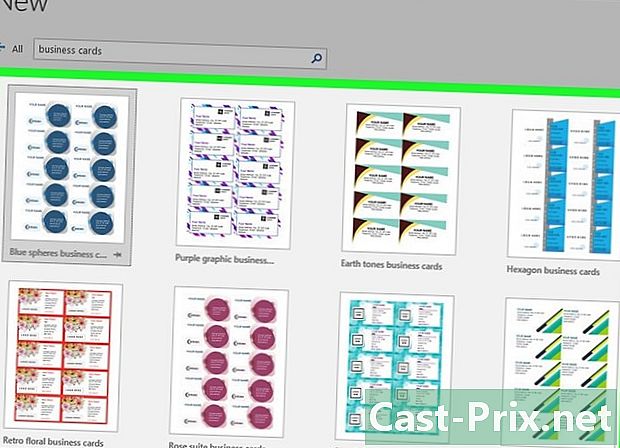
Selecteer het model dat u wilt gebruiken. U kunt de gewenste elementen wijzigen, of het nu kleur, afbeeldingen, lettertype of lay-out is. Kies het model dat het dichtst bij de kaart ligt die u in gedachten had en klik scheppen of downloaden om de sjabloon in Word te openen. -
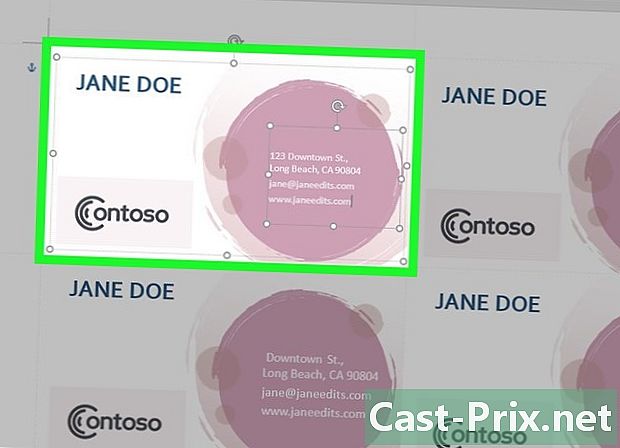
Vul de informatievelden in de eerste kaart in. Als u Office 2010 of hoger gebruikt (en als de sjabloon is ontworpen voor 2010 of hoger), ziet u uw e op alle kaarten op de pagina verschijnen. U hoeft alleen de eerste kaart te vullen. Als de sjabloon echter niet is ontworpen om alle kaarten automatisch te vullen, moet u ze één voor één vullen. -

Wijzig de indeling van de elementen. U kunt elke e op het visitekaartje selecteren en het formaat wijzigen. U kunt lettertypen, kleuren, grootte en meer wijzigen, net zoals bij klassieke e.- Aangezien dit een visitekaartje is, moet u ervoor zorgen dat het lettertype leesbaar is.
-
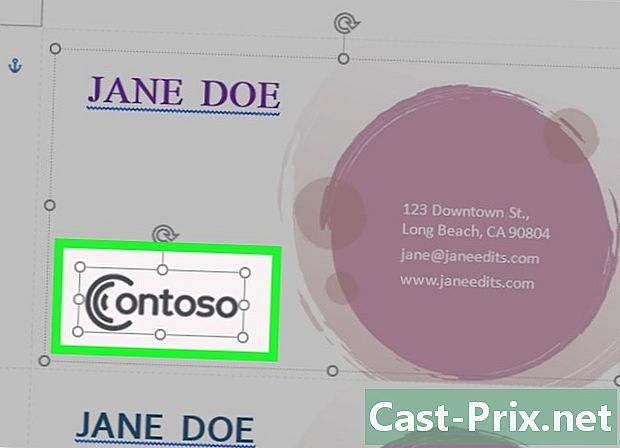
Vervang het logo (indien nodig). Als de sjabloon voor het visitekaartje een locatie voor het logo biedt, klikt u erop en vervangt u deze door de uwe. Wijzig het formaat van uw logo zodat het op de kaart past en ondanks de wijziging in grootte is zoals u het wilt. -

Lees uw kaart opnieuw. Zorg ervoor dat uw visitekaartje geen spelfouten of iets anders bevat. Uw kaart zal het eerste zijn wat mensen over u zullen zien en u wilt waarschijnlijk niet vanaf het begin een slechte indruk geven. -
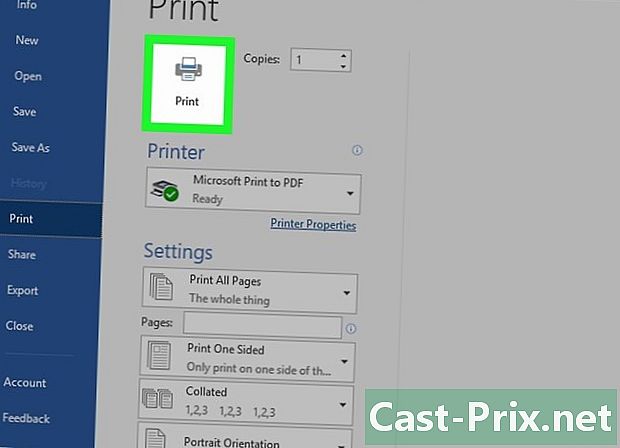
Druk uw kaart af. Druk uw kaart af of stuur het bestand naar een drukkerij. Als u van plan bent om de kaarten thuis af te drukken, gebruikt u wit of gebroken wit premium printpapier en kiest u uw afwerking. De meeste visitekaartjes zijn onafgewerkt, maar sommige mensen geven er de voorkeur aan dat ze glanzend zijn. Elke drukker kan uw model openen en voor u afdrukken.- Als u papier koopt, zorg er dan voor dat het compatibel is met uw printer. Raadpleeg de instructies of ga naar de ondersteuningssite voor het soort papier dat u ondersteunt.
-

Gebruik een nauwkeurig snijgereedschap. Zodra de kaarten zijn afgedrukt, moet u elk vel uitknippen waarop meestal een dozijn kaarten worden afgedrukt. Gebruik geen schaar of andere methoden die bestaan uit het geleidelijk afsnijden langs een rechte lijn. Gebruik in plaats daarvan een guillotinepapier of -snijder. De meeste drukkerijen stellen deze tools ter beschikking van klanten of verzorgen het snijden voor hen.- Het standaardformaat van een visitekaartje is 8,5 cm x 5,4 cm.
Methode 2 Maak een tabel
-
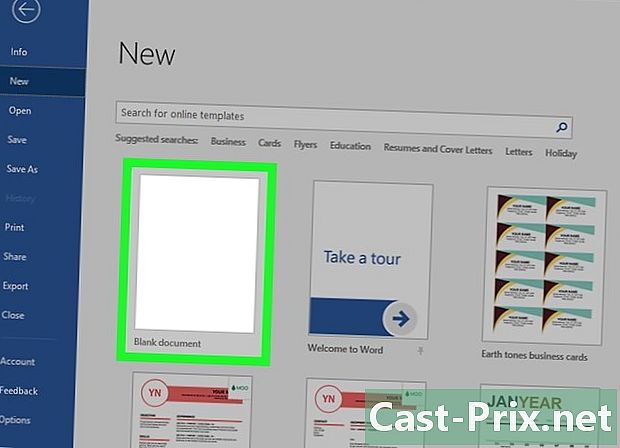
Maak een nieuw leeg document. Gebruik de tool als u liever uw eigen visitekaartje maakt Schoolbord om dingen gemakkelijker te maken. -
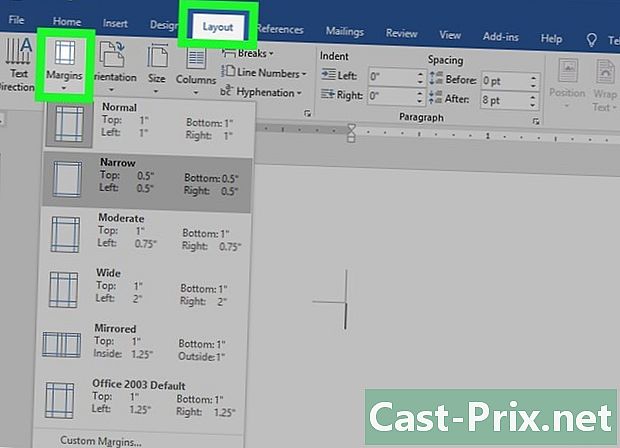
Klik op het tabblad lay-out. Klik op het tabblad lay-out dan op de knop marges. kiezen versmallen om kleinere marges te maken dan de standaardmarges. De kaarten passen op de pagina. -
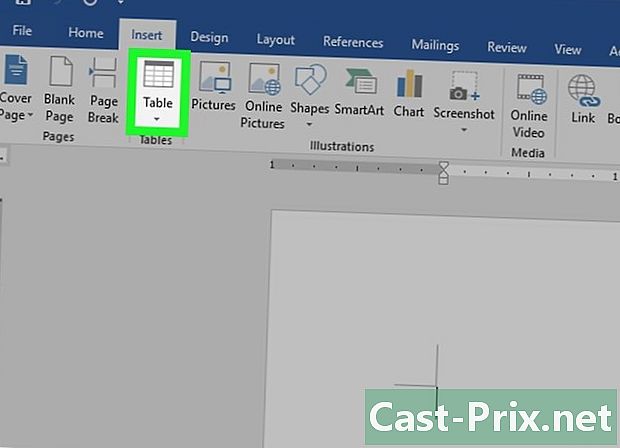
Klik op het tabblad invoeging. Klik op het tabblad invoeging dan op de knop Schoolbord. Er verschijnt een raster onder de knop. -
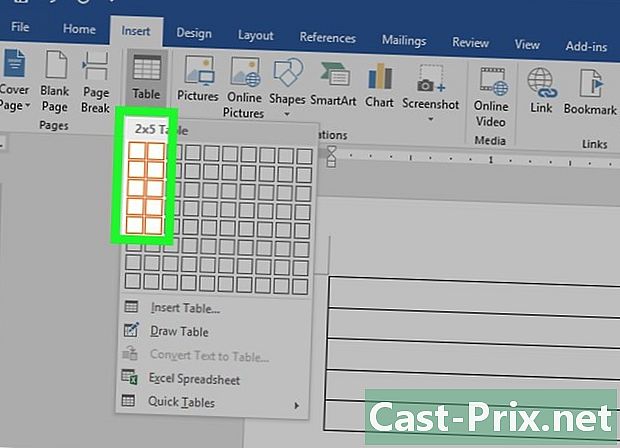
Maak een tabel van 2 x 5. Gebruik het raster om een array van 2 cellen breed voor 5 cellen hoog in te voegen. -
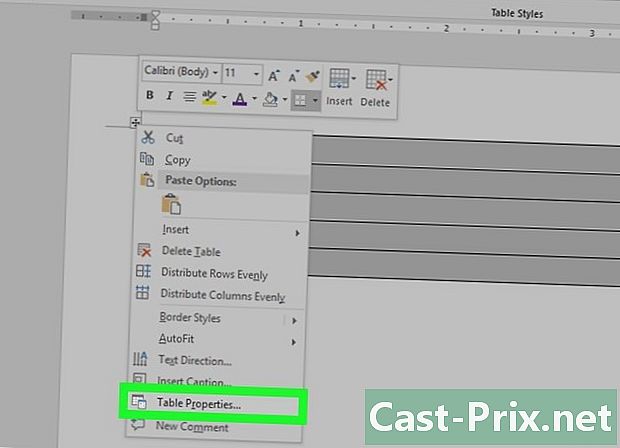
Klik met de rechtermuisknop op de selectiepointer. Klik met de rechtermuisknop op de selectie-aanwijzer en klik Tabeleigenschappen om het gelijknamige venster te openen. De selectie-aanwijzer verschijnt in de linkerbovenhoek van de tabel wanneer u er met de muis over beweegt. -
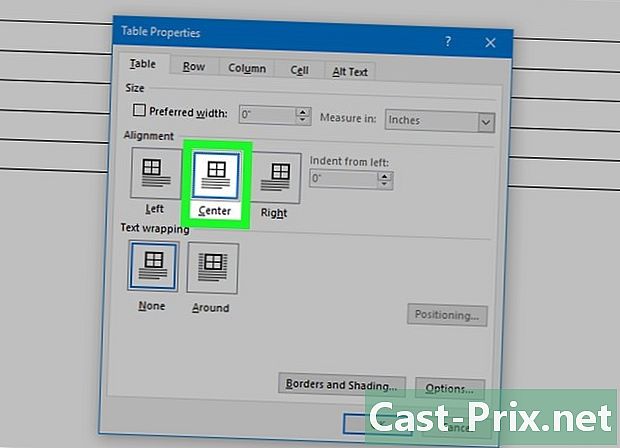
Stel de tafeluitlijning in op gecentreerd. U zult het gemakkelijker vinden om horizontale kaarten te maken. -
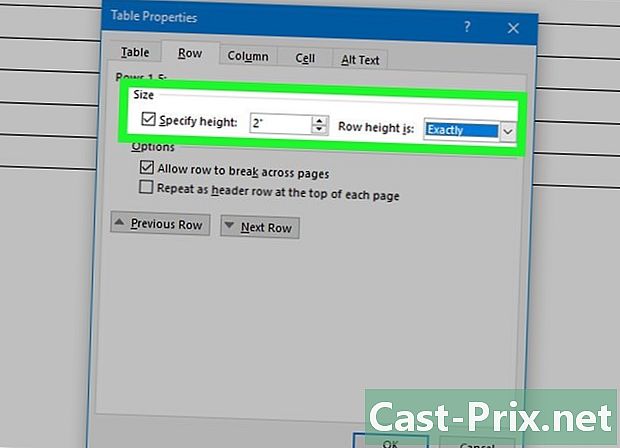
Klik op het tabblad lijn. Klik op het tabblad lijn en vink het vakje aan Geef de hoogte op. binnenkomen 5,4 cm en wijzig het vervolgkeuzemenu in vastgesteld. -
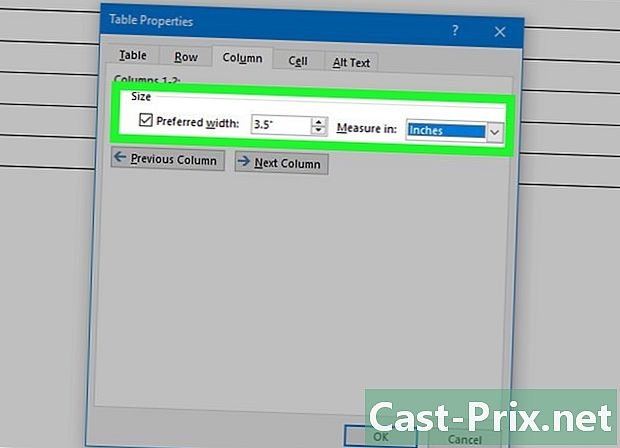
Klik op het tabblad kolom. Klik op het tabblad kolom en vink het vakje aan Gewenste breedte. binnenkomen 8,5 cm en wijzig het vervolgkeuzemenu in vastgesteld. -
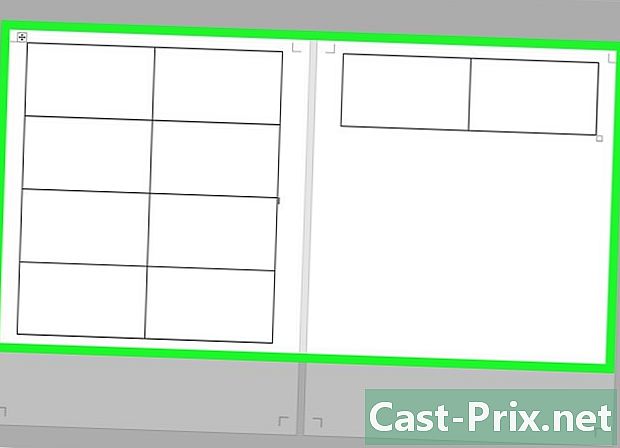
Onderzoek je schilderij. U moet nu een tabel hebben die is verdeeld in 10 identieke cellen ter grootte van een visitekaartje. Als de grafiek niet op de pagina past, trekt u de marges naar beneden. -
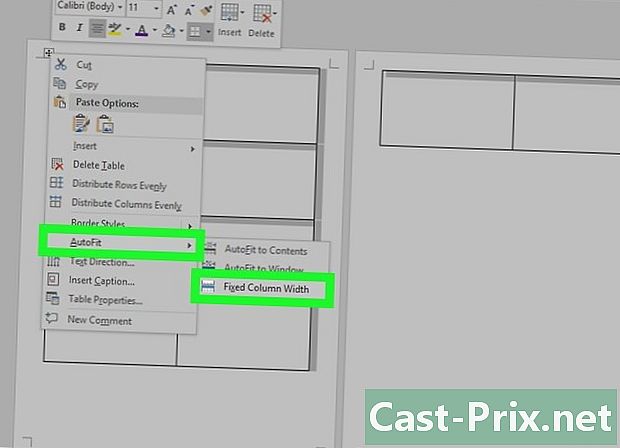
kiezen Automatische aanpassing. Klik opnieuw met de rechtermuisknop op de selectiepointer en klik Automatische aanpassing. kiezen Vaste kolombreedte om te voorkomen dat de array van vorm verandert terwijl u informatie aan de eerste cel toevoegt. -

Voeg uw informatie toe in de eerste cel. U kunt elk Word-lay-outgereedschap gebruiken om in de cel te schrijven. U kunt e- en afbeeldingsgebieden invoegen, het lettertype en de kleur wijzigen of de gewenste wijzigingen aanbrengen. -

Lees uw kaart opnieuw. Voordat u informatie naar andere cellen kopieert, moet u uw kaart herlezen op fouten of shells. Als u de fix uitstelt, moet u de wijzigingen op elke cel toepassen, maar in dit stadium hoeft u alleen de wijzigingen te corrigeren voordat u kopieert. -

Selecteer de eerste cel. Selecteer de eerste cel als u tevreden bent met het resultaat. U kunt dit snel doen door de cursor linksboven in de cel te verplaatsen totdat een diagonale pijl verschijnt. Klik en de inhoud van de cel wordt geselecteerd. Kopieer alles in het notitieblok. -
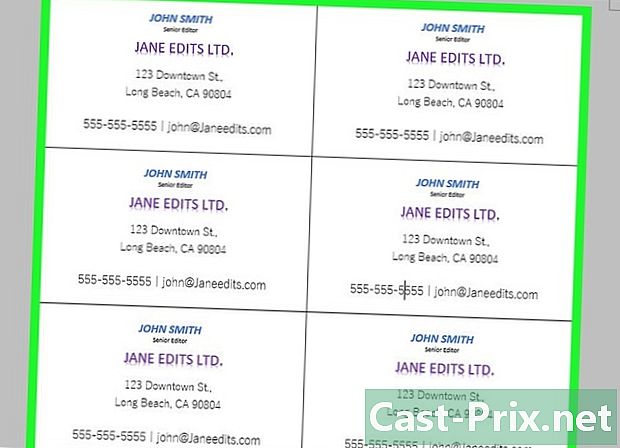
Plaats uw cursor in de volgende cel. Plaats uw cursor in de volgende cel en plak de informatie. U kunt op klikken Plakken, lijmen op het tabblad ontvangst of druk op Ctrl+V. De informatie die u hebt gekopieerd, verschijnt op de juiste plaatsen in de cel. Herhaal hetzelfde voor elke cel op de pagina. -
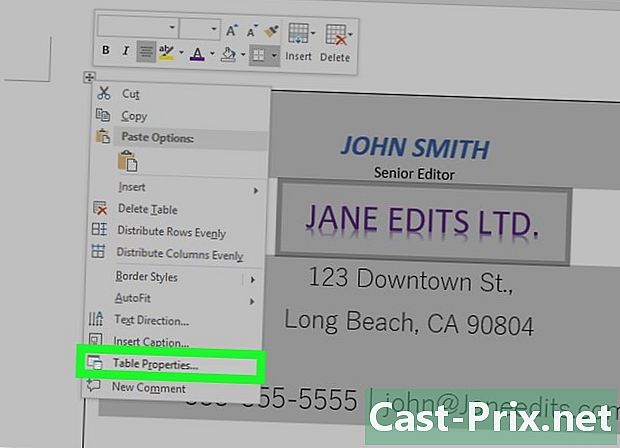
kiezen Tabeleigenschappen. Klik opnieuw met de rechtermuisknop op de selectiepointer en klik Tabeleigenschappen. Klik op Rand en inslag selecteer vervolgens geen voor de grens. Dit voorkomt dat celranden verschijnen zodra de kaarten zijn gesneden. -
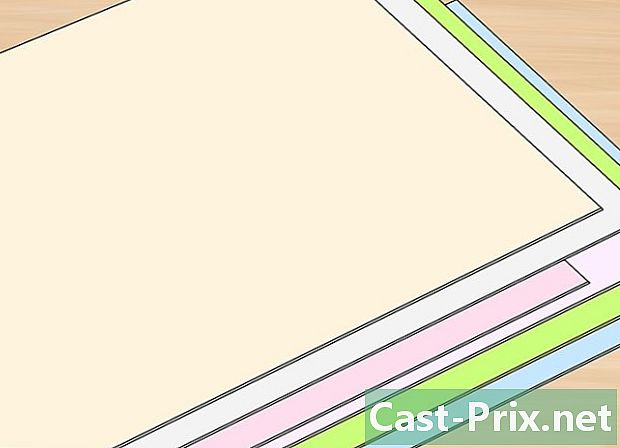
Zoek het juiste papier. U hebt een mooi afdrukpapier nodig voor uw nieuwe visitekaartjes. Controleer of de printer het soort papier ondersteunt dat u koopt. U kunt ook uw hele bestand naar een drukkerij sturen voor professionele afdrukkwaliteit. -

Gebruik een nauwkeurig snijgereedschap. Vermijd scharen en andere methoden om geleidelijk in een rechte lijn te snijden. Gebruik een professionele papiersnijder voor heldere, schone visitekaartjes. Het standaardformaat van een visitekaartje is 8,5 cm x 5,4 cm.